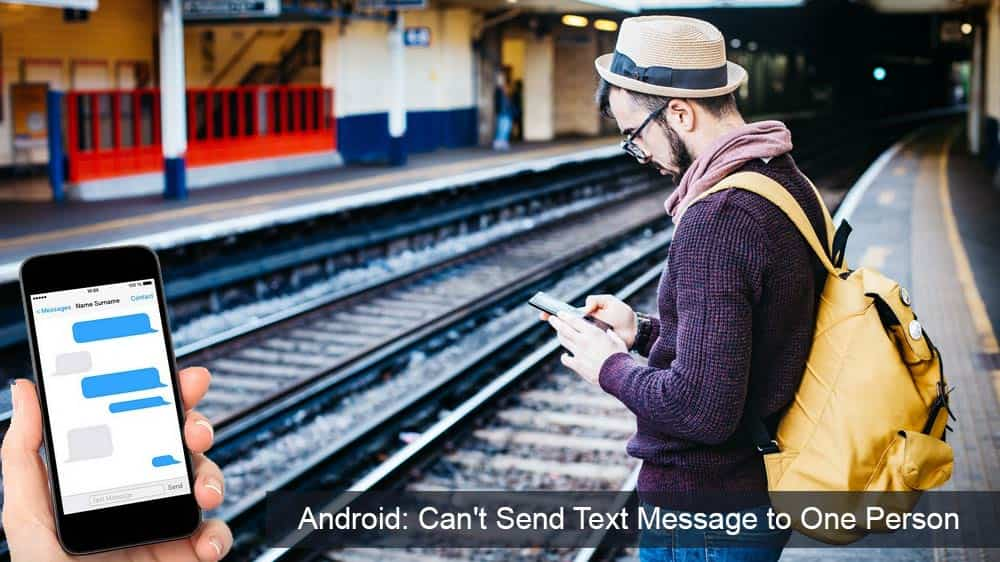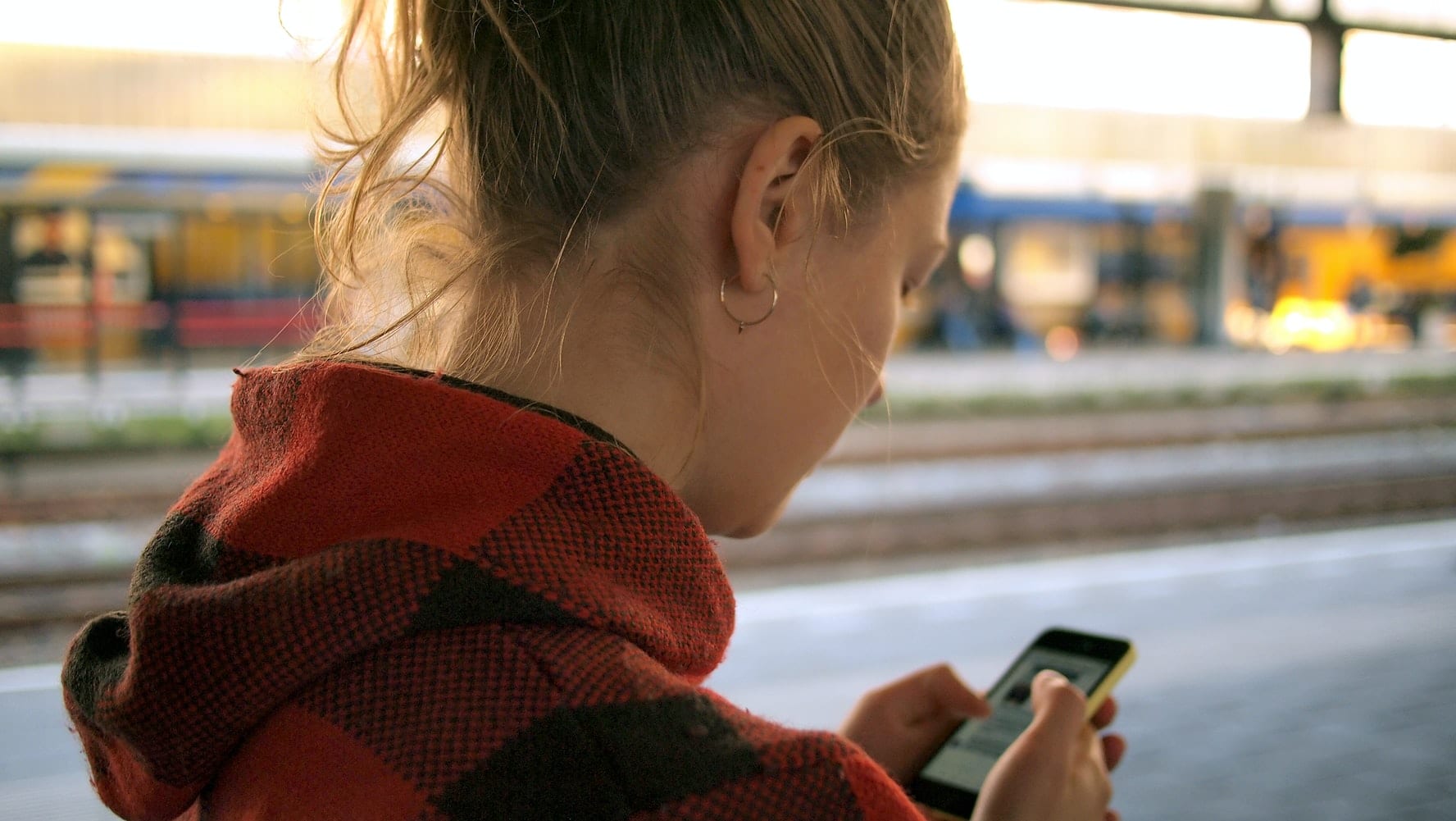Määrake lugu kordama iPhoneis, iPadis ja iPod Touchis

Seadke oma muusika Apple iPhone'is, iPadis või iPod Touchis korduma, kasutades seda lihtsat õpetust.
Kui soovite vältida juhuslikku andmete kadumist, on iPhone'i varundamine ülioluline. Kui kaotate oma iOS-i seadme või kahjustate seda tõsiselt, saate andmed varukausta abil taastada. Põhimõtteliselt on see teie seadmesse salvestatud teabe koopia.
IPhone'i varundamiseks on kaks peamist võimalust: iCloudi või arvuti kaudu. Kuid Windows 10 arvutites võib varundusprotsess mõnikord ebaõnnestuda.
Seega, kui teie iPhone'i varundamise seanss arvutis ebaõnnestus, kasutage allolevaid lahendusi.
Veenduge, et teie draivil oleks varufailide salvestamiseks piisavalt vaba ruumi. Kui teie ketas on täis, pole ime, et varundamine ebaõnnestus. Jätkake ja kustutage kõik mittevajalikud failid ja programmid.
Võite kasutada ka kettapuhastustööriista.
Avage Start, tippige "ketta puhastamine" ja käivitage tööriist.
Seejärel valige draiv, mida kasutate varukoopiafailide salvestamiseks. 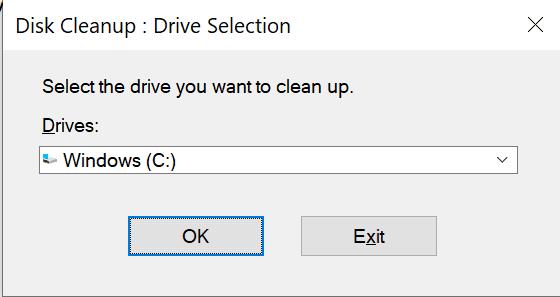
Valige failid, mida soovite puhastada (ajutised failid, vanad värskenduskaustad jne).
Tulemus OK nuppu, et käivitada cleanup protsessi.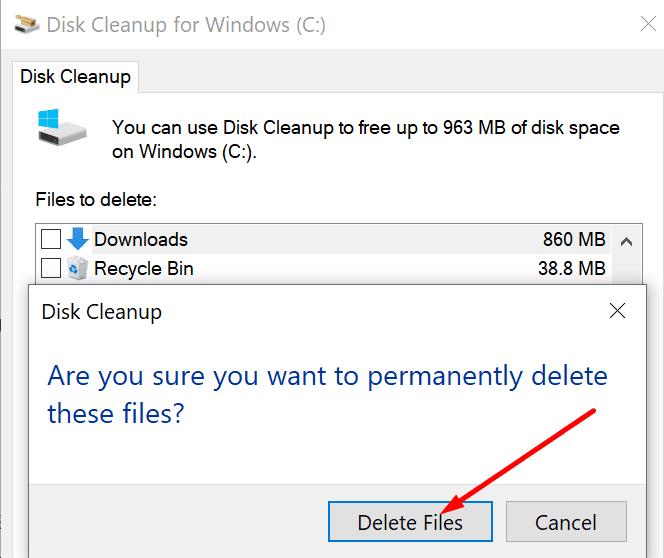
Seejärel taaskäivitage iPhone'i varundusprotsess.
Ühendage iPhone arvutist lahti. Seejärel taaskäivitage nii iOS-seade kui ka Windows 10 arvuti.
Kui mõned ajutised failid blokeerisid varundamise, peaksite saama probleemi lahendada seadmed taaskäivitades.
Ühendage oma seadmed uuesti ja kontrollige, kas saate oma andmeid kohe varundada.
Veenduge, et kasutate arvutis ja iPhone'is uusimat OS-i versiooni. Kontrollige, kas iTunes'i jaoks on saadaval värskendusi.
Windowsi värskendamiseks avage Sätted → Värskendus ja turve → Windowsi värskendus → Otsi värskendusi .
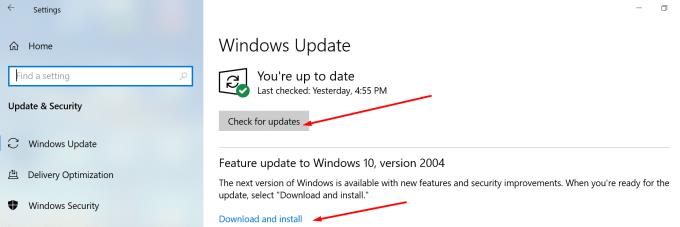
iPhone'i värskendamiseks avage Seaded → Üldine → Tarkvaravärskendus .
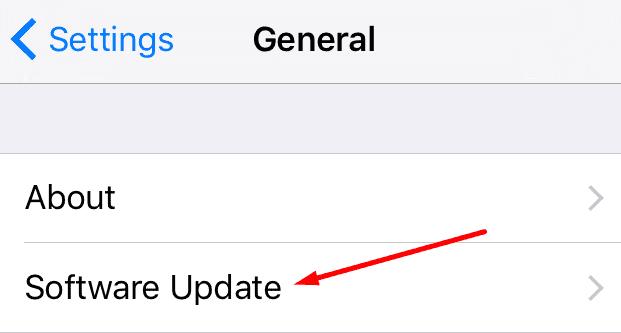
Kui soovite hankida iTunes'i uusima versiooni, käivitage Apple'i tarkvaravärskenduse tööriist ja kontrollige värskendusi.
Kui teie iPhone ei ole ainus arvutiga ühendatud seade, ühendage kindlasti lahti kõik muud välisseadmed. Need võivad häirida teie iOS-i seadet.
Ühendage lahti kõik välisseadmed, kaasa arvatud teie iPhone.
Seejärel taaskäivitage oma Windows 10 arvuti. Kui kasutate sülearvutit, ärge ühendage USB-hiirt ja klaviatuuri. Kasutage selle asemel puuteplaati.
Ühendage oma iPhone arvutiga. Kontrollige, kas saate oma andmeid varundada, kui välisseadmed on lahti ühendatud.
Teie Windows 10 arvutis taustal töötavad programmid võivad samuti häirida teie iPhone'i varundusprotsessi.
Käivitage tegumihaldur ja klõpsake vahekaarti Protsessid .
Paremklõpsake neid programme, mida te varundamise ajal ei vaja.
Seejärel sulgemiseks valige Lõpeta ülesanne .
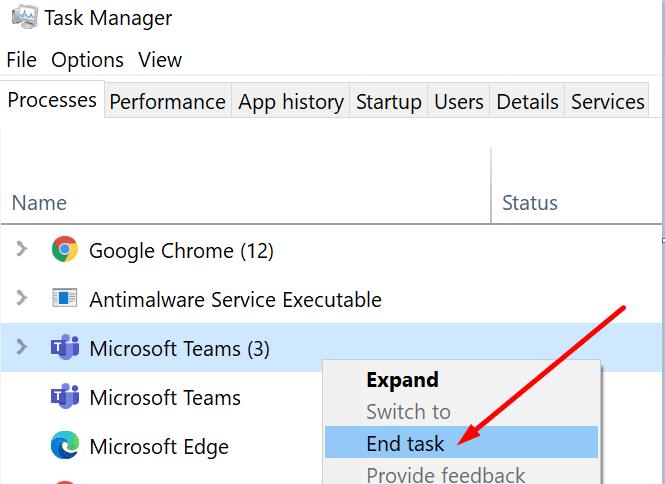
Seejärel lülitage viirusetõrje ja tulemüür välja. Teie turbetööriistad analüüsivad aktiivselt kõiki teie seadmes töötavaid faile ja protsesse.
Samuti võivad nad märgistada teatud iPhone'iga seotud protsessid või failid kahtlastena. Selle tulemusena blokeeritakse vastavad failid või protsessid. See võib põhjustada varundusvigu.
Kui kasutate Windows 10 loomulikke turbetööriistu:
Liikuge jaotisse Sätted → Värskendus ja turvalisus → Windowsi turvalisus .
Seejärel klõpsake nuppu Viiruse- ja ohukaitse → Halda sätteid .
Lülitage reaalajas kaitse välja .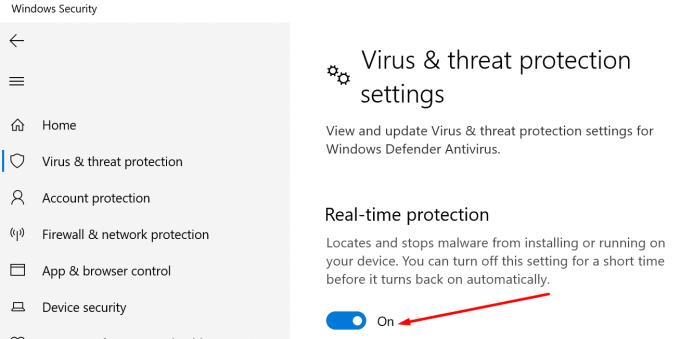
Avage juhtpaneel ja tippige otsinguribale "tulemüür".
Klõpsake Windows Defenderi tulemüüri.
Klõpsake vasakpoolsel paanil käsku Lülita Windows Defenderi tulemüür sisse või välja .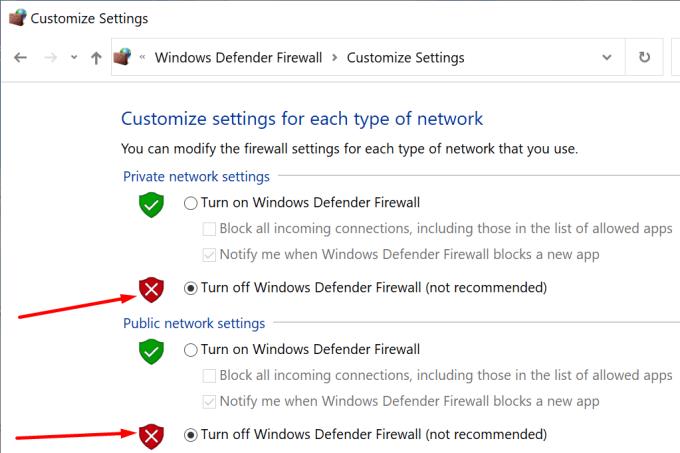
Lülitage tulemüür välja nii era- kui ka avalike võrkude jaoks.
Proovige oma iPhone'i uuesti varundada.
Sulgege iTunes ja eemaldage iPhone arvutist.
Liikuge jaotisesse C:\ProgramData\Apple\Lockdown .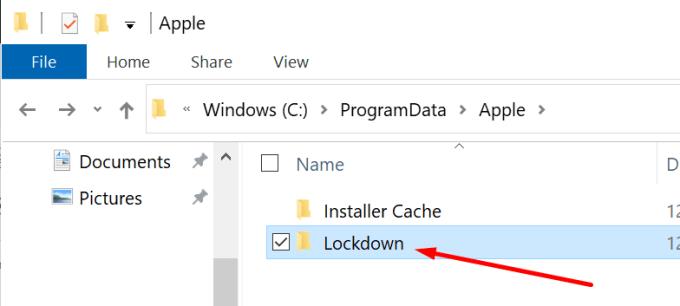
Avage kaust ja leidke iTunesi lukustuskaust.
Kustutage kõik failid ja kaustad, kuid säilitage lukustuskaust. Kustutage ainult sisu, mitte kausta ennast.
Käivitage iTunes uuesti ja ühendage oma iPhone. Proovige see uuesti varundada.
See aitab teil vabaneda võimalikest konfliktidest vanade ja uue varukoopiakaustade vahel.
Klõpsake nuppu See arvuti ja järgige seda teed:
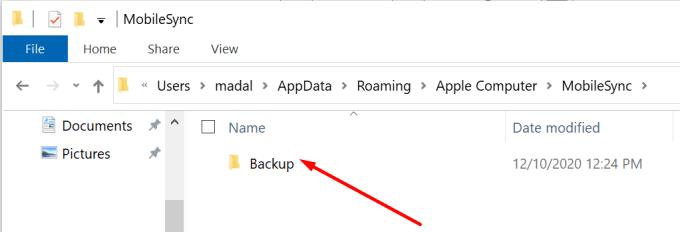
Paremklõpsake varukaustadel ja nimetage need ümber, lisades lõppu vana1, vana2.
Loodame, et mõni neist lahendustest töötas teie jaoks.
Seadke oma muusika Apple iPhone'is, iPadis või iPod Touchis korduma, kasutades seda lihtsat õpetust.
Kui iTunes ei saanud teie iPhone'i Windows 10-s varundada, kuna varundusseanss ebaõnnestus, eemaldage kõik välisseadmed ja lähtestage lukustuskaust.
Selle veaotsingu juhendi abil saate lahendada probleemi, mille korral tekstsõnumid ei jõua ainult ühe adressaadini.
Mõnikord vajate telefonis rohkem salvestusruumi ja otsustate ruumi vabastamiseks kustutada vanad tekstsõnumid. Aga siis lähed kustutamisele ja
Näitame teile mitmeid viise raadio väljalülitamiseks Apple iPhone'is, iPadis või iPod Touchis.
VPN-i seadistamine telefonis on suurepärane viis tagada, et teie sirvimistegevus jääb mobiilse andmesideteenuse pakkuja privaatseks. Mingil hetkel siiski,
iPhone'ide vähetuntud funktsioon on võimalus määrata iMessage'i kaudu automaatne vastus, kui te pole saadaval, täpselt nagu teeksite seda siis, kui olete väljas
Kuidas lahendada probleem, kus kaardinavigeerimine ja GPS-i funktsioonid Apple iPhone'is korralikult ei tööta.
Abi Apple iPhone'is või iPadis puuduva App Store'i ikooni leidmisel.
Lahendage probleem, mille puhul te ei saa rakendust oma Apple iPhone'ist või iPadist eemaldada, kuna X ei ilmu ootuspäraselt.
Vaadake, kuidas kustutada oma Apple iPhone'is ja iPadis Siri rakenduse soovitusi.
Lahendage probleem, mille puhul mikrofon puudub või ei tööta Apple iPhone'i või iPadi klaviatuuril.
Pakume 3 võimalust Gmaili töölauaversiooni vaatamiseks oma Apple iOS-i seadmes.
Kuidas esitada aegluubis videot Apple iPhone'is või iPadis.
Lightning on teine nimi patenteeritud 8-kontaktilise ühenduskaabli jaoks, mille on välja töötanud ja kasutab Apple Inc. Toitepistik võeti kasutusele 2012. aastal, et asendada see
Kuidas Apple iPhone'is, iPod Touchis või iPadis muusikat edasi- või tagasi kerida.
Kui soovite peatada rakenduse Photos avamise, kui ühendate oma iPhone'i Windows 10 arvutiga, peate automaatse esituse keelama.
Kui teil on probleeme suurte märkmike sünkroonimisega, millel on palju manuseid rakenduses OneNote for iOS, on siin võimalik lahendus.
Kui kasutate iOS-i seadmetes Netflixi, võib teil olla aeg-ajalt ilmnenud viga 10023. Selle parandamiseks taaskäivitage seade.
Kui Dropbox ei leia ja ei leia teie iPhone'ist uusi fotosid, veenduge, et kasutate iOS-i ja Dropboxi rakenduse uusimaid versioone.
Kas kasutate iPhone'i või iPadi? Proovige neid Google'i rakendusi iOS-ile, et saada oma Apple'i seadmetest (nt iPad ja iPhone) maksimumi.
Kas saite hoiatuse, et teiega koos liikumas leiti AirTag? Kui jah, siis siin on mõned olulised näpunäited, mida meeles pidada.
Kas soovite iPadi kasutades mitme rakendusega kiiremini töötada? Proovige Stage Manageri iPadis. Funktsioonide õppimiseks lugege seda artiklit kohe!
Avastasite just, et Apple'i uus iPadOS on teie iPadi jaoks saadaval? Küsib: "Kas ma peaksin oma iPadi värskendama iOS 16-le?" Parim otsus 2023. aastal.
Kas seisate silmitsi iPadi pideva väljalülitamise probleemiga? Proovige neid samme kohe, et säästa aega ja raha. Samuti saate parandada selle, et iPhone lülitub pidevalt välja.
Kas olete arendaja või tehnikatundlik iPhone'i/iPadi kasutaja, kes soovib proovida iOS-i beetaversioone? Siit saate teada, kuidas iPhone'is või iPadis iOS 16 Beta 3 alla laadida.
Kui kasutate Apple Mapsi või broneerite Uberi, peate õppima, kuidas mugavuse huvides iPhone'is täpset asukohta sisse lülitada.
Kui olete kunstnik, disainer või maalikunstnik, vaadake iPadi jaoks parimaid joonistusrakendusi. Need tasuta ja tasulised rakendused võimaldavad teil oma andeid vallandada.
Kas te ei tea, milline on parim meilirakendus iPhone'i või iOS-i jaoks? Vaadake parimaid iPhone'i meilirakendusi, mida saate 2023. aastal kasutada.
Smart Stacki vidin näitab iOS-i AI funktsiooni kasutades teavet teie enimkasutatud rakendustest õiges kohas õigel ajal.