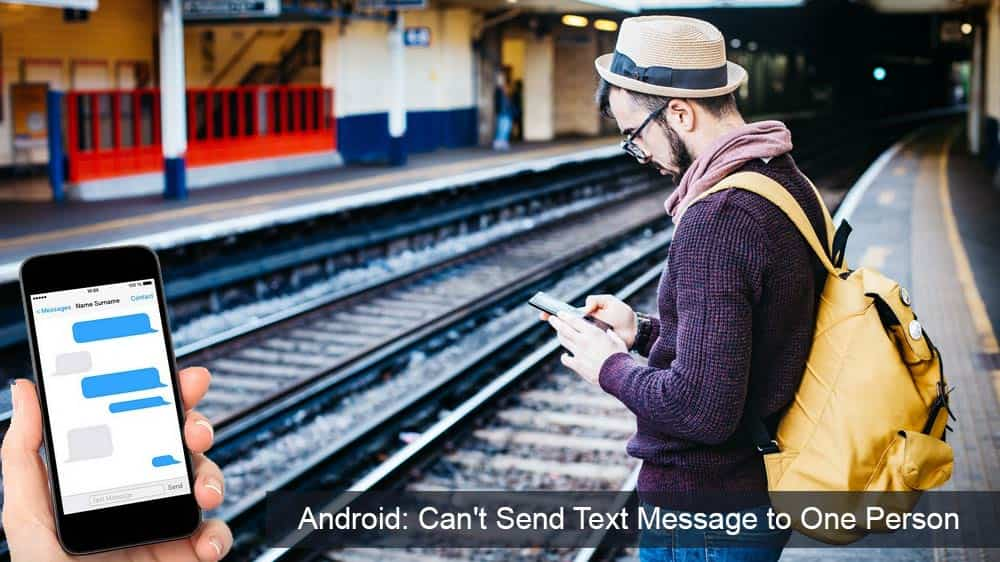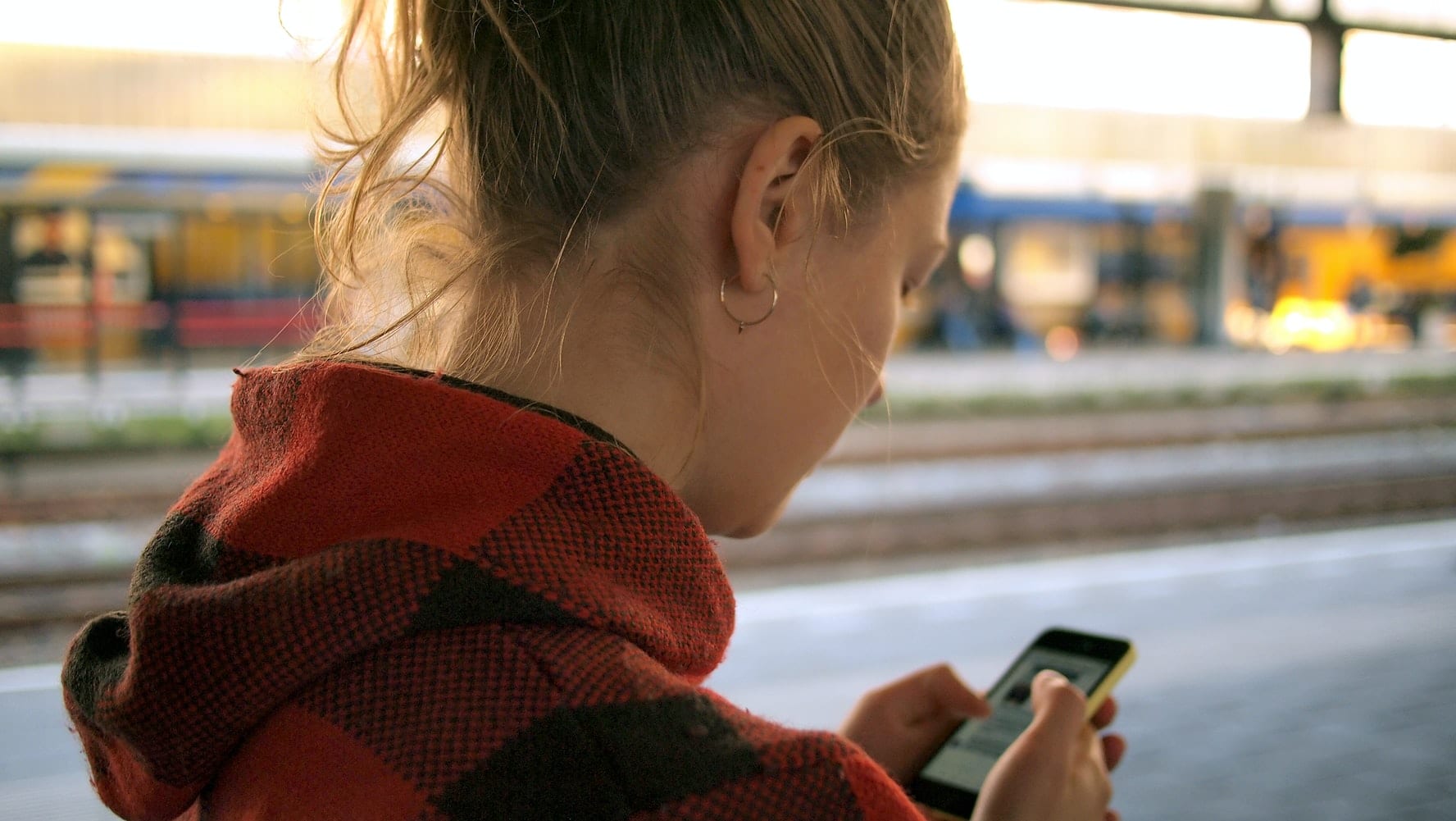Määrake lugu kordama iPhoneis, iPadis ja iPod Touchis

Seadke oma muusika Apple iPhone'is, iPadis või iPod Touchis korduma, kasutades seda lihtsat õpetust.
Mõnikord vajate telefonis rohkem salvestusruumi ja otsustate ruumi vabastamiseks kustutada vanad tekstsõnumid. Siis aga lähete kustutamisele ja mõistate, et kustutasite kogemata asjad, mida tahtsite tõesti alles jätta. Kas saate selle tagasi saada? Õnneks on mitu erinevat viisi, kuidas proovida laadida sõnumeid, mida te ei kavatsenud kustutada.
iCloudi varukoopiad on esimene võimalus, mida peaksite uurima. See on tõesti suurepärane viis kogemata kustutatud andmete taastamiseks.
Avage rakendus Seaded. Ekraani ülaosas näete oma nime.
Teie nime all on Apple ID, iCloud, iTunes ja App Store. Puudutage seda valikut.
Puudutage valikut iCloud. Seejärel kerige alla, kuni näete iCloud Backup. Puudutage seda.
Kui varukoopia avaneb, kontrollige oma viimase iCloudi varukoopia kuupäeva ja kellaaega. Kui see oli enne soovitud sõnumite kustutamist, on see hea uudis. Sõnumite tagasi saamiseks peate oma iPhone'i kustutama ja selle koos varukoopiaga taastama.
Tagasi rakenduse Seaded peamenüüs puudutage valikut Üldine ja seejärel nuppu Lähtesta.
Valige suvand Kustuta kogu sisu ja sätted. Pidage meeles, et enamik teie seadeid on iCloudi varukoopia taastamisel turvalised, kuid teil võib tekkida vajadus oma rakendustesse sisse logida nagu esimest korda.
Ilmub kinnitusekraan. Puudutage teist valikut Kustuta kohe. Ärge valige Varunda, siis kustuta! Kui teete seda, kaotate varukoopia, mida soovite taastada.
Järgige samm-sammult juhiseid, kuni jõuate lehele Rakendused ja andmed.
Kui jõuate lehele Rakendused ja andmed, valige Restore from iCloud Backup.
Peate sisestama kõik paroolid, mida iCloud Backup küsib. Logige iCloudi sisse.
Puudutage valikut Vali varukoopia. Teil on valida varukoopiate loend. Valige uusim, mis oli enne kõigi tagasisoovitavate sõnumite kustutamist.
Kui see on tehtud, peate võib-olla uuesti sisse logima kõikidele oma kontodele.
Kui te ei värskenda iCloudiga või iCloudi varukoopia tehakse pärast kõigi oma sõnumite kustutamist, võib teil olla võimalik need arvutist taastada. Apple soovitab oma seadmest perioodiliselt arvutis varundada, isegi kui teete seda iCloudis.
Esimene asi on see, et peate funktsiooni Find My iPhone keelama. Te ei saa iTunes'i varukoopiat taastada, kui see on sisse lülitatud.
Avage rakendus Seaded.
Puudutage Apple ID-d.
Puudutage valikut Leia minu.
Puudutage valikut Leia minu iPhone.
Lükake nupp asendisse Väljas. Peate sisestama oma Apple ID parooli.
Ühendage oma iPhone arvutiga, millega seda tavaliselt sünkroonite.
Kui kasutate macOS-i vanemat versiooni või teil on arvuti, peate iTunesist taastama. Kui teil on macOS Catalina, taastate need Finderist.
Kui olete oma iPhone'i ühendanud, peaks see ilmuma Finderis jaotises Asukohad. Klõpsake sellel.
Klõpsake nuppu Varukoopiate haldamine. Ilmub teie arvutis olevate varukoopiate loend.
Kontrollige loendist varukoopiat, mis oli enne kõigi sõnumite kustutamist, kuid pärast nende saatmist. Klõpsake nuppu OK.
Klõpsake nuppu Taasta iPhone.
IPhone'i taastamine võib sõltuvalt faili suurusest võtta aega. Järgige juhiseid ja teie iPhone taastatakse varundatud olekusse.
Ühendage oma iPhone arvutiga, millega seda tavaliselt sünkroonite.
iTunes avaneb automaatselt, kui teil seda veel ei ole. Kui seda ei juhtu, klõpsake programmi avamiseks.
Klõpsake ekraani vasakus ülanurgas meediakategooria rippmenüü kõrval telefoniikoonil. Kui seda seal pole, peate oma iPhone'i uuesti arvutiga ühendama.
Veenduge, et oleksite kokkuvõtte lehel.
Klõpsake nuppu Taasta varukoopia. Kui see suvand on hall, peate muutma oma varundamise eelistused iCloudist valikule See arvuti.
Sõltuvalt faili suurusest võib taastamine veidi aega võtta. Kui olete pärast sõnumite kustutamist arvutiga sünkrooninud, pole teil õnne. iTunes salvestab korraga ainult ühe varukoopia.
Mõnikord saate kustutatud sõnumid taastada, võttes ühendust oma mobiiliteenuse pakkujaga. Peate helistama ja küsima tehnilist tuge. Küsige kindlasti esindajat, kuna menüüs ei pruugi olla vajalikku teavet.
Teie absoluutne viimane abinõu peaks olema kolmanda osapoole rakendused. Kuigi seal on mõned head, on enamik neist pisut visandlikud.
Seadke oma muusika Apple iPhone'is, iPadis või iPod Touchis korduma, kasutades seda lihtsat õpetust.
Kui iTunes ei saanud teie iPhone'i Windows 10-s varundada, kuna varundusseanss ebaõnnestus, eemaldage kõik välisseadmed ja lähtestage lukustuskaust.
Selle veaotsingu juhendi abil saate lahendada probleemi, mille korral tekstsõnumid ei jõua ainult ühe adressaadini.
Mõnikord vajate telefonis rohkem salvestusruumi ja otsustate ruumi vabastamiseks kustutada vanad tekstsõnumid. Aga siis lähed kustutamisele ja
Näitame teile mitmeid viise raadio väljalülitamiseks Apple iPhone'is, iPadis või iPod Touchis.
VPN-i seadistamine telefonis on suurepärane viis tagada, et teie sirvimistegevus jääb mobiilse andmesideteenuse pakkuja privaatseks. Mingil hetkel siiski,
iPhone'ide vähetuntud funktsioon on võimalus määrata iMessage'i kaudu automaatne vastus, kui te pole saadaval, täpselt nagu teeksite seda siis, kui olete väljas
Kuidas lahendada probleem, kus kaardinavigeerimine ja GPS-i funktsioonid Apple iPhone'is korralikult ei tööta.
Abi Apple iPhone'is või iPadis puuduva App Store'i ikooni leidmisel.
Lahendage probleem, mille puhul te ei saa rakendust oma Apple iPhone'ist või iPadist eemaldada, kuna X ei ilmu ootuspäraselt.
Vaadake, kuidas kustutada oma Apple iPhone'is ja iPadis Siri rakenduse soovitusi.
Lahendage probleem, mille puhul mikrofon puudub või ei tööta Apple iPhone'i või iPadi klaviatuuril.
Pakume 3 võimalust Gmaili töölauaversiooni vaatamiseks oma Apple iOS-i seadmes.
Kuidas esitada aegluubis videot Apple iPhone'is või iPadis.
Lightning on teine nimi patenteeritud 8-kontaktilise ühenduskaabli jaoks, mille on välja töötanud ja kasutab Apple Inc. Toitepistik võeti kasutusele 2012. aastal, et asendada see
Kuidas Apple iPhone'is, iPod Touchis või iPadis muusikat edasi- või tagasi kerida.
Kui soovite peatada rakenduse Photos avamise, kui ühendate oma iPhone'i Windows 10 arvutiga, peate automaatse esituse keelama.
Kui teil on probleeme suurte märkmike sünkroonimisega, millel on palju manuseid rakenduses OneNote for iOS, on siin võimalik lahendus.
Kui kasutate iOS-i seadmetes Netflixi, võib teil olla aeg-ajalt ilmnenud viga 10023. Selle parandamiseks taaskäivitage seade.
Kui Dropbox ei leia ja ei leia teie iPhone'ist uusi fotosid, veenduge, et kasutate iOS-i ja Dropboxi rakenduse uusimaid versioone.
Kas kasutate iPhone'i või iPadi? Proovige neid Google'i rakendusi iOS-ile, et saada oma Apple'i seadmetest (nt iPad ja iPhone) maksimumi.
Kas saite hoiatuse, et teiega koos liikumas leiti AirTag? Kui jah, siis siin on mõned olulised näpunäited, mida meeles pidada.
Kas soovite iPadi kasutades mitme rakendusega kiiremini töötada? Proovige Stage Manageri iPadis. Funktsioonide õppimiseks lugege seda artiklit kohe!
Avastasite just, et Apple'i uus iPadOS on teie iPadi jaoks saadaval? Küsib: "Kas ma peaksin oma iPadi värskendama iOS 16-le?" Parim otsus 2023. aastal.
Kas seisate silmitsi iPadi pideva väljalülitamise probleemiga? Proovige neid samme kohe, et säästa aega ja raha. Samuti saate parandada selle, et iPhone lülitub pidevalt välja.
Kas olete arendaja või tehnikatundlik iPhone'i/iPadi kasutaja, kes soovib proovida iOS-i beetaversioone? Siit saate teada, kuidas iPhone'is või iPadis iOS 16 Beta 3 alla laadida.
Kui kasutate Apple Mapsi või broneerite Uberi, peate õppima, kuidas mugavuse huvides iPhone'is täpset asukohta sisse lülitada.
Kui olete kunstnik, disainer või maalikunstnik, vaadake iPadi jaoks parimaid joonistusrakendusi. Need tasuta ja tasulised rakendused võimaldavad teil oma andeid vallandada.
Kas te ei tea, milline on parim meilirakendus iPhone'i või iOS-i jaoks? Vaadake parimaid iPhone'i meilirakendusi, mida saate 2023. aastal kasutada.
Smart Stacki vidin näitab iOS-i AI funktsiooni kasutades teavet teie enimkasutatud rakendustest õiges kohas õigel ajal.