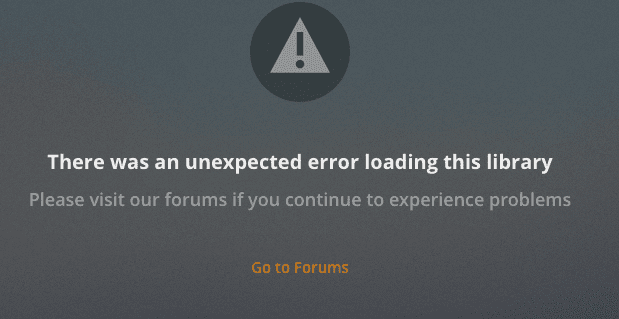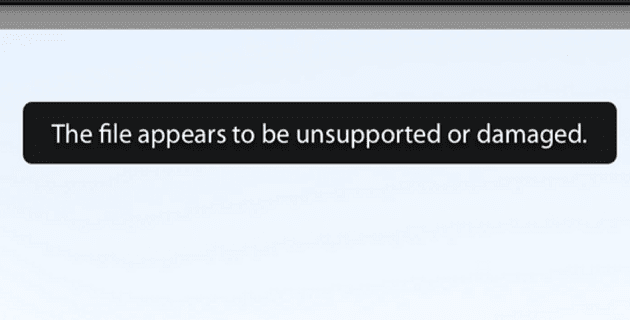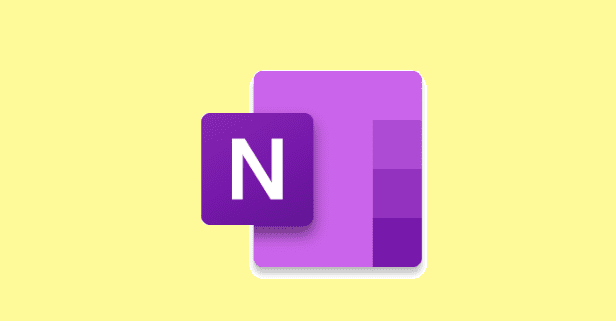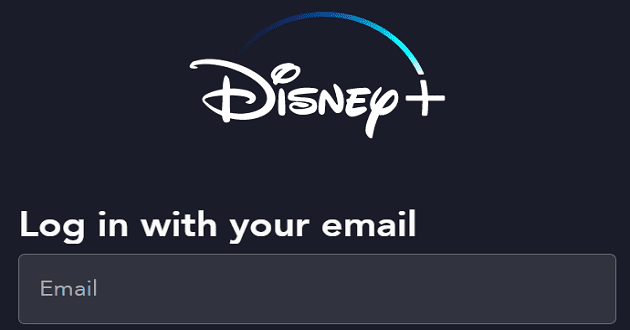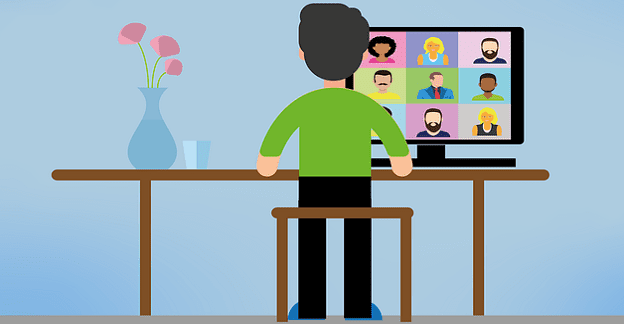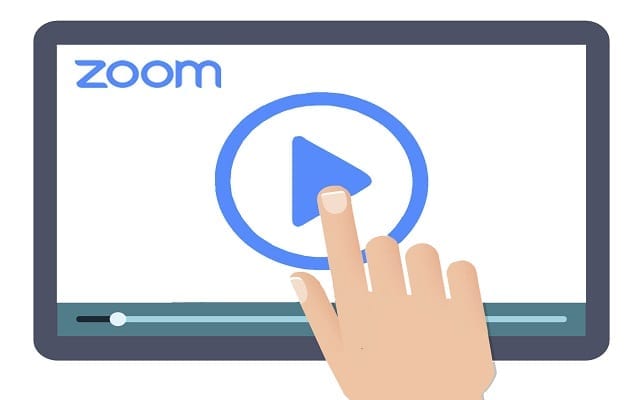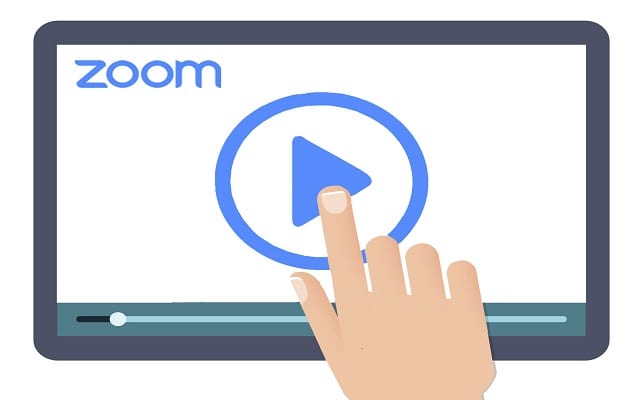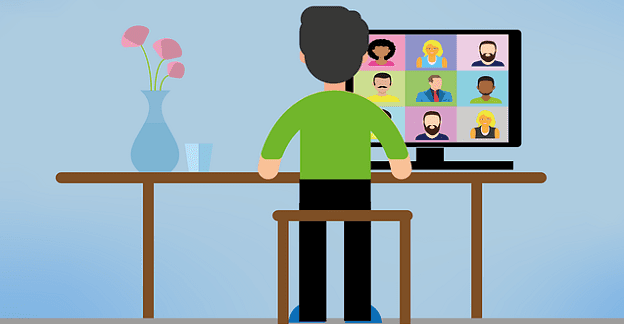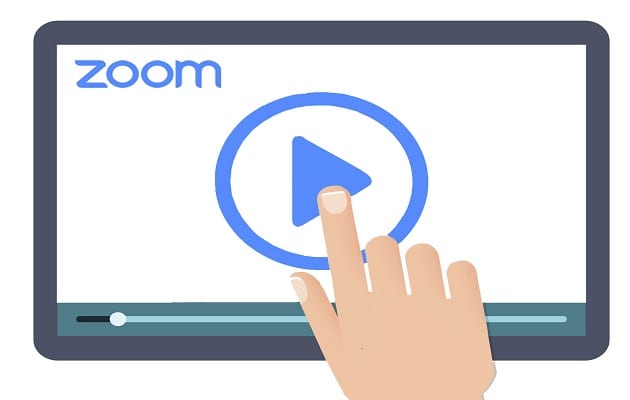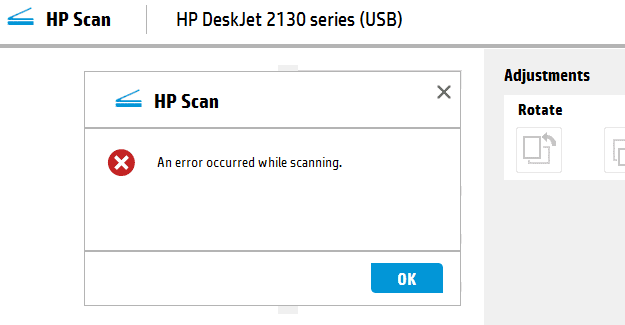Androidi kaamera ei tööta – näpunäiteid selle parandamiseks

Teie Android-seadme kaamera võib erinevatel põhjustel igal ajal töötamise lõpetada. Proovige neid kasulikke näpunäiteid selle parandamiseks.
Kui OneNote'i kasutajad proovivad märkmikku avada, kuvab programm mõnikord järgmise hoiatuse: "Selle märkmiku sünkroonimiseks logige OneNote'i sisse".
Huvitav on see, et kui kasutajad avavad menüü Fail > Konto > Kasutajateave, ütleb programm, et nad on tõepoolest sisse logitud. Kui nad aga proovivad probleemset märkmikku avada, palutakse neil sisse logida.
Samuti on harvad juhud, kus OneNote palub kasutajatel iga kord programmi käivitamisel sisse logida. Millegipärast ei suuda OneNote sisse logida.
Mõned kasutajad kinnitasid, et sõnumi ignoreerimine ja probleemse sülearvuti käsitsi sünkroonimine lahendas probleemi. Kontrollige, kas see kiire lahendus aitab teie eest ära. Kui seda ei juhtunud, jätkake edasisi veaotsingu samme.
Kui teil palutakse sisse logida ainult siis, kui soovite avada konkreetse märkmiku, on selle konkreetse märkmikuga ilmselgelt midagi valesti.
Kopeerige selle märkmiku sisu uude märkmikku. Kui probleemne sülearvuti on rikutud, peaks see lahendus teie probleemi lahendama.
Selle sisselogimishoiatuse probleemi võib põhjustada ka teie kohalik OneNote'i vahemälu.
Esiteks varundage kõik oma failid.
Seejärel liikuge jaotisesse C:\Users\UserName\AppData\Local\Microsoft\OneNote\16.0.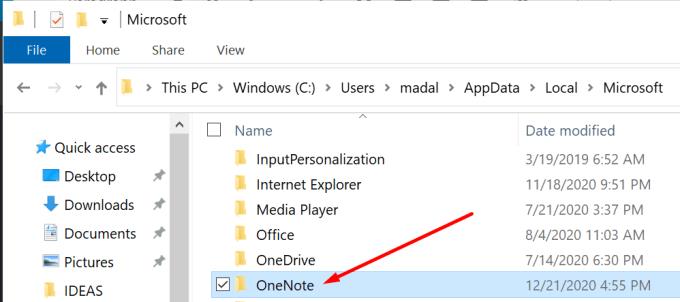
Avage kaust ja kustutage kõik vahemälu kausta kirjed.
Taaskäivitage OneNote.
Kohalikult salvestatud Office'i paroolide kustutamine võib selle probleemi lahendada. Selleks peate mandaadihalduri tühjendama.
Avage juhtpaneel.
Liikuge jaotisse Kasutajakontod .
Seejärel klõpsake valikul Mandaadihaldur .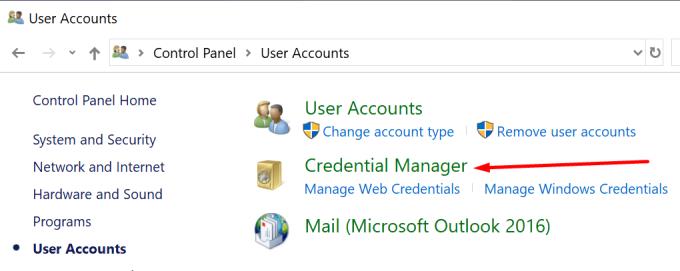
Valige Windowsi mandaat .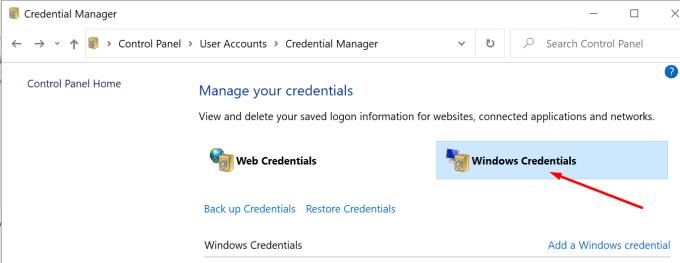
Kerige alla jaotiseni Üldised mandaadid ja leidke oma Office'i mandaadid. See on Microsofti konto kasutajaliin.
Seejärel valige MicrosoftAccount:user ja klõpsake nuppu Eemalda .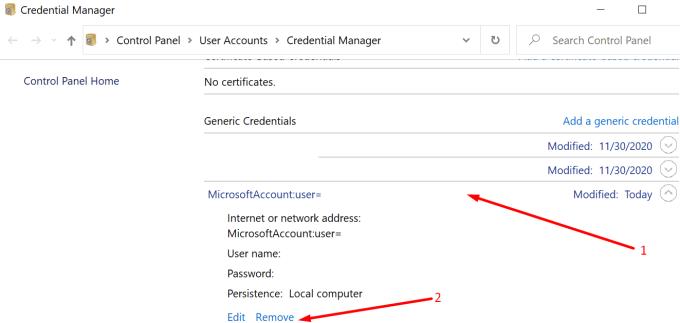
Taaskäivitage OneNote.
Kui hoiatus püsib, eemaldage ka oma Outlooki mandaadid. Mõnikord peate võib-olla kustutama kõik mandaadid jaotises Windowsi mandaat → Üldine.
Kui teie Office'i failid on rikutud, võib see põhjustada OneNote'i ebaõiget käitumist. Minge ja parandage Office. Seejärel kontrollige, kas probleem püsib.
Käivitage juhtpaneel uuesti.
Liikuge jaotisse Programmid .
Seejärel valige Office 365 või Microsoft 365 (olenevalt teie versioonist).
Klõpsake nuppu Muuda .
Ilmub uus aken. Esiteks valige Kiirparandus .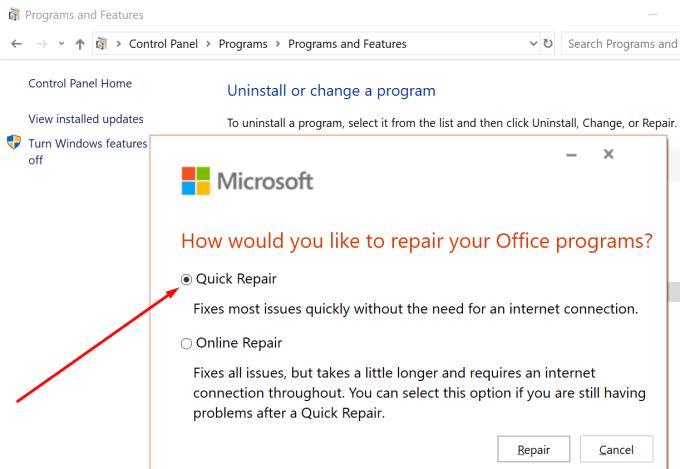
Kui suvand Kiirparandus ei töötanud, valige Võrgusparandus .
Taaskäivitage OneNote. Seejärel kontrollige, kas programm palub teil endiselt sisse logida.
Mõned kasutajad vabanesid tüütutest sisselogimistaotlustest, installides OneNote'i uuesti otse poest.
Kui teil õnnestus probleem lahendada OneNote'i poest allalaadimisega, näitab see, et teie algsete installifailidega oli midagi valesti.
Teie Android-seadme kaamera võib erinevatel põhjustel igal ajal töötamise lõpetada. Proovige neid kasulikke näpunäiteid selle parandamiseks.
Kui te ei saa oma QuickBooksi kontole sisse logida, kasutage alternatiivset sisselogimislinki. Seejärel lisage QuickBooks usaldusväärse saidina ja loputage oma DNS.
Vaadake, kuidas saate oma arvutit kiirendada ja lõpuks taas kiiremaks muuta. Hankige näpunäiteid, mida vajate aeglase arvuti parandamiseks.
Thunderbird võib mõnikord esitada veateate, mis ütleb, et ühendus meiliserveriga on lähtestatud. Probleemi lahendamiseks keelake viirusetõrje.
Plexi tõrge võib ilmneda kõikjal: selle teegi laadimisel ilmnes ootamatu tõrge. Parandage see andmebaasi parandamisega.
See juhend käsitleb Adobe Lightroomi viga, mis ütleb, et fail näib olevat toetamata või kahjustatud, ja selle parandamise kohta.
Viga 13003 näitab, et teie arvuti ei saanud suumi installida ebapiisavate õiguste tõttu. Vea parandamiseks käivitage installiprogramm administraatorina.
Suumi tõrkekood 614 näitab, et programmil ei õnnestunud teie salvestust teisendada kettaruumi vähesuse tõttu. Vabastage probleemi lahendamiseks ruumi.
Kui OneNote'i kasutajad proovivad märkmikku avada, kuvab programm mõnikord järgmise hoiatuse: Selle märkmiku sünkroonimiseks logige OneNote'i sisse.
Sinise ekraani probleemid on Androidis üsna haruldased, kuid nende parandamine nõuab tavaliselt aku eemaldamist ja tehaseseadetele lähtestamist.
Tekkis ootamatu probleem, mis võib mõnikord takistada Display Plusi kasutajatel sisse logimast. Siin on, kuidas seda parandada.
Kui ClickMeeting ei tööta korralikult, värskendage oma brauserit, tühjendage vahemälu, keelake laiendused või lülituge teisele brauserile.
Suumivead 5000, 5003 ja 5004 näitavad, et teie arvutil ei õnnestunud valede võrgusätete tõttu luua ühendust Zoomsi serveritega.
Suumi tõrkekood 3113 näitab, et te ei lubanud koosoleku jaoks pääsukoodi ega ooteruumi. Tehke seda ja viga kaob.
Kui Sony Vegas ei saanud meediumifaili luua, sulgege kõik taustal olevad rakendused ja taaskäivitage programm. Seejärel käivitage administraatorina Sony Vegas.
Veateate parandamiseks Google Meet ei ühildu selle seadmega, värskendage oma operatsioonisüsteemi ja tühjendage Google Play vahemälu.
Suumitõrge 1005 näitab, et võrguühenduse probleem ei lase teil rakendust installida või käivitada.
Kui teie HP printer lõpetas skannimise, värskendage draivereid ja käivitage rakendus HP Smart ühilduvusrežiimis. Seejärel käivitage Print and Scan Doctor.
Kui te ei saa oma ekraani GoToMeetingiga jagada, installige rakenduse uusim versioon või avage uus inkognito brauseri vahekaart.
Kui teie iPhone ei suuda Microsoft Teamsi teatisi edastada, kontrollige teavitusseadeid nii telefonis kui ka Teamsi rakenduses.
Kas soovite teada, kuidas muuta Microsoft 365 kahefaktorilist autentimist? Lugege seda artiklit, et õppida kõiki lihtsaid meetodeid ja oma kontot kaitsta.
Õppige dokumendile viimase lihvi lisamiseks Microsoft Wordis pildi ümberpööramise samme.
Kui OneNote viivitab, värskendage rakendust ja avage uus märkmik. Seejärel tühjendage rakenduse vahemälu ja keelake automaatne sünkroonimine.
See õpetus aitab teil lahendada probleemi, mille puhul te ei saa Microsoft Outlooki kohandatud sõnastikku sõnu lisada.
Kas soovite teada, kuidas Outlooki kalendrisse pühasid lisada? Lugege edasi, et saada teavet selle kohta, kuidas Outlooki pühadekalendrit lisada.
Siit saate teada, kuidas lahendada probleem, kus Microsoft Excel avaneb väga väikeses aknas. See postitus näitab teile, kuidas sundida seda uuesti normaalselt avama.
Õpetus rakenduses Microsoft Outlook 365 sõnumite saatmisel kuvatava profiilipildi muutmise kohta.
Kui tegelete Exceli andmebaasiga ja peate selle dubleerivate kirjete jaoks puhastama, kasutage Excelis teksti võrdlemiseks neid meetodeid.
Vaadake, kuidas oma Exceli faili ja konkreetseid lehti parooliga kaitsta, et vältida volitamata redigeerimist. Siin on sammud.
Tutvuge Exceli lahutamisvalemiga, lugedes seda ülimat juhendit kuue rakendusmeetodiga Exceli lahutamisvalemi kohta.