Microsoft Word: kuidas luua kohandatud sõnastikku

Kohandatud sõnastiku loomiseks Microsoft Wordis avage Fail → Suvandid Kontrollimine → Kohandatud sõnaraamatud ja valige Uus.
Microsoft Word võimaldab teil teha igasuguseid asju. Näiteks saate luua kohandatud sõnastiku ja eemaldada ka lisatühikud . Teine kasulik võimalus on eemaldada korraga kõik Wordi dokumendis olevad pildid, kui teil on vaja seda muudatust teha ja teil pole palju aega.
Kõigi piltide dokumendist eemaldamiseks ei pea te olema Wordi ekspert. Saate selle muudatuse mõne klõpsuga teha ja seejärel oma sõbrale sellega uhkustada ja võib-olla isegi seda neile õpetada.
Kui olete Wordi dokumendi avanud, klõpsake vasakus ülanurgas vahekaarti Avaleht . Kui valikud ilmuvad, minge paremasse serva ja klõpsake suvandil Asenda .
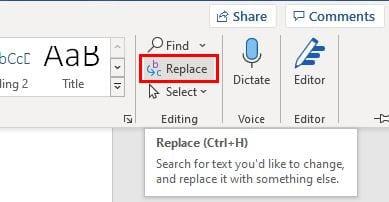
Kui klõpsate sellel valikul, kuvatakse uus aken, kus peate sisestama spetsiaalse koodi. Aken peaks asuma vahekaardil Asenda ja väljale Otsi, peate sisestama ^g . See kood eemaldab kõik pildid olenemata sellest, kas need on diagrammid või midagi muud.
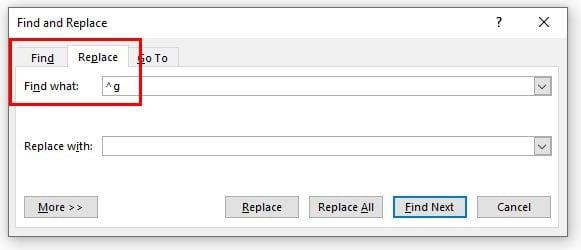
Jätkamiseks klõpsake allosas nuppu Asenda kõik. Hea uudis on see, et saate selle tagasi võtta, kui peaksite oma meelt muutma. Selle tagasivõtmiseks vajutage Crlt + Z, kui kasutate Windowsi arvutit. Kui kasutate Maci, peate sisestama klahvikombinatsiooni Command + Z . Kui soovite kustutada vaid mõne pildi, saate alati valida selle konkreetse pildi ja klõpsata nupul Kustuta.
Me kõik teeme vigu ja kui lisasite oma Wordi dokumenti valed pildid, teate nüüd, kuidas saate need kiiresti eemaldada. Nagu näete, on sammud algajasõbralikud, seega pole vaja tehnikasõpradelt abi paluda. Kuid kas pildid, mille peate kustutama, on tööga seotud? Andke mulle allolevates kommentaarides teada ja ärge unustage artiklit sotsiaalmeedias teistega jagada.
Kohandatud sõnastiku loomiseks Microsoft Wordis avage Fail → Suvandid Kontrollimine → Kohandatud sõnaraamatud ja valige Uus.
Enamik Microsoft Wordi kasutajaid on täiesti rahul kõigi oma dokumentide salvestamisega vaikefailitüübiga „docx“ ja võib-olla aeg-ajalt eksportimisega sammu Salvesta iga kord, kui salvestate Microsoft Wordi täidise, määrates selle õpetusega vaikefaili.
Wordi dokumenti piltide lisamisel peate valima, kuidas soovite, et need suhtleksid dokumendi tekstiga. Vaikimisi on pildid „Koos selle õpetusega. Selle õpetuse abil saate teada, kuidas Microsoft Wordis teksti murdmist oma maitse järgi muuta.
Microsoft Wordi vaikimisi kuvatakse teie hiljutised dokumendid, kui olete kuval „Ava dokument”. Hiljutiste dokumentide loend on sorteeritud dokumendi järgi Saate määrata Microsoft Wordis kuvatavate hiljutiste dokumentide arvu. Selle muutmiseks järgige lihtsalt seda õpetust.
Säästke väärtuslikku aega ja kustutage kõik Microsoft Wordi dokumendis olevad pildid vähem kui minutiga, järgides neid juhiseid.
Kui teil on vaja pilti redigeerida, ei pruugi Microsoft Word olla teie esimene valik. Hea uudis on aga see, et sellel on põhiline fototöötlus. Kas peate Microsoft Wordis pildi tagurpidi pöörama? Kuigi Word ei ole pildiredaktor, saate seda teha järgmiste sammudega.
Microsoft Wordi vaikimisi on helehall ja sinine teema, mille paremas ülanurgas on pilvemotiiv. See on tõenäoliselt ainus Wordi värviskeem, mis kõige enam kohandab Microsoft Wordi oma maitse järgi, muutes nende sammude abil teemat.
Kui funktsioon Transkribeerimine pole Wordis saadaval, veenduge, et teie Office'i, süsteemi ja brauseri keeleseadeteks oleks määratud inglise keel.
Kui soovite veenduda, et teie dokumendis pole sõnade vahel lisatühikuid, võite kasutada tööriista Otsi ja asenda.
Kuidas liita mitme Wordi dokumendi kommentaare ja muudatusi? Seda saate teha, kasutades suvandeid Võrdle ja Kombineeri.
Microsoft Word on kõige populaarsem tekstitöötlustarkvara. Üks asi, mis aitab Wordi nii populaarseks muuta, on selle funktsioonide valik. Nende sammude abil saate mitte ainult õppida, kuidas linkida oma Microsoft Wordi dokumendist veebilehele.
Olge organiseeritud ja vaadake, kuidas saate selle juhendi näpunäiteid järgides kasutada Wordi dokumentide eri osadeks jagamiseks klaviatuuri otseteid.
Kui kopeerimine ja kleepimine Microsoft Wordis ei tööta, tühjendage Windowsi lõikepuhvri vahemälu, käivitage Word turvarežiimis ja kontrollige tulemusi.
Kui teie Windows 10 explorer ei tööta, oleme teid kaitsnud. Lugege ajaveebi, et leida lahendus, kui failiuurija ei tööta.
Kuidas värskendada draivereid Windows 11-s probleemide lahendamiseks ja seadmete ühilduvuse tagamiseks.
File Explorer on Windows 10 põhifunktsioon, mis võimaldab hõlpsasti leida ja hallata faile. Õppige, kuidas konfigureerida File Explorer avama "Seda arvutit" alates arvuti käivitamisest.
Kuidas kasutada Windows 11 otsingut tõhusalt ja kiiresti. Hanki kasulikud näpunäited ja parimad praktikad Windows 11 otsingufunktsiooni jaoks.
Iga arvutiga ühendatud seadet ja selle sees olevaid komponente haldavad seadmedraiverid. Draiverite värskendamine Windows 10-s on oluline mitmesuguste probleemide vältimiseks.
Kas näete File Explorer ei reageeri veateadet? Siit leiate tõhusad lahendused, et lahendada Windows 10 mittetöötava File Exploreri probleem.
Kuidas saada Windows 10-s abi - leidke parimad lahendused pea iga küsimusele, mis teil Microsoft Windows 10 kohta on.
Failiuurija ei reageeri tõrge Windows 10-s. File Explorer või Windows Exploreri protsess ei tööta operatsioonisüsteemis Windows 10. Hangi uued lahendused.
Uuri, kuidas tuua tagasi "Minu arvuti" ikoon Windows 11-s ja avada see lihtsalt, et pääseda oma failidele ja seadetele.
Kas te ei saa Windows 11 arvutis faile ja kaustu avada? Siit leiate teavet selle kohta, kuidas parandada, et Explorer.exe ei laadita käivitamisel ja tööle naasta.





















