Microsoft Word: kuidas luua kohandatud sõnastikku

Kohandatud sõnastiku loomiseks Microsoft Wordis avage Fail → Suvandid Kontrollimine → Kohandatud sõnaraamatud ja valige Uus.
Kas teadsite, et Microsoft Wordil on mugav transkribeerimise tööriist, mis suudab öeldud sõnad automaatselt tekstiks transkribeerida? Parim osa on see, et saate kasutada funktsiooni Transkribeerimine, et muuta nii helisalvestised kui ka otsekõne tekstiks.
Paljudele inimestele, kes töötavad transkribeerimisega, see sisseehitatud funktsioon tegelikult ei meeldi, kuna nad kardavad, et arvutid on nende töö varastamisele sammu võrra lähemal . Noh, see pole veel nii ja te peaksite mõtlema Transkriptsioonile kui tööriistale, mis aitab teil tootlikkust tõsta.
Tundub, et transkribeerijate needus tabas siiski Wordi transkribeerimisfunktsiooni. Paljud kasutajad kaebasid, et Wordis puudub suvand, samas kui teised ütlesid, et see lakkab juhuslikult töötamast.
Alustame sellele korduma kippuvale küsimusele vastamisega. Funktsioon Transkribeerimine töötab ainult Wordi võrgus Edge'i ja Chrome'i uusimates versioonides.
Selle funktsiooni kasutamiseks vajate ka stabiilset Interneti-ühendust. Ainus keel, mida Transcribe praegu toetab, on USA inglise keel. See tähendab, et te ei saa seda valikut kasutada, kui kasutate mõnda muud Office'i redigeerimiskeelt.
See tööriist pole töölauarakenduses saadaval ja see ei tööta võrguühenduseta. Nüüd, kui oleme asjad õigeks seadnud, vaadake, mida saate selle probleemi lahendamiseks teha.
⇒ Kiire märkus : enne tõrkeotsingu meetodite kasutamist minge MS Office'i portaali ja kontrollige, kas see on teadaolev viga. See poleks esimene kord, kui funktsioon Transcribe Word Online’ist kaob.
Transkribeerimise suvandi kasutamiseks peate muutma oma Office'i keeleseadeteks inglise keele. Praegu on see ainus keel, mida tööriist toetab.
Logige sisse oma Microsoft 365 kontole ja klõpsake seadete avamiseks hammasrattaikoonil . Seejärel valige Muuda keelt . Valige Ekraani keel alt inglise keel ja salvestage muudatused.
Või klõpsake oma profiilipildil, valige Minu profiil , kerige alla jaotiseni Keeleteave ja määrake kuvakeeleks USA inglise keel.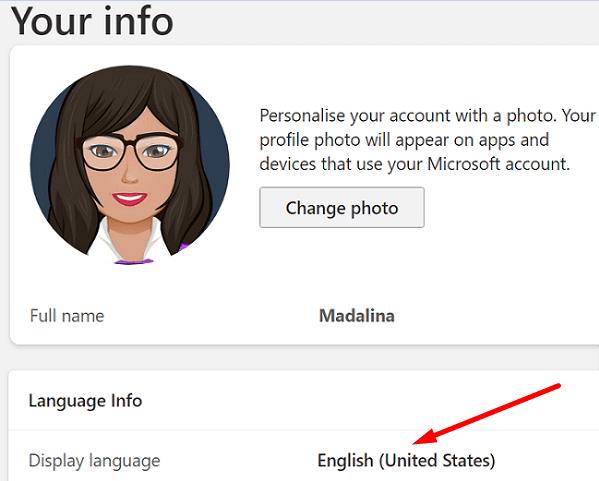
Kui teie organisatsioon kasutab teistsugust konfiguratsiooni, peate võib-olla avama jaotise Seaded , valima Microsoft 365 sätted ja seejärel klõpsama vahekaarti Sätted . Minge jaotisse Keel ja ajavöönd ning valige Inglise USA.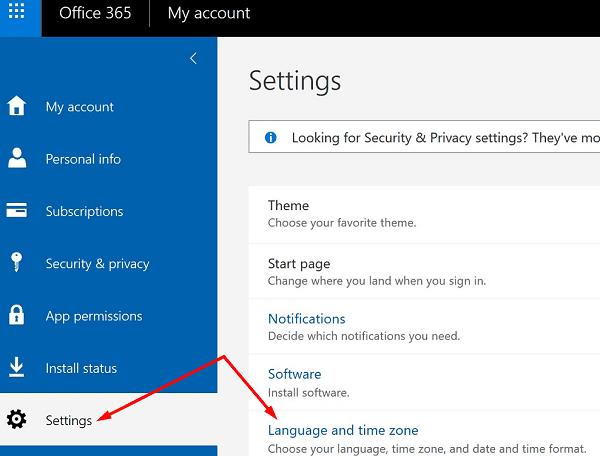
Kontrollige oma töölauarakenduse keeleseadeid, et vältida keele ühilduvuse probleeme. Käivitage oma Wordi rakendus, valige Fail , minge jaotisse Valikud ja valige Keel . Avage Office'i kuvakeel , valige Inglise USA ja seejärel klõpsake nuppu Määra eelistatuks .
Kui probleem püsib, määrake oma brauseri ja OS-i keeleks ka inglise keel. Windows 10 keele muutmiseks avage Seaded , valige Kellaaeg ja keel ning seejärel valige Windowsi kuvakeele all Inglise US .
Kui kasutate Chrome'i, klõpsake brauseri menüül, avage Seaded , tippige otsinguribale „keel” ja valige Chrome'i kasutajaliidese kuvamiseks kasutatavaks keeleks inglise keel.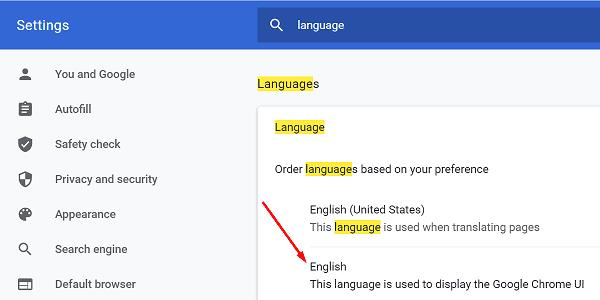
Kui kasutate Edge'i, minge menüüsse Seaded , valige vasakpoolsel paanil Keeled ja veenduge, et kasutajaliideseks on seatud inglise keel.
Järgmisena loendis veenduge, et kasutaksite oma arvutis Edge'i või Chrome'i uusimat versiooni. Word veebile töötab kõige paremini nende kahe brauseri uusimates versioonides.
Värskenduste kontrollimiseks klõpsake brauseri menüül, minge jaotisse Abi ja valige Teave Google Chrome'i kohta . Kui kasutate Edge'i, valige Abi ja tagasiside ning seejärel Teave Microsoft Edge'i kohta .
Klõpsake oma brauseri menüül ja valige Uus inkognito režiim (Chrome) või Uus InPrivate aken (Edge). Kontrollige, kas saate Word Online'is kasutada transkribeerimist. Kui funktsioon on saadaval, võib see viidata sellele, et miski blokeerib Wordi skripte.
Teie brauseri laiendused võivad häirida Wordi skripte, mis blokeerivad funktsiooni Transkribeerimine. Tegelikult teevad seda teadaolevalt reklaamiblokeerijad ja muud privaatsuslaiendid. Klõpsake oma brauseri menüül, minge jaotisse Laiendused ja keelake kõik laiendused käsitsi.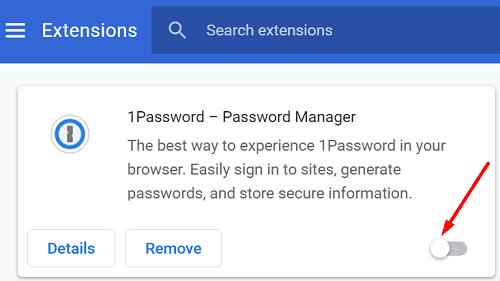
Lisaks klõpsake brauseri menüül ja valige Ajalugu . Klõpsake nuppu Kustuta sirvimisandmed ja tühjendage vahemälu (viimased 4 nädalat). Taaskäivitage brauser ja kontrollige tulemusi.
Kui funktsioon Transkribeerimine pole Wordis saadaval, kontrollige, kas see on teadaolev probleem. Seejärel veenduge, et teie Office'i, süsteemi ja brauseri keeleseadeteks oleks määratud inglise keel. Kui probleem püsib, värskendage brauserit, tühjendage vahemälu ja keelake laiendused. Klõpsake allolevaid kommentaare ja andke meile teada, kas see juhend aitas teil probleemi tõrkeotsingut teha.
Kohandatud sõnastiku loomiseks Microsoft Wordis avage Fail → Suvandid Kontrollimine → Kohandatud sõnaraamatud ja valige Uus.
Enamik Microsoft Wordi kasutajaid on täiesti rahul kõigi oma dokumentide salvestamisega vaikefailitüübiga „docx“ ja võib-olla aeg-ajalt eksportimisega sammu Salvesta iga kord, kui salvestate Microsoft Wordi täidise, määrates selle õpetusega vaikefaili.
Wordi dokumenti piltide lisamisel peate valima, kuidas soovite, et need suhtleksid dokumendi tekstiga. Vaikimisi on pildid „Koos selle õpetusega. Selle õpetuse abil saate teada, kuidas Microsoft Wordis teksti murdmist oma maitse järgi muuta.
Microsoft Wordi vaikimisi kuvatakse teie hiljutised dokumendid, kui olete kuval „Ava dokument”. Hiljutiste dokumentide loend on sorteeritud dokumendi järgi Saate määrata Microsoft Wordis kuvatavate hiljutiste dokumentide arvu. Selle muutmiseks järgige lihtsalt seda õpetust.
Säästke väärtuslikku aega ja kustutage kõik Microsoft Wordi dokumendis olevad pildid vähem kui minutiga, järgides neid juhiseid.
Kui teil on vaja pilti redigeerida, ei pruugi Microsoft Word olla teie esimene valik. Hea uudis on aga see, et sellel on põhiline fototöötlus. Kas peate Microsoft Wordis pildi tagurpidi pöörama? Kuigi Word ei ole pildiredaktor, saate seda teha järgmiste sammudega.
Microsoft Wordi vaikimisi on helehall ja sinine teema, mille paremas ülanurgas on pilvemotiiv. See on tõenäoliselt ainus Wordi värviskeem, mis kõige enam kohandab Microsoft Wordi oma maitse järgi, muutes nende sammude abil teemat.
Kui funktsioon Transkribeerimine pole Wordis saadaval, veenduge, et teie Office'i, süsteemi ja brauseri keeleseadeteks oleks määratud inglise keel.
Kui soovite veenduda, et teie dokumendis pole sõnade vahel lisatühikuid, võite kasutada tööriista Otsi ja asenda.
Kuidas liita mitme Wordi dokumendi kommentaare ja muudatusi? Seda saate teha, kasutades suvandeid Võrdle ja Kombineeri.
Microsoft Word on kõige populaarsem tekstitöötlustarkvara. Üks asi, mis aitab Wordi nii populaarseks muuta, on selle funktsioonide valik. Nende sammude abil saate mitte ainult õppida, kuidas linkida oma Microsoft Wordi dokumendist veebilehele.
Olge organiseeritud ja vaadake, kuidas saate selle juhendi näpunäiteid järgides kasutada Wordi dokumentide eri osadeks jagamiseks klaviatuuri otseteid.
Kui kopeerimine ja kleepimine Microsoft Wordis ei tööta, tühjendage Windowsi lõikepuhvri vahemälu, käivitage Word turvarežiimis ja kontrollige tulemusi.
Kas soovite teada, kuidas muuta Microsoft 365 kahefaktorilist autentimist? Lugege seda artiklit, et õppida kõiki lihtsaid meetodeid ja oma kontot kaitsta.
Õppige dokumendile viimase lihvi lisamiseks Microsoft Wordis pildi ümberpööramise samme.
Kui OneNote viivitab, värskendage rakendust ja avage uus märkmik. Seejärel tühjendage rakenduse vahemälu ja keelake automaatne sünkroonimine.
See õpetus aitab teil lahendada probleemi, mille puhul te ei saa Microsoft Outlooki kohandatud sõnastikku sõnu lisada.
Kas soovite teada, kuidas Outlooki kalendrisse pühasid lisada? Lugege edasi, et saada teavet selle kohta, kuidas Outlooki pühadekalendrit lisada.
Siit saate teada, kuidas lahendada probleem, kus Microsoft Excel avaneb väga väikeses aknas. See postitus näitab teile, kuidas sundida seda uuesti normaalselt avama.
Õpetus rakenduses Microsoft Outlook 365 sõnumite saatmisel kuvatava profiilipildi muutmise kohta.
Kui tegelete Exceli andmebaasiga ja peate selle dubleerivate kirjete jaoks puhastama, kasutage Excelis teksti võrdlemiseks neid meetodeid.
Vaadake, kuidas oma Exceli faili ja konkreetseid lehti parooliga kaitsta, et vältida volitamata redigeerimist. Siin on sammud.
Tutvuge Exceli lahutamisvalemiga, lugedes seda ülimat juhendit kuue rakendusmeetodiga Exceli lahutamisvalemi kohta.



















