Microsoft Word: kuidas luua kohandatud sõnastikku

Kohandatud sõnastiku loomiseks Microsoft Wordis avage Fail → Suvandid Kontrollimine → Kohandatud sõnaraamatud ja valige Uus.
Kui teil on vaja pilti redigeerida, ei pruugi Microsoft Word olla teie esimene valik. Kuid hea uudis on see, et sellel on mõned põhilised fototöötlusfunktsioonid, mida saate kasutada. Kui seda, mida peate tegema, on väga vähe, saate selle väga hästi teha ilma teist programmi avamata.
Üks Microsoft Wordi põhivõimalustest on pildi tagurpidi või külgedele pööramine. Protsess on algajasõbralik ja see ei võta palju aega.
Esiteks veenduge, et avatud dokumendil on pilt, mida soovite ümber pöörata. Minge pildile ja klõpsake sellel, nii et näete selle ümber valgeid punkte, mis tähendab, et olete selle õigesti valinud. Kliki Pilt Formaat sakk ülaosas.
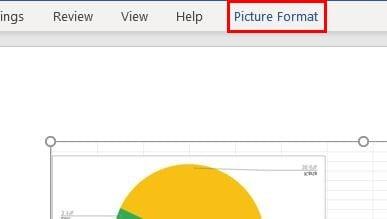
Minge ikoonile Pööra objekte (see näeb välja nagu kolmnurk) ja klõpsake rippmenüül. Näete valikuid, kuidas pilti pöörata paremale 90 kraadi, vasakule 90 kraadi, pöörata horisontaalselt või vertikaalselt. Klõpsake kindlasti suvandil Pööra vertikaalselt .
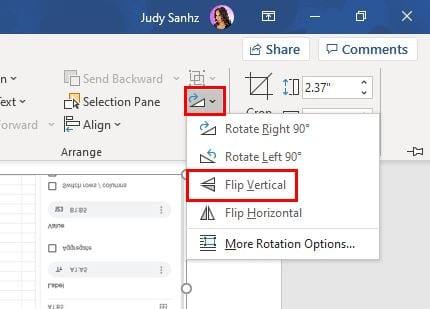
Microsoft Word näitab teile pildi pööramise eelvaadet ainult siis, kui asetate kursori suvandi kohale. Kui teile meeldib see, mida näete, klõpsake muudatuse püsivaks muutmiseks sellel.
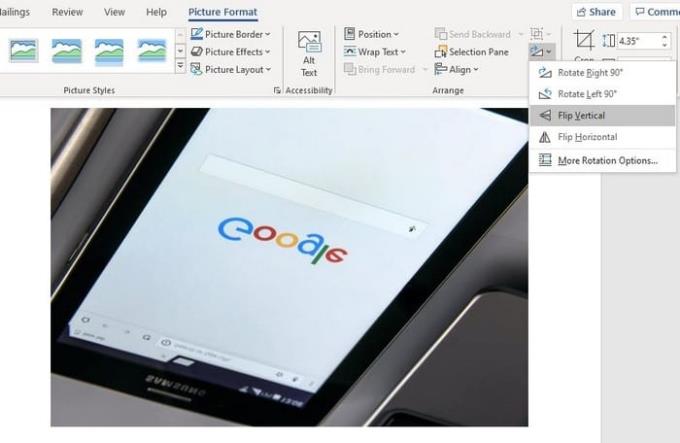
Kui teile ei meeldi see, mida näete ja mida pilti uuesti pöörata, võite järgida samu samme, mida tegite selle ümberpööramisel või tagasivõtmiseks vajutage lihtsalt Windowsi või Cmd + klahve Ctrl + Z. Z Maci kasutajatele.
Pildi ümberpööramise teadmine võib kasuks tulla, kuid see on ka suurepärane viis kellegiga nalja teha, kui ta lahkub tööpiirkonnast. Saate hiilida sisse ja pilti pöörata, kui nad on lahkunud, ja vaadata, kuidas nad mõistlikust kauguselt ehmatavad. Mille jaoks te pilti ümber pöörate? Jagage oma mõtteid allolevates kommentaarides.
Kohandatud sõnastiku loomiseks Microsoft Wordis avage Fail → Suvandid Kontrollimine → Kohandatud sõnaraamatud ja valige Uus.
Enamik Microsoft Wordi kasutajaid on täiesti rahul kõigi oma dokumentide salvestamisega vaikefailitüübiga „docx“ ja võib-olla aeg-ajalt eksportimisega sammu Salvesta iga kord, kui salvestate Microsoft Wordi täidise, määrates selle õpetusega vaikefaili.
Wordi dokumenti piltide lisamisel peate valima, kuidas soovite, et need suhtleksid dokumendi tekstiga. Vaikimisi on pildid „Koos selle õpetusega. Selle õpetuse abil saate teada, kuidas Microsoft Wordis teksti murdmist oma maitse järgi muuta.
Microsoft Wordi vaikimisi kuvatakse teie hiljutised dokumendid, kui olete kuval „Ava dokument”. Hiljutiste dokumentide loend on sorteeritud dokumendi järgi Saate määrata Microsoft Wordis kuvatavate hiljutiste dokumentide arvu. Selle muutmiseks järgige lihtsalt seda õpetust.
Säästke väärtuslikku aega ja kustutage kõik Microsoft Wordi dokumendis olevad pildid vähem kui minutiga, järgides neid juhiseid.
Kui teil on vaja pilti redigeerida, ei pruugi Microsoft Word olla teie esimene valik. Hea uudis on aga see, et sellel on põhiline fototöötlus. Kas peate Microsoft Wordis pildi tagurpidi pöörama? Kuigi Word ei ole pildiredaktor, saate seda teha järgmiste sammudega.
Microsoft Wordi vaikimisi on helehall ja sinine teema, mille paremas ülanurgas on pilvemotiiv. See on tõenäoliselt ainus Wordi värviskeem, mis kõige enam kohandab Microsoft Wordi oma maitse järgi, muutes nende sammude abil teemat.
Kui funktsioon Transkribeerimine pole Wordis saadaval, veenduge, et teie Office'i, süsteemi ja brauseri keeleseadeteks oleks määratud inglise keel.
Kui soovite veenduda, et teie dokumendis pole sõnade vahel lisatühikuid, võite kasutada tööriista Otsi ja asenda.
Kuidas liita mitme Wordi dokumendi kommentaare ja muudatusi? Seda saate teha, kasutades suvandeid Võrdle ja Kombineeri.
Microsoft Word on kõige populaarsem tekstitöötlustarkvara. Üks asi, mis aitab Wordi nii populaarseks muuta, on selle funktsioonide valik. Nende sammude abil saate mitte ainult õppida, kuidas linkida oma Microsoft Wordi dokumendist veebilehele.
Olge organiseeritud ja vaadake, kuidas saate selle juhendi näpunäiteid järgides kasutada Wordi dokumentide eri osadeks jagamiseks klaviatuuri otseteid.
Kui kopeerimine ja kleepimine Microsoft Wordis ei tööta, tühjendage Windowsi lõikepuhvri vahemälu, käivitage Word turvarežiimis ja kontrollige tulemusi.
Kas soovite teada, kuidas muuta Microsoft 365 kahefaktorilist autentimist? Lugege seda artiklit, et õppida kõiki lihtsaid meetodeid ja oma kontot kaitsta.
Õppige dokumendile viimase lihvi lisamiseks Microsoft Wordis pildi ümberpööramise samme.
Kui OneNote viivitab, värskendage rakendust ja avage uus märkmik. Seejärel tühjendage rakenduse vahemälu ja keelake automaatne sünkroonimine.
See õpetus aitab teil lahendada probleemi, mille puhul te ei saa Microsoft Outlooki kohandatud sõnastikku sõnu lisada.
Kas soovite teada, kuidas Outlooki kalendrisse pühasid lisada? Lugege edasi, et saada teavet selle kohta, kuidas Outlooki pühadekalendrit lisada.
Siit saate teada, kuidas lahendada probleem, kus Microsoft Excel avaneb väga väikeses aknas. See postitus näitab teile, kuidas sundida seda uuesti normaalselt avama.
Õpetus rakenduses Microsoft Outlook 365 sõnumite saatmisel kuvatava profiilipildi muutmise kohta.
Kui tegelete Exceli andmebaasiga ja peate selle dubleerivate kirjete jaoks puhastama, kasutage Excelis teksti võrdlemiseks neid meetodeid.
Vaadake, kuidas oma Exceli faili ja konkreetseid lehti parooliga kaitsta, et vältida volitamata redigeerimist. Siin on sammud.
Tutvuge Exceli lahutamisvalemiga, lugedes seda ülimat juhendit kuue rakendusmeetodiga Exceli lahutamisvalemi kohta.



















