Microsoft Word: kuidas luua kohandatud sõnastikku

Kohandatud sõnastiku loomiseks Microsoft Wordis avage Fail → Suvandid Kontrollimine → Kohandatud sõnaraamatud ja valige Uus.
Kui kirjutate midagi, peate mõnikord jagama oma töö ühte või mitmesse osasse. Töö eraldamise viis on teie enda otsustada, kuid kas teadsite, et üks võimalus on lisada punktiirjoon. Selle punkti lisamine mis tahes Wordi dokumenti on lihtsam kui see kõlab. Mõne siin-seal klõpsuga saate punktiirjoone lisada rohkem kui ühel viisil.
Klaviatuuri otsetee abil arvutis asjade tegemine on alati lihtsam ja kiirem. Seega on teil hea meel kuulda, et Wordi dokumendile rea lisamiseks on olemas klaviatuuri otsetee , mis aitab teil oma tööd jagada nii paljudeks osadeks, kui vaja. Alustamiseks peate lisama kolm tärni kohta, kuhu soovite dokumendis punktiirjoone lisada. Kui olete need lisanud, vajutage sisestusklahvi ja Word peaks nüüd need kolm tärni punktiirjooneks muutma. Teised sümbolid, mida saate kasutada, on ka tilde- ja naelamärgid.

Oletame, et teie klaviatuuril on tärninupp katki ja peate kasutama teist klahvi. Trikk töötab ka sidekriipsude, võrdusmärkide, allkriipsude, räsi ja tildedega. Pidage meeles, et peate lisama kolm, mida iganes valite, ja seejärel vajutage sisestusklahvi. Kui muudate meelt ja soovite proovida mõnda teist märki, saate kustutada selle, mida tegite, vajutades Windowsi jaoks klahvikombinatsiooni CTRL + Z ja kui kasutate Maci. Teine viis joone eemaldamiseks on asetada kursor selle rea kohale, mida soovite eemaldada. Klõpsake vahekaarti Avaleht, minge jaotisse Lõik, klõpsake Piiride jaoks allanoolt ja valige Piirideta.
Mida rohkem võimalusi teil millegi tegemiseks on, seda parem, eks? Wordis saate dokumentidele punktiirjoonte lisamiseks kasutada ka kujundit. Seda saate teha, klõpsates vahekaarti Lisa ja seejärel suvandeid Kujundid .
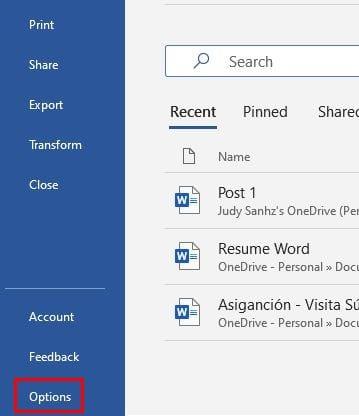
Klõpsake jaotises Liinid esimest valikut. Selle valiku hea külg on see, et see võimaldab teil muuta liini nii pikaks, kui soovite. Joonistage joon ja klõpsake selle valimiseks joont. Valige suvandite hulgast Kujundite vorming . Avage kujundid stiilid ja klõpsake ikooni Rohkem, millel on tagurpidi püramiidi kuju ja selle kohal on joon. Eelseadete jaotises valige punktiirjoon. Nüüd muutub joon, mille olete varem joonistanud, punktiirjooneks, mille soovite hiljuti valida. Kui arvate, et teil on neist punktiirjoontest küllalt, saate need Wordi seadetes keelata.
Selle valiku väljalülitamiseks peate klõpsama nuppu Fail ja kui ilmub külgmenüü, klõpsake nuppu Suvandid, mis on täielikult allosas. Kui olete jaotises Suvandid, klõpsake vasakpoolsete valikute hulgast Proofing ja klõpsake nuppu Automaatparanduse suvandid . Kui ilmub uus aken, klõpsake vahekaarti Automaatne vormindamine sisestamise ajal . Kui kohaldatakse sa tüüpläbilõige, tühjendage piiride valik. Lähete tagasi Wordi suvanditesse ja klõpsake kõigi sulgemiseks nuppu OK.
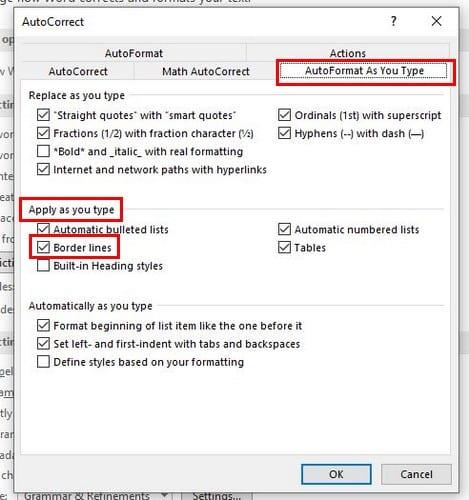
Kasutajad saavad oma töö eri osadeks jagada. Aga kui otsisite rohkem võimalusi, siis loodetavasti leidsite selle sellest artiklist. Saate valida joone lisamise, kasutades kujundeid või muid sümboleid. Kuidas te arvate, et lisate read oma Wordi dokumenti? Jagage oma mõtteid allolevates kommentaarides ja ärge unustage artiklit teistega sotsiaalmeedias jagada.
Kohandatud sõnastiku loomiseks Microsoft Wordis avage Fail → Suvandid Kontrollimine → Kohandatud sõnaraamatud ja valige Uus.
Enamik Microsoft Wordi kasutajaid on täiesti rahul kõigi oma dokumentide salvestamisega vaikefailitüübiga „docx“ ja võib-olla aeg-ajalt eksportimisega sammu Salvesta iga kord, kui salvestate Microsoft Wordi täidise, määrates selle õpetusega vaikefaili.
Wordi dokumenti piltide lisamisel peate valima, kuidas soovite, et need suhtleksid dokumendi tekstiga. Vaikimisi on pildid „Koos selle õpetusega. Selle õpetuse abil saate teada, kuidas Microsoft Wordis teksti murdmist oma maitse järgi muuta.
Microsoft Wordi vaikimisi kuvatakse teie hiljutised dokumendid, kui olete kuval „Ava dokument”. Hiljutiste dokumentide loend on sorteeritud dokumendi järgi Saate määrata Microsoft Wordis kuvatavate hiljutiste dokumentide arvu. Selle muutmiseks järgige lihtsalt seda õpetust.
Säästke väärtuslikku aega ja kustutage kõik Microsoft Wordi dokumendis olevad pildid vähem kui minutiga, järgides neid juhiseid.
Kui teil on vaja pilti redigeerida, ei pruugi Microsoft Word olla teie esimene valik. Hea uudis on aga see, et sellel on põhiline fototöötlus. Kas peate Microsoft Wordis pildi tagurpidi pöörama? Kuigi Word ei ole pildiredaktor, saate seda teha järgmiste sammudega.
Microsoft Wordi vaikimisi on helehall ja sinine teema, mille paremas ülanurgas on pilvemotiiv. See on tõenäoliselt ainus Wordi värviskeem, mis kõige enam kohandab Microsoft Wordi oma maitse järgi, muutes nende sammude abil teemat.
Kui funktsioon Transkribeerimine pole Wordis saadaval, veenduge, et teie Office'i, süsteemi ja brauseri keeleseadeteks oleks määratud inglise keel.
Kui soovite veenduda, et teie dokumendis pole sõnade vahel lisatühikuid, võite kasutada tööriista Otsi ja asenda.
Kuidas liita mitme Wordi dokumendi kommentaare ja muudatusi? Seda saate teha, kasutades suvandeid Võrdle ja Kombineeri.
Microsoft Word on kõige populaarsem tekstitöötlustarkvara. Üks asi, mis aitab Wordi nii populaarseks muuta, on selle funktsioonide valik. Nende sammude abil saate mitte ainult õppida, kuidas linkida oma Microsoft Wordi dokumendist veebilehele.
Olge organiseeritud ja vaadake, kuidas saate selle juhendi näpunäiteid järgides kasutada Wordi dokumentide eri osadeks jagamiseks klaviatuuri otseteid.
Kui kopeerimine ja kleepimine Microsoft Wordis ei tööta, tühjendage Windowsi lõikepuhvri vahemälu, käivitage Word turvarežiimis ja kontrollige tulemusi.
Selle lihtsa ja kiire õpetuse abil saate samm-sammult teada, kuidas rakenduses Notepad++ klõpsatavad lingid välja lülitada.
Vabanege saatest Apple TV+ saates Up Next ilmumisest, et hoida oma lemmiksaateid teiste eest saladuses. Siin on sammud.
Avastage, kui lihtne on oma arvutis ja Android-seadmes Disney+ konto profiilipilti muuta.
Kas otsite Microsoft Teamsi alternatiive lihtsaks suhtluseks? Leidke 2023. aastal enda jaoks parimad alternatiivid Microsoft Teamsile.
See postitus näitab, kuidas videoid kärpida Microsoft Windows 11 sisseehitatud tööriistade abil.
Kui kuulete palju moesõna Clipchamp ja küsite, mis on Clipchamp, lõpeb teie otsing siin. See on parim juhend Clipchampi valdamiseks.
Tasuta helisalvestiga saate luua salvestisi ilma oma Windows 11 arvutisse kolmanda osapoole tarkvara installimata.
Kui soovite luua vapustavaid ja kaasahaaravaid videoid mis tahes eesmärgil, kasutage parimat tasuta videotöötlustarkvara Windows 11 jaoks.
Vaadake näpunäiteid, mida saate kasutada oma ülesannete korraldamiseks Microsoft To-Do abil. Siin on lihtsad näpunäited, isegi kui olete algaja.
Lahendage selle dokumendi avamisel ilmnes viga. Ligipääs keelatud. tõrketeade, kui proovite avada PDF-faili meilikliendist.



















