Microsoft Word: kuidas luua kohandatud sõnastikku

Kohandatud sõnastiku loomiseks Microsoft Wordis avage Fail → Suvandid Kontrollimine → Kohandatud sõnaraamatud ja valige Uus.
Wordi dokumenti piltide lisamisel peate valima, kuidas soovite, et need suhtleksid dokumendi tekstiga. Vaikimisi on kujutised tekstireas "Joonis tekstiga", mis tähendab, et pilt on paigutatud tekstirea kindlasse kohta. Sõltuvalt pildi suurusest võib see välja näha üsna ebamugav ja raisata palju ruumi. Selle põhjuseks on asjaolu, et tekst saab olla ainult pildi kohal, all või allservaga samal real, muul juhul ei saa tekst selle kõrval olla.
Konkreetse pildi reamurdmise muutmiseks paremklõpsake sellel, klõpsake või hõljutage kursorit rippmenüüs valikul „Mähkida tekst” ja seejärel valige selle pildi jaoks eelistatud reamurdmise valik.
Näpunäide. Näete, kuidas tekst pildi ümber keerdub, hõljutades hiirekursorit iga valiku kohal. Mõju vaadatakse dokumendis üle, kuigi see sõltub peamiselt sellest, kas pildi ümber on juba tekst.
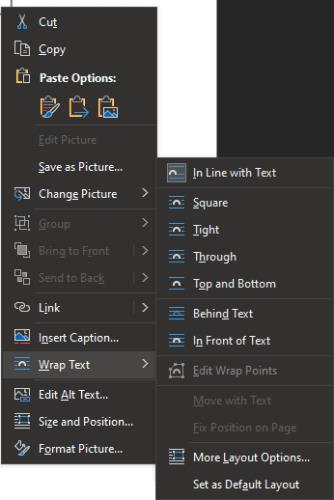
Sõna murdmise seadete konfigureerimiseks paremklõpsake pilti, valige "Wrap Text" ja seejärel valige murdmisvalik.
Sõnade murdmise valikud on järgmised: "Tekstiga kooskõlas", "Ruut", "Tihe", "Läbi", "Ülemine ja alumine", "Teksti taga" ja "Teksti ees". Vaikesäte on "Tekstiga reas" ja nagu ülalpool kirjeldatud, asetab pildi konkreetsele reale kindlasse punkti.
"Ruut" võimaldab tekstil täielikult ümber pildi, üleval, all, vasakul ja paremal. „Tihe” on ristkülikukujuliste piltide puhul väga sarnane „Ruut”-ga, kuid muu kujuga piltide puhul mähib säte „Tihe” teksti pildi kuju järgi.
"Ülemine ja alumine" võimaldab teksti mässida pildi kohal ja all, kuid tekst ei tohi ilmuda kummalegi poole. "Teksti taga" katab teksti pildile, vastupidi "Teksti ees" katab pildi tekstile, varjates seda.
"Läbi" on sarnane "Tihe"-ga, kuid kui kasutate samas menüüs ka funktsiooni "Muuda murramispunkte", saate lasta teksti murda pildi sees tühikuteks.
Näpunäide: "Muuda murramispunkte" võimaldab teil määrata pildi kontuuri, millele tekst peaks murduma. See on saadaval ainult teatud tüüpi sõnade murdmise jaoks.
Kui eelistate teatud tüüpi sõnade murdmist ja soovite selle vaikevorminguks määrata, saate seda teha, klõpsates sama menüü allosas nuppu "Määra vaikepaigutus".
Kohandatud sõnastiku loomiseks Microsoft Wordis avage Fail → Suvandid Kontrollimine → Kohandatud sõnaraamatud ja valige Uus.
Enamik Microsoft Wordi kasutajaid on täiesti rahul kõigi oma dokumentide salvestamisega vaikefailitüübiga „docx“ ja võib-olla aeg-ajalt eksportimisega sammu Salvesta iga kord, kui salvestate Microsoft Wordi täidise, määrates selle õpetusega vaikefaili.
Wordi dokumenti piltide lisamisel peate valima, kuidas soovite, et need suhtleksid dokumendi tekstiga. Vaikimisi on pildid „Koos selle õpetusega. Selle õpetuse abil saate teada, kuidas Microsoft Wordis teksti murdmist oma maitse järgi muuta.
Microsoft Wordi vaikimisi kuvatakse teie hiljutised dokumendid, kui olete kuval „Ava dokument”. Hiljutiste dokumentide loend on sorteeritud dokumendi järgi Saate määrata Microsoft Wordis kuvatavate hiljutiste dokumentide arvu. Selle muutmiseks järgige lihtsalt seda õpetust.
Säästke väärtuslikku aega ja kustutage kõik Microsoft Wordi dokumendis olevad pildid vähem kui minutiga, järgides neid juhiseid.
Kui teil on vaja pilti redigeerida, ei pruugi Microsoft Word olla teie esimene valik. Hea uudis on aga see, et sellel on põhiline fototöötlus. Kas peate Microsoft Wordis pildi tagurpidi pöörama? Kuigi Word ei ole pildiredaktor, saate seda teha järgmiste sammudega.
Microsoft Wordi vaikimisi on helehall ja sinine teema, mille paremas ülanurgas on pilvemotiiv. See on tõenäoliselt ainus Wordi värviskeem, mis kõige enam kohandab Microsoft Wordi oma maitse järgi, muutes nende sammude abil teemat.
Kui funktsioon Transkribeerimine pole Wordis saadaval, veenduge, et teie Office'i, süsteemi ja brauseri keeleseadeteks oleks määratud inglise keel.
Kui soovite veenduda, et teie dokumendis pole sõnade vahel lisatühikuid, võite kasutada tööriista Otsi ja asenda.
Kuidas liita mitme Wordi dokumendi kommentaare ja muudatusi? Seda saate teha, kasutades suvandeid Võrdle ja Kombineeri.
Microsoft Word on kõige populaarsem tekstitöötlustarkvara. Üks asi, mis aitab Wordi nii populaarseks muuta, on selle funktsioonide valik. Nende sammude abil saate mitte ainult õppida, kuidas linkida oma Microsoft Wordi dokumendist veebilehele.
Olge organiseeritud ja vaadake, kuidas saate selle juhendi näpunäiteid järgides kasutada Wordi dokumentide eri osadeks jagamiseks klaviatuuri otseteid.
Kui kopeerimine ja kleepimine Microsoft Wordis ei tööta, tühjendage Windowsi lõikepuhvri vahemälu, käivitage Word turvarežiimis ja kontrollige tulemusi.
Kas soovite teada, kuidas muuta Microsoft 365 kahefaktorilist autentimist? Lugege seda artiklit, et õppida kõiki lihtsaid meetodeid ja oma kontot kaitsta.
Õppige dokumendile viimase lihvi lisamiseks Microsoft Wordis pildi ümberpööramise samme.
Kui OneNote viivitab, värskendage rakendust ja avage uus märkmik. Seejärel tühjendage rakenduse vahemälu ja keelake automaatne sünkroonimine.
See õpetus aitab teil lahendada probleemi, mille puhul te ei saa Microsoft Outlooki kohandatud sõnastikku sõnu lisada.
Kas soovite teada, kuidas Outlooki kalendrisse pühasid lisada? Lugege edasi, et saada teavet selle kohta, kuidas Outlooki pühadekalendrit lisada.
Siit saate teada, kuidas lahendada probleem, kus Microsoft Excel avaneb väga väikeses aknas. See postitus näitab teile, kuidas sundida seda uuesti normaalselt avama.
Õpetus rakenduses Microsoft Outlook 365 sõnumite saatmisel kuvatava profiilipildi muutmise kohta.
Kui tegelete Exceli andmebaasiga ja peate selle dubleerivate kirjete jaoks puhastama, kasutage Excelis teksti võrdlemiseks neid meetodeid.
Vaadake, kuidas oma Exceli faili ja konkreetseid lehti parooliga kaitsta, et vältida volitamata redigeerimist. Siin on sammud.
Tutvuge Exceli lahutamisvalemiga, lugedes seda ülimat juhendit kuue rakendusmeetodiga Exceli lahutamisvalemi kohta.



















