Mõnikord võib teie Mac ebaõnnestuda 1Passwordi avamine või värskendamine. Selle probleemi ilmnemisel võite saada ka veateate, mis ütleb, et teie Macist leiti mitu 1Passwordi koopiat. Maci taaskäivitamine ei kao tõrget. Kui soovite sellest jäädavalt lahti saada, järgige allolevaid veaotsingu samme.
Miks ma saan teateid "Leitud 1 parooli lisakoopiad"?
See hoiatus näitab, et teie Mac on loonud teie 1Passwordi andmetest mitu koopiat. Saadaval on nii palju koopiaid, et rakendus ei suuda otsustada, millist koopiat kasutada. Selle tulemusena ei saa rakendus otsustada, milline on 1Passwordi õige koopia. 1Password kuvab sageli hoiatust „Leiti lisakoopiaid”, et takistada kasutajatel rakenduse „vale” koopia täiendamist ning vanade ja uute rakenduseversioonide andmeid segada.
Mida teha, kui teie Mac leiab 1 parooli lisakoopiad?
Eemaldage 1 parooli lisakoopiad
Üks kiiremaid viise selle vea kõrvaldamiseks on 1Passwordi lisakoopiate käsitsi kustutamine oma MacBookist. Võite olla kindel, et nende koopiate kustutamine ei mõjuta negatiivselt seda, kuidas rakendus teie paroole haldab . Te ei kaota salvestatud paroole, andmeid ja nii edasi.
Ärge kasutage desinstallirakendusi
Kiusatus kasutada töö tegemiseks desinstallirakendusi võib olla tugev. Kuid pidage meeles, et desinstalliprogrammid kustutavad sageli kõik andmed ja failid, mis on seotud kustutatavate 1Passwordi koopiatega. Selle tulemuseks võib olla kõigi teie 1-salasõna andmete kogemata kustutamine.
Veelkord peate käsitsi vajutama valikut „ Teisalda prügikasti ”, et eemaldada 1Passwordi mittevajalikud koopiad. Kogu protsess ei tohiks kesta kauem kui paar minutit.
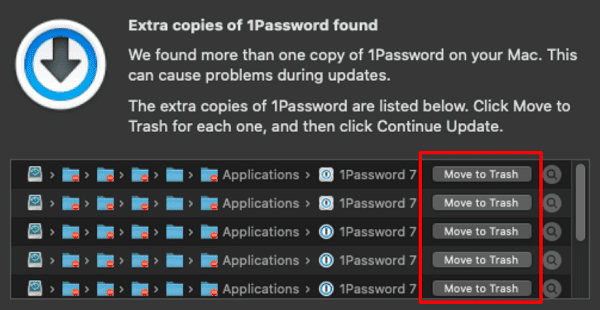
Samuti võite klõpsata iga koopia kõrval olevat suurendusklaasi ikooni, et avada vastav koopia Finderis. Seejärel saate koopiad Finderist prügikasti teisaldada.
Eemaldage kõigist varukoopiatest rakendus 1Password
Kui 1Password tuvastab teie varudraiverites täiendavad andmete koopiad, võib see samuti hoiatuse käivitada. Selle vältimiseks peate rakenduse oma varukoopiatest välja jätma. Võite olla kindel, teie andmeid salvestatakse rakendusest eraldi ja saate neid alati varundada. Siiski peaksite varukoopiaid paigaldama ainult vajaduse korral.
Tegelikult soovitab 1Password kasutajatel rakenduse kõigist varukoopiatest välja jätta. See hõlmab Time Machine'i, Carbon Copy Clonerit ja muid varunduslahendusi, mida võite kasutada. Kui teil on vaja taastada eelmine andmekoopia, saate selle alla laadida 1Passwordi serveritest.
Näiteks kui kasutate Time Machine'i, määrate rakenduse 1Password jaoks Time Machine'is välistusreegli.
Kuidas Ajamasinast 1 parool välja jätta
Klõpsake Apple'i menüül ja minge System Preferences .
Seejärel klõpsake nuppu Time Machine ja valige Suvandid .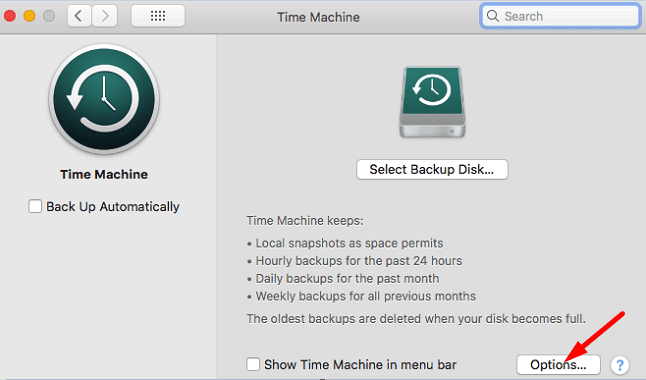
Vajutage nuppu Lisa .
Rakenduse lisamiseks välistatud üksuste loendisse valige 1Parool.
Salvestage muudatused.
Järeldus
Kui 1Password annab veateate „Leiti 1 parooli lisakoopiad”, kustutage lisakoopiad oma Macist käsitsi. Ärge kasutage koopiate automaatseks eemaldamiseks desinstallirakendusi. Vea uuesti ilmumise vältimiseks peate eemaldama rakenduse 1Password kõigist varukoopiatest. Kas need lahendused aitasid teil probleemi lahendada? Andke meile allolevates kommentaarides teada.

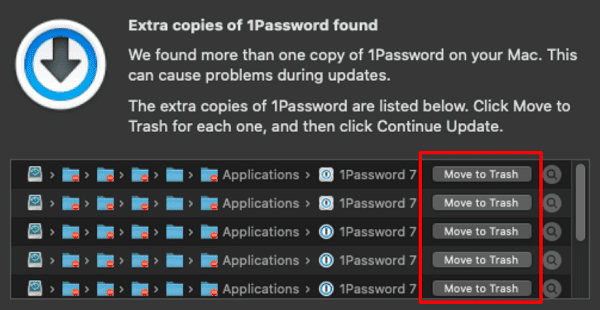
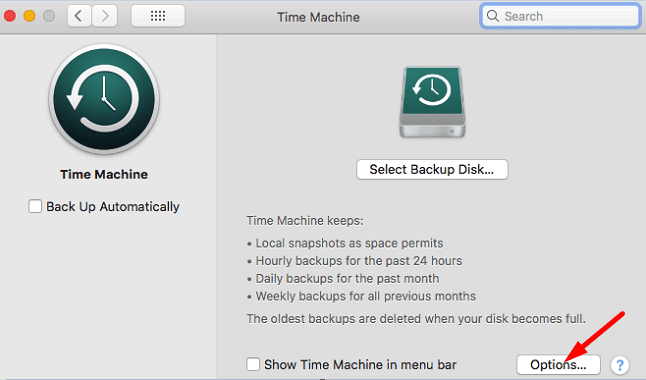

![Näitasime teile, kuidas (mitteametlikult) oma kohandatud Teamsi tausta määrata – siin on, kuidas seda teha Macis [Värskendatud, nüüd ametlikult võimalik] Näitasime teile, kuidas (mitteametlikult) oma kohandatud Teamsi tausta määrata – siin on, kuidas seda teha Macis [Värskendatud, nüüd ametlikult võimalik]](https://blog.webtech360.com/ArticleIMG/image-0729140432191.jpg)

















