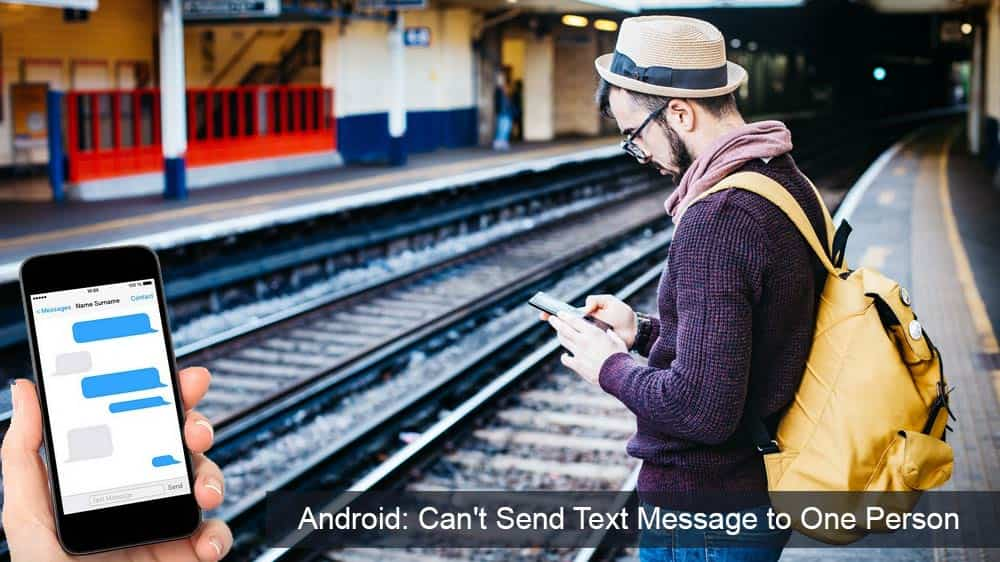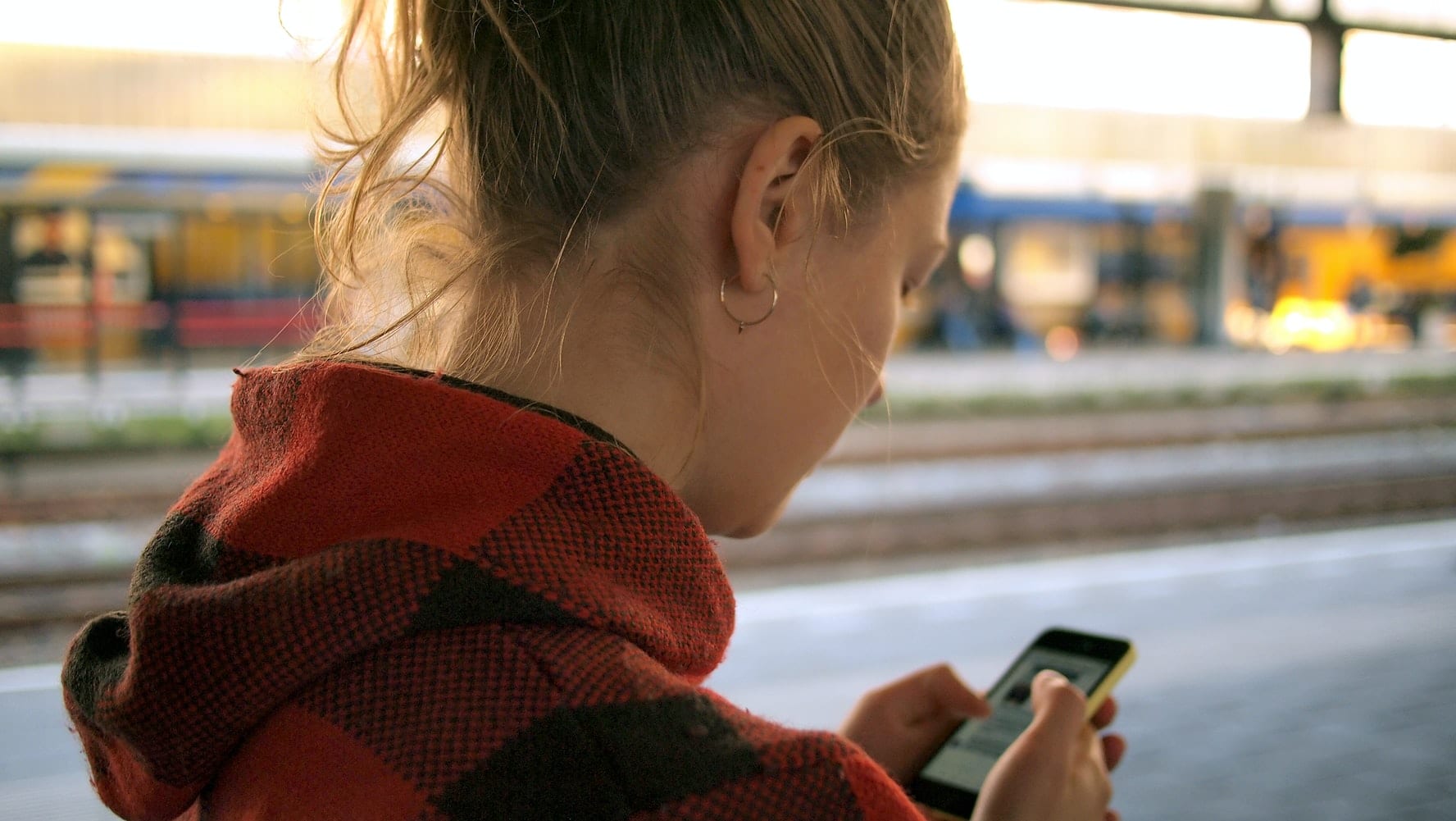Määrake lugu kordama iPhoneis, iPadis ja iPod Touchis

Seadke oma muusika Apple iPhone'is, iPadis või iPod Touchis korduma, kasutades seda lihtsat õpetust.
AirDrop on üks lihtsamaid viise failide jagamiseks seadmete vahel, kuna see ei nõua kaableid, adaptereid ega mälupulka. Selles õpetuses näitame teile, kuidas AirDropi abil faile Macist iPhone'i jagada.
Kiireim viis failide Macist iPhone'i jagamiseks on kasutada Finderis (Maci kaustarakenduses) AirDropi. Finderi avamiseks vajutage lihtsalt käsklust + tühikuklahvi ja tippige "Finder", seejärel vajutage klahvi Enter .
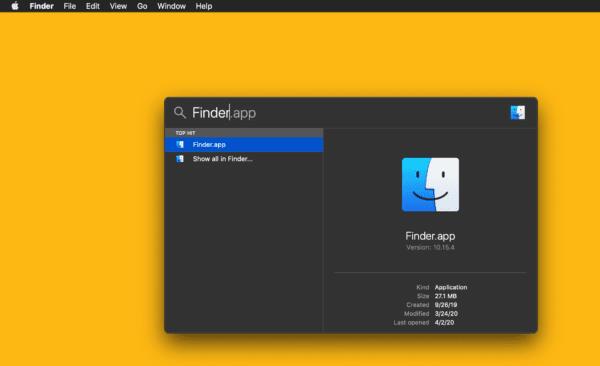
Finderi akna vasakpoolsel paneelil peaksite nägema valikut "AirDrop". Jätkake ja klõpsake seda AirDropi avamiseks, kui näete seda. Kui te seda valikut ei näe, vajutage Finderis AirDropi avamiseks klahvikombinatsiooni Command + Shift + R.
Kui teie läheduses on iPhone, mille AirDrop on sisse lülitatud, näete mõne hetke pärast seda selles aknas koos kõigi teie Maci lähedal asuvate AirDropiga ühilduvate seadmetega.
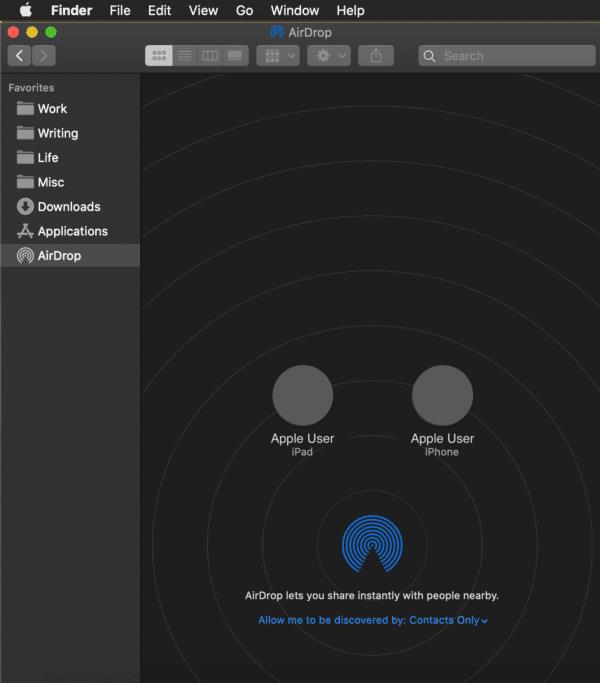
Pidage lihtsalt meeles, et AirDrop töötab ainult siis, kui teie seadmed on üksteise lähedal ja sisse lülitatud; kui te oma seadmeid AirDropi aknas ei näe, on see kõige tõenäolisem seletus (kuigi allolevas KKK-s käsitleme veel mõnda probleemi!).
Faili AirDropi jaoks lohistage see lihtsalt seadmesse, millega soovite seda jagada. Kui seade on teie iCloudi kontole sisse logitud, kantakse fail automaatselt teie seadmesse. Vastasel juhul peate sellega nõustuma seadmes, kuhu AirDropping lähete.
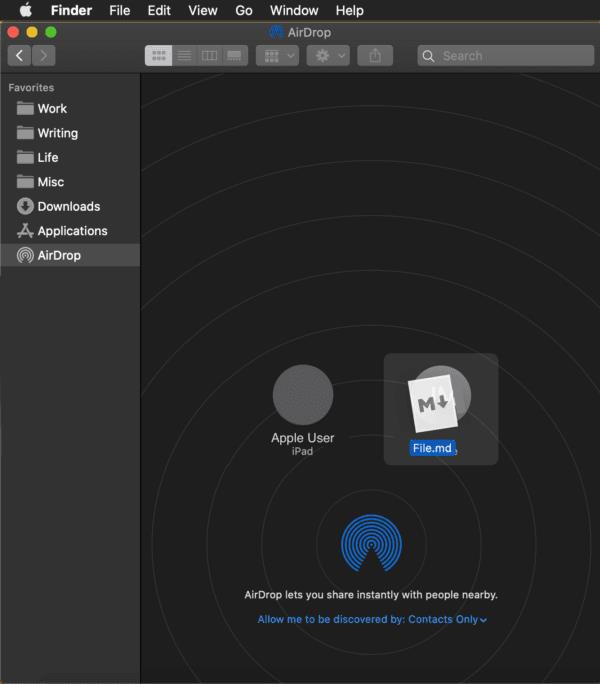
Ja see ongi 1. meetodi jaoks!
Ülaltoodud meetod sobib suurepäraselt failide pukseerimiseks seadmete vahel, kuid see ei pruugi olla eriti mugav, eriti kui jagate linke või fotosid rakendusest Photos. Siin on AirDropi otsetee, mida saate kasutada kõikjal oma Macis, ilma et peaksite AirDropi Finderis avama.
Oletame, et soovite jagada fotot päevalillest. Saad paremklõps (või kontrolli + klikk ), liikuge Jaga alates paremklõpsake menüü, ja seejärel valida maandamisalus .
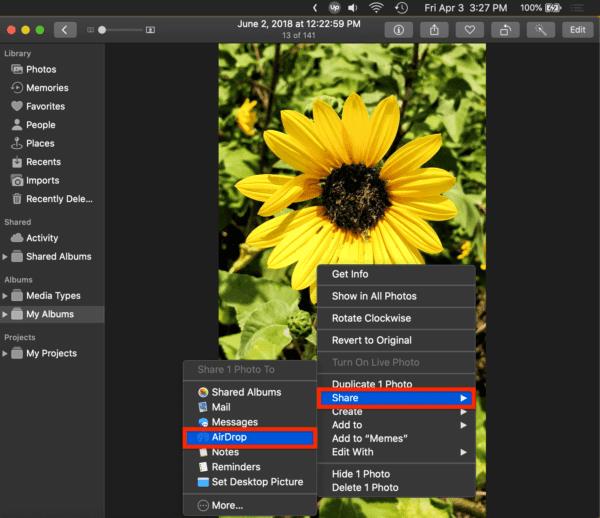
See avab mini-AirDropi akna, mis loetleb kõik läheduses olevad AirDropi seadmed. Klõpsake lihtsalt sellel, kellega soovite fotot jagada.
Teise võimalusena võite klõpsata nuppu Jaga rakendustes, kus see on saadaval, näiteks järgmiselt.
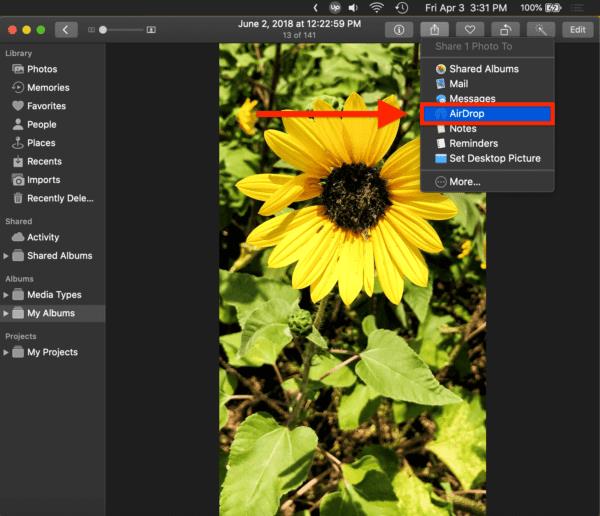
Pidage meeles, et see nupp on tavaliselt ainult Apple'i rakendustes, nagu Photos ja Safari. AirDropping paremklõpsu menüüst on aga palju universaalsem, muutes selle hõlpsasti meeldejäävaks võimaluseks AirDropi failide ja linkide saamiseks oma iPhone'i.
AirDrop on failijagamise funktsioon, mille Apple lisas oma seadmetele 2012. aastal. See kasutab Bluetoothi failide jagamiseks teiste Apple'i seadmetega, mis võimaldab teil jagada fotosid, linke ja dokumente ilma kaableid kasutamata.
Sellel, miks te oma iPhone'i AirDropis ei näe, võib olla mitu põhjust. Esimene on see, et AirDrop pole teie Macis või iPhone'is sisse lülitatud, mida saate kontrollida, järgides mõlemat allolevat KKK-d. Teine võimalus on see, et üks teie seadmetest pole sisse lülitatud ega aktiivne. AirDrop ei tööta, kui teie seadmed on lukus või unerežiimis, seega veenduge, et kõik oleks sisse lülitatud ja avatud.
Lõpuks võib juhtuda, et teie seadmed pole üksteisele piisavalt lähedal. AirDrop töötab Bluetoothi kaudu, mis tähendab, et AirDropi töötamiseks peavad kaks seadet teineteisest mõne jala kaugusel asuma.
Avage Finder, klõpsake külgpaneelil nuppu AirDrop ja klõpsake akna allosas nuppu Luba mind tuvastada :. AirDropi lubamiseks valige Ainult kontaktid või Kõik .
Nipsake oma iPhone'is lahti juhtimiskeskus , vajutage pikalt juhtkeskuse vasakus ülanurgas olevat kasti (mis sisaldab Bluetoothi, WiFi-d, lennukirežiimi ja palju muud), puudutage vasakus alanurgas AirDrop , kui kast laieneb, ja AirDropi lubamiseks valige Ainult kontaktid või Kõik .
Seadke oma muusika Apple iPhone'is, iPadis või iPod Touchis korduma, kasutades seda lihtsat õpetust.
Kui iTunes ei saanud teie iPhone'i Windows 10-s varundada, kuna varundusseanss ebaõnnestus, eemaldage kõik välisseadmed ja lähtestage lukustuskaust.
Selle veaotsingu juhendi abil saate lahendada probleemi, mille korral tekstsõnumid ei jõua ainult ühe adressaadini.
Mõnikord vajate telefonis rohkem salvestusruumi ja otsustate ruumi vabastamiseks kustutada vanad tekstsõnumid. Aga siis lähed kustutamisele ja
Näitame teile mitmeid viise raadio väljalülitamiseks Apple iPhone'is, iPadis või iPod Touchis.
VPN-i seadistamine telefonis on suurepärane viis tagada, et teie sirvimistegevus jääb mobiilse andmesideteenuse pakkuja privaatseks. Mingil hetkel siiski,
iPhone'ide vähetuntud funktsioon on võimalus määrata iMessage'i kaudu automaatne vastus, kui te pole saadaval, täpselt nagu teeksite seda siis, kui olete väljas
Kuidas lahendada probleem, kus kaardinavigeerimine ja GPS-i funktsioonid Apple iPhone'is korralikult ei tööta.
Abi Apple iPhone'is või iPadis puuduva App Store'i ikooni leidmisel.
Lahendage probleem, mille puhul te ei saa rakendust oma Apple iPhone'ist või iPadist eemaldada, kuna X ei ilmu ootuspäraselt.
Vaadake, kuidas kustutada oma Apple iPhone'is ja iPadis Siri rakenduse soovitusi.
Lahendage probleem, mille puhul mikrofon puudub või ei tööta Apple iPhone'i või iPadi klaviatuuril.
Pakume 3 võimalust Gmaili töölauaversiooni vaatamiseks oma Apple iOS-i seadmes.
Kuidas esitada aegluubis videot Apple iPhone'is või iPadis.
Lightning on teine nimi patenteeritud 8-kontaktilise ühenduskaabli jaoks, mille on välja töötanud ja kasutab Apple Inc. Toitepistik võeti kasutusele 2012. aastal, et asendada see
Kuidas Apple iPhone'is, iPod Touchis või iPadis muusikat edasi- või tagasi kerida.
Kui soovite peatada rakenduse Photos avamise, kui ühendate oma iPhone'i Windows 10 arvutiga, peate automaatse esituse keelama.
Kui teil on probleeme suurte märkmike sünkroonimisega, millel on palju manuseid rakenduses OneNote for iOS, on siin võimalik lahendus.
Kui kasutate iOS-i seadmetes Netflixi, võib teil olla aeg-ajalt ilmnenud viga 10023. Selle parandamiseks taaskäivitage seade.
Kui Dropbox ei leia ja ei leia teie iPhone'ist uusi fotosid, veenduge, et kasutate iOS-i ja Dropboxi rakenduse uusimaid versioone.
Kas kasutate iPhone'i või iPadi? Proovige neid Google'i rakendusi iOS-ile, et saada oma Apple'i seadmetest (nt iPad ja iPhone) maksimumi.
Kas saite hoiatuse, et teiega koos liikumas leiti AirTag? Kui jah, siis siin on mõned olulised näpunäited, mida meeles pidada.
Kas soovite iPadi kasutades mitme rakendusega kiiremini töötada? Proovige Stage Manageri iPadis. Funktsioonide õppimiseks lugege seda artiklit kohe!
Avastasite just, et Apple'i uus iPadOS on teie iPadi jaoks saadaval? Küsib: "Kas ma peaksin oma iPadi värskendama iOS 16-le?" Parim otsus 2023. aastal.
Kas seisate silmitsi iPadi pideva väljalülitamise probleemiga? Proovige neid samme kohe, et säästa aega ja raha. Samuti saate parandada selle, et iPhone lülitub pidevalt välja.
Kas olete arendaja või tehnikatundlik iPhone'i/iPadi kasutaja, kes soovib proovida iOS-i beetaversioone? Siit saate teada, kuidas iPhone'is või iPadis iOS 16 Beta 3 alla laadida.
Kui kasutate Apple Mapsi või broneerite Uberi, peate õppima, kuidas mugavuse huvides iPhone'is täpset asukohta sisse lülitada.
Kui olete kunstnik, disainer või maalikunstnik, vaadake iPadi jaoks parimaid joonistusrakendusi. Need tasuta ja tasulised rakendused võimaldavad teil oma andeid vallandada.
Kas te ei tea, milline on parim meilirakendus iPhone'i või iOS-i jaoks? Vaadake parimaid iPhone'i meilirakendusi, mida saate 2023. aastal kasutada.
Smart Stacki vidin näitab iOS-i AI funktsiooni kasutades teavet teie enimkasutatud rakendustest õiges kohas õigel ajal.