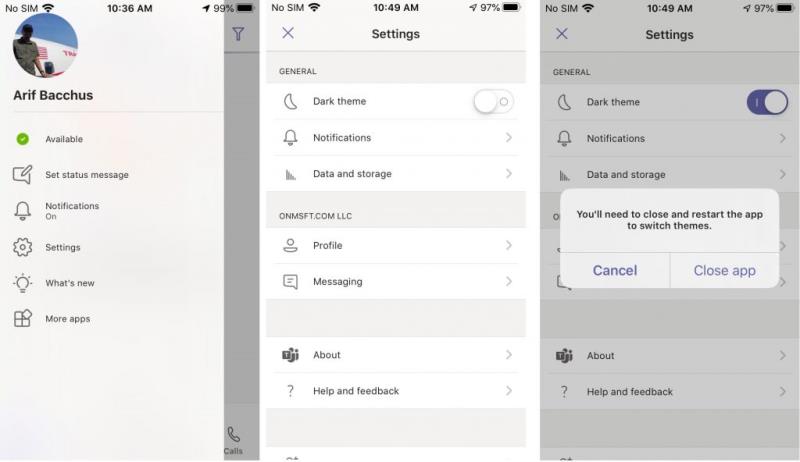Kas teadsite, et Microsoft Teamsil on spetsiaalne tume režiim? Siit saate teada, kuidas saate selle sisse lülitada ja hallata.
- Veebis või töölauarakendustes: klõpsake ekraani paremas ülanurgas oma profiilipildil. Seejärel klõpsake nuppu Sätted. Seejärel saate jaotises Üldine teemavalikust valida Tume.
- Mobiilirakendustes: puudutage hamburgeri menüüd ekraani vasakpoolses servas ja seejärel valige Seaded. Näete jaotises Üldine suvandit Tume teema. Puudutage lülitit, et see oleks sisse lülitatud. Seejärel peate rakenduse taaskäivitama.
Olenemata sellest, kas töötate varahommikul või hilisõhtul, võivad teie silmad olla valguse suhtes üsna tundlikud. Te ei soovi alustada helevalge ekraaniga, kuna see võib põhjustada silmade väsitamist ja muid probleeme . Tume režiim Windows 10-s ja muudes operatsioonisüsteemides, nagu MacOS ja iOS või Android, aitab sageli selle kogemuse valu peatada, kuid kas teadsite, et ka Microsoft Teamsil on see olemas? Selles juhendis selgitame, kuidas saate selle sisse lülitada opsüsteemides Windows 10, veebis, macOS-is, Linuxis ning iOS-is ja Androidis.
Veebis, rakendus operatsioonisüsteemides Windows 10, macOS ja Linux

Tumeda režiimi sisselülitamine Teamsi jaoks veebis või Windows 10, MacOS-i ja Linuxi spetsiaalse rakenduse sisselülitamine on üsna lihtne. Kõik, mida pead tegema, on klõpsata ekraani paremas ülanurgas oma profiilipildil. Pärast seda klõpsake nuppu Sätted. Seejärel peate klõpsama vahekaardil Üldine, kui see pole veel avatud. Seejärel saate teemavalikust valida Dark. Kui valite Tume, lülitub Teams automaatselt üle tumedale teemale. Rakendust pole vaja taaskäivitada.
iOS-is, iPadOS-is ja Androidis.
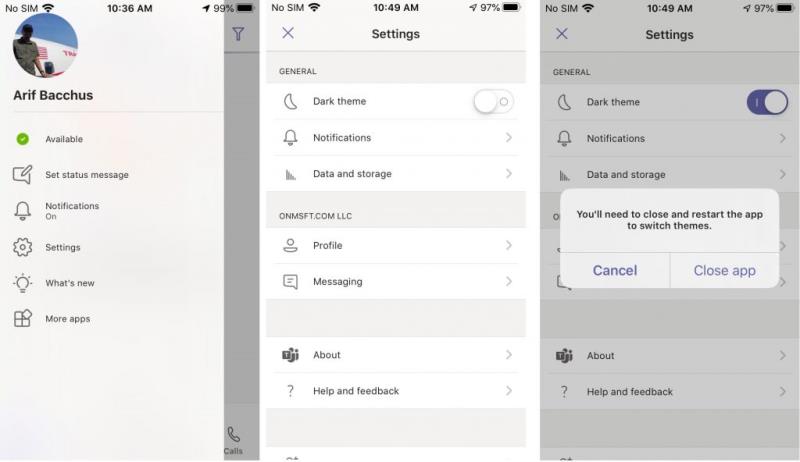
Mobiilplatvormidel, nagu iOS, iPadOS või Android, saate tumeda režiimi sisse lülitada mõne sammuga. Esiteks soovite puudutada hamburgeri menüüd ekraani vasakpoolses servas. Pärast seda soovite valida Seaded. Näete jaotises Üldine suvandit Tume teema. Seejärel puudutage lülitit, et see oleks sisse lülitatud. Meeskonnad annavad teile teada, et rakendus tuleb taaskäivitada. Nõustuge, seejärel käivitage rakendus uuesti. Nüüd olete pimedas režiimis.
Vaadake veel mõnda võimalust Teamsi kohandamiseks!
Tumeda režiimi kasutamine on vaid üks kiire ja lihtne viis Microsoft Teamsi kohandamiseks. On veel paar võimalust, kuidas saate seda kogemust enda jaoks kohandada. Alates lugemiskinnituste kasutamisest, rakenduste lisamisest, märguannete muutmisest, kohandatud olekusõnumite määramisest või nööpnõelte muutmisest saate Teamsis palju muuta. Me käsitlesime seda kõike oma postituses siin , seega vaadake seda julgelt. Ja olge kursis meie uudistekeskusega , et saada uusimaid Microsoft Teamsi uudiseid .