Miljonid inimesed loodavad videokoosolekutel osalemiseks Microsoft Teamsi. Olenemata sellest, kas olete kooliõpetaja, õpilane või äriprofessionaal, on meeskonnad teie igapäevaelust osa.
Microsoft Teams ei pruugi mõnikord kaamerat tuvastada. See tähendab, et te ei saa videopilte jagada ja teised koosolekul osalejad ei näe teid. Samuti võite protsessi käigus saada igasuguseid vigu, näiteks:
- Saadaolevat kaamerat ei leitud.
- Kaamerat ei tuvastatud.
- Kaamera ei tööta.
Vaatame, kuidas saate Windowsis ja Macis selle probleemi tõrkeotsingut teha.
Parandage Microsoft Teams, kes ei pääse kaamerale juurde
Ühendage kaamera lahti ja ühendage lahti muud seadmed
Kui kasutate välist kaamerat, vajutage õrnalt selle servi, et veenduda, et kõik on õigesti ühendatud. Kui see ei aidanud, ühendage see lahti ja taaskäivitage arvuti. Seejärel saate veebikaamera uuesti ühendada.
Kui teie arvutiga on ühendatud muid välisseadmeid, ühendage need kõik lahti. See hõlmab väliseid salvestusseadmeid, kontrollereid, jahuteid. Need võivad häirida teie veebikaamera tööd.
Konfigureerige kaamera sätteid tiimides
Käivitage Teams, klõpsake oma profiilil ja valige Seaded .
Seejärel klõpsake valikul Seadmed ja kerige alla jaotiseni Kaamera .
Kontrollige oma kaamera eelvaadet või kasutage rippmenüüd, et valida kaamera, mida soovite kasutada.
- Tehke seda, kui teil on sisseehitatud veebikaamera ja väline kaamera.
Järgmisena klõpsake valikul Load ja veenduge, et Teamsil on lubatud kaamerat kasutada. Lülitage suvand Meedium sisse .

Kontrollige oma privaatsusseadeid
Nii Windows 10 kui ka Mac on varustatud sisseehitatud privaatsusseadetega, mille abil saate takistada rakendustel teie kaamerale juurdepääsu. Kui lubaksite need seaded, ei pääse Microsoft Teams teie kaamerale juurde ega saaks seda kasutada.
Windows 10 puhul
Avage Seaded ja klõpsake nuppu Privaatsus .
Klõpsake vasakpoolsel paanil jaotises Rakenduse load ikoonil Kaamera .
Lubage suvand Luba rakendustel kaamerale juurde pääseda .
Seejärel minge jaotisse Luba töölauarakendustel kaamerale juurde pääseda .
Veenduge, et see valik oleks lubatud ja Teams oleks loendis.
- Märkus . Kui installisite Teamsi Microsoft Store'ist, minge jaotisse Valige, millised Microsoft Store'i rakendused pääsevad teie kaamerale juurde . Lubage see valik ja lülitage Teams sisse.
Macis
Klõpsake Apple'i menüül ja minge System Preferences .
Seejärel klõpsake nuppu Turvalisus ja privaatsus ning valige Privaatsus .
Klõpsake nuppu Kaamera ja seejärel nuppu Mikrofon .
Märkige ruut valiku Teams kõrval, et lubada rakendusel juurdepääs teie kaamerale ja mikrofonile.
Kaamerarakenduse uuesti registreerimine (Windows)
Kasutage seda parandust Windows 10 arvutites.
Vajutage korraga Windowsi klahve +X . Paremklõpsake Windows PowerShellil ja käivitage see administraatoriõigustega.
Kaamera rakenduse uuesti registreerimiseks sisestage järgmine käsk:
- Get-AppxPackage -allusers Microsoft.WindowsCamera | Foreach {Add-AppxPackage -DisableDevelopmentMode -Registreeri "$($_.InstallLocation)\AppXManifest.xml"}

Sulgege Windows PowerShell. Kontrollige, kas Teamsil on nüüd juurdepääs teie kaamerale.
Sulgege teised programmid, mis pääsevad ligi kaamerale
Kontrollige, kas teised programmid võivad teie kaamerale juurde pääseda. Jätkake ja sulgege need, kui need töötavad taustal. Kui teie kaamerat kasutab mõni muu programm, ei pääse Teams sellele juurde.
Windows 10 puhul
Avage tegumihaldur ja klõpsake vahekaarti Protsessid .
Otsige üles kõik programmid, mis võivad teie kaamerat kasutada (Zoom, Skype jne).
Paremklõpsake neil ja valige Lõpeta ülesanne .
Macis
Käivitage Finder ja valige Rakendused .
Seejärel avage Utilities .
Järgmisena topeltklõpsake Activity Monitor . Kõik taustal töötavad programmid ja protsessid on loetletud veerus Protsessi nimi .
Aktiivsete protsesside ja programmide filtreerimiseks klõpsake nuppu Kõik protsessid .
Valige programmid, mis võivad kaamerat kasutada, sealhulgas FaceTime, ja klõpsake nuppu Force Quit .

Värskendage meeskondi
Veenduge, et kasutate oma masinas uusimat Teamsi versiooni. Rakendus installib automaatselt uusimad värskendused. Kui aga midagi läks valesti ja värskenduse installimine ebaõnnestus, saate uusima Teamsi versiooni käsitsi installida.
Klõpsake oma profiilipildil ja valige Otsi värskendusi . Taaskäivitage arvuti pärast viimaste värskenduste installimist.

Värskendage oma OS-i ja draivereid
Värskendustest rääkides veenduge, et kasutaksite oma arvutis uusimat Windows 10 või macOS-i versiooni.
Windows 10 puhul
Avage Seaded → Värskendus ja turvalisus → Windows Update ja Otsi värskendusi .
Et oma juhtidele :
Avage seadmehaldur ja klõpsake nuppu Kaamerad .
Paremklõpsake kaamera draiveril ja valige Värskenda draiverit .
Taaskäivitage arvuti. Kui see ei aidanud, korrake samu samme ja valige seekord Desinstalli seade . Taaskäivitage arvuti ja käivitage Teams.
Macis
Teie Mac installib OS-i enda värskendamisel automaatselt uusimad draiverid. Selleks klõpsake Apple'i menüül ja valige System Preferences . Seejärel klõpsake nuppu Tarkvaravärskendus ja kontrollige värskendusi.

Kaameraprobleemide lahendamine tiimide jaoks veebis
Kui kasutate Teamsi veebiversiooni, veenduge, et teie brauseri seaded lubaksid rakendusel teie kaamerale juurde pääseda ja seda kasutada.
Chromiumi brauserites
Liikuge jaotisse Seaded → Privaatsus ja turvalisus → Saidi sätted .
Seejärel avage saitidel salvestatud õiguste ja andmete vaatamine – sisestage otsinguribale teams.microsoft.com ja vajutage sisestusklahvi.
- Kui avasite hiljuti veebis Teamsi, peaks rakendus olema loetletud jaotises Hiljutised tegevused .
Valige teams.microsoft.com ja minge saidile Permissions .
Lubage Teamsil oma kaamerale ja mikrofonile juurde pääseda. 
Värskendage brauserit ja kontrollige, kas probleem on kadunud.
Muud asjad, mida saate teha:
Safaris
Käivitage Safari, minge saidile teams.microsoft.com ja klõpsake Safari menüül.
Valige Eelistused ja seejärel klõpsake Veebisaidid .
Klõpsake valikul Kaamera ja kasutage rippmenüüd, et lubada Teamsil teie Macbooki kaamerat kasutada.

Muud kasutajate soovitatud parandused
Kuigi allolevad lahendused ei töötanud kõigi Teamsi kasutajate puhul, kellel oli kaameraprobleeme , võivad nad lihtsalt teie eest ära teha.
- Meeskondade valge nimekiri . Määrake rakendus oma viirusetõrje- ja tulemüüri seadetes erandiks.
- Installige rakendus uuesti . Kui miski ei aidanud, saate Microsoft Teamsi desinstallida ja seejärel rakenduse värske koopia alla laadida.
Andke meile teada, kui teil õnnestus selle kaameraprobleemi tõrkeotsing teha. Rääkige meile, milline meetod teie jaoks töötas.















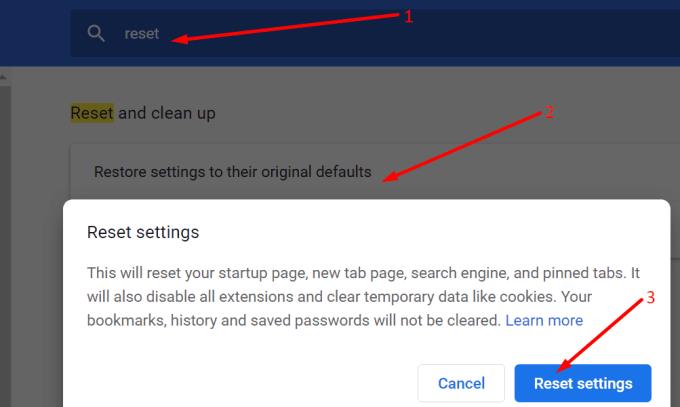


![Näitasime teile, kuidas (mitteametlikult) oma kohandatud Teamsi tausta määrata – siin on, kuidas seda teha Macis [Värskendatud, nüüd ametlikult võimalik] Näitasime teile, kuidas (mitteametlikult) oma kohandatud Teamsi tausta määrata – siin on, kuidas seda teha Macis [Värskendatud, nüüd ametlikult võimalik]](https://blog.webtech360.com/ArticleIMG/image-0729140432191.jpg)

















