Microsoft Teamsi sisselogimisprobleemid ilmnevad üsna sageli ja nende parandamine pole alati lihtne ülesanne. Üks levinumaid Teamsi vigu Macis on veakood 2: 211. Hea uudis on see, et selle juhendi abil peaksite selle kiiresti parandama.
Kuidas parandada Microsoft Teamsi viga 211?
Tühjendage vahemälu
Veakood 211 mõjutab ainult töölauarakendust. See tähendab, et peaksite saama ilma probleemideta veebikliendisse sisse logida. Lihtsalt minge aadressile www.teams.microsoft.com , sisestage oma sisselogimisandmed ja kontrollige, kas pääsete oma kontole juurde.
Kui te ei kiirusta ja Teamsi veebis kasutamine teile ei meeldi, tühjendage rakenduse vahemälu.
Väljuge Teamsist täielikult.
Avage Finder , klõpsake menüül Mine ja valige Go to Folder .
Sisestage ~/Library/Caches ja vajutage sisestusklahvi.
Seejärel otsige üles ja kustutage kaust com.microsoft.teams .
Liikuge lehele ~/Library/Application Support/Microsoft/Teams .
Avage kaust ja kustutage need alamkaustad:
- Rakenduse vahemälu/vahemälu
- blob_storage
- Vahemälu
- andmebaasid
- GPUCache
- IndekseeritudDB
- Kohalik salvestusruum
- tmp
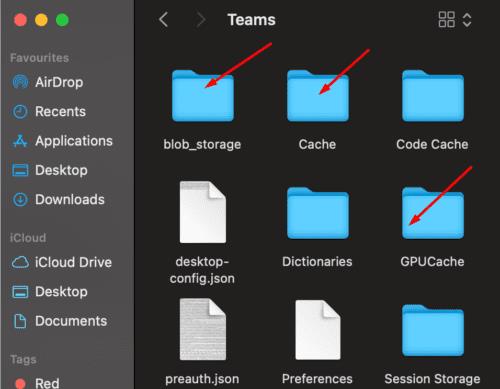
Seejärel klõpsake oma profiilipildil ja valige Otsi värskendusi . Värskendage oma rakendust, kui saadaval on uuem versioon.
Taaskäivitage oma Mac, käivitage Teams ja kontrollige, kas saate sisse logida.
Kahjuks kaebasid paljud kasutajad, et pärast lühikest tegevusetust peavad nad sama protsessi uuesti läbi tegema. Teams võivad teid välja logida ja kontole sisselogimiseks peate rakenduse vahemälu uuesti tühjendama. Sama kehtib ka rakenduse taaskäivitamisel või arvuti taaskäivitamisel.
Kustutage kaust Teams
Kui otsite püsivat lahendust, proovige kustutada kogu Teamsi kaust. See on koht, kus rakendus salvestab praeguse kasutaja seaded, küpsised ja vahemälufaili. Niisiis, minge tagasi ~/Library/Application Support , leidke Microsofti kaust ja kustutage see. Teisisõnu, vahemälu kaustade kustutamise asemel eemaldate nüüd kogu Teamsi kataloogi.
Kasutage teist Office 365 kontot
Kui teie praegune Office 365 konto on rikutud, looge konto uuesti või paluge IT-administraatoril teid aidata. Kiireim viis kontrollida, kas Teamsi tõrke 211 põhjus on rikutud konto, on kasutada teist Office 365 kontot. Kui saate Teamsi probleemideta kasutada, peaks konto uuesti loomine toimima.
Muide, kui olete külaliskasutaja, kontrollige, kas teie külalise juurdepääs on tühistatud. Nagu alati, kui miski ei aidanud, desinstallige Teams, taaskäivitage Mac ja installige rakendus uuesti.
Järeldus
Teamsi veakood 2: 211 esineb tavaliselt Macis ja see näitab, et teie vahemälufailid takistavad rakendusel teid teie kontole sisse logida. Probleemi lahendamiseks peate tühjendama rakenduse vahemälu. Kui probleem püsib, eemaldage kogu Teamsi kaust ja installige rakendus uuesti. Kas leidsite selle probleemi lahendamiseks muid lahendusi? Andke meile allolevates kommentaarides teada.

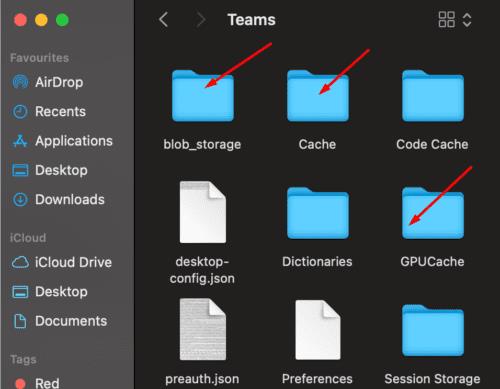

![Näitasime teile, kuidas (mitteametlikult) oma kohandatud Teamsi tausta määrata – siin on, kuidas seda teha Macis [Värskendatud, nüüd ametlikult võimalik] Näitasime teile, kuidas (mitteametlikult) oma kohandatud Teamsi tausta määrata – siin on, kuidas seda teha Macis [Värskendatud, nüüd ametlikult võimalik]](https://blog.webtech360.com/ArticleIMG/image-0729140432191.jpg)

















