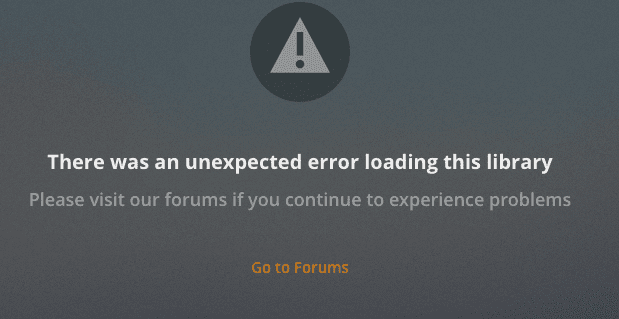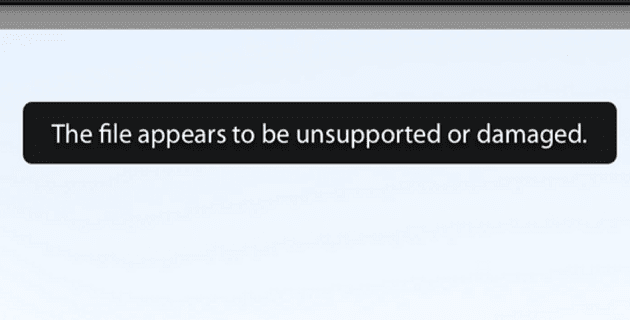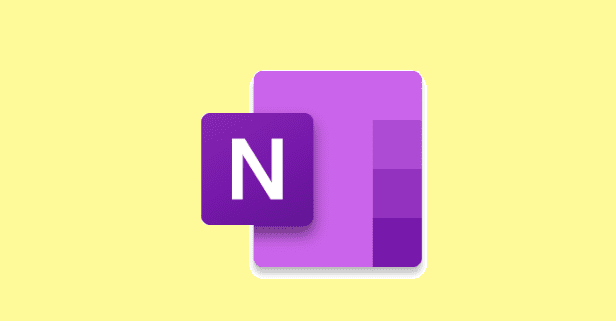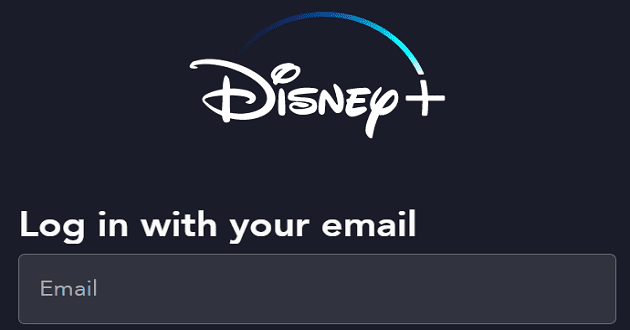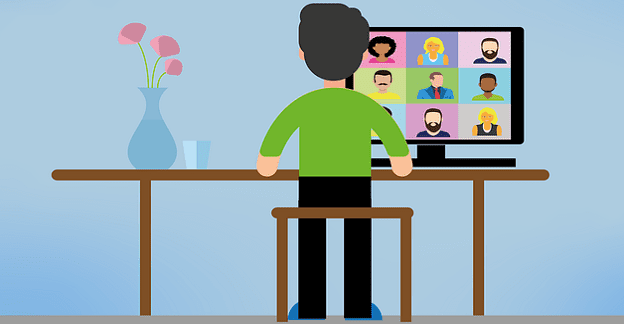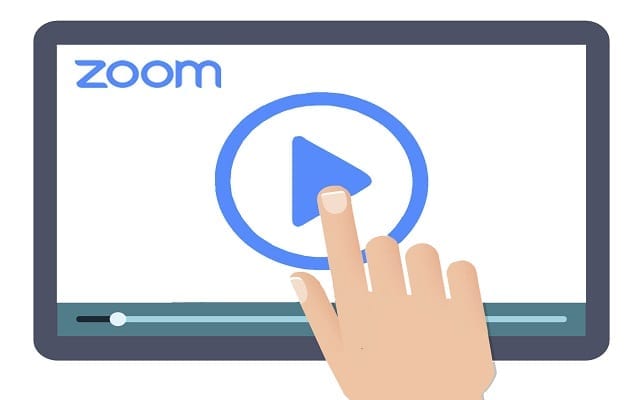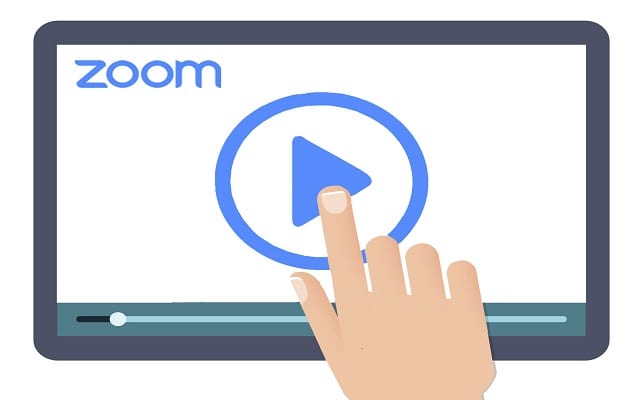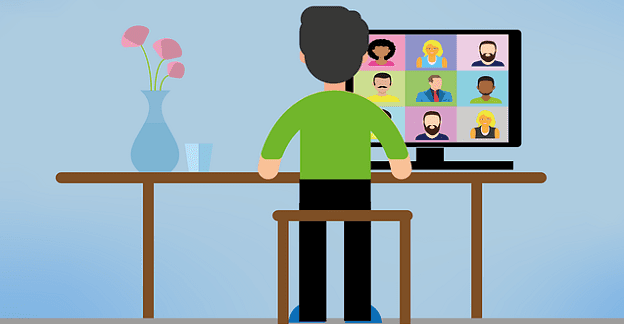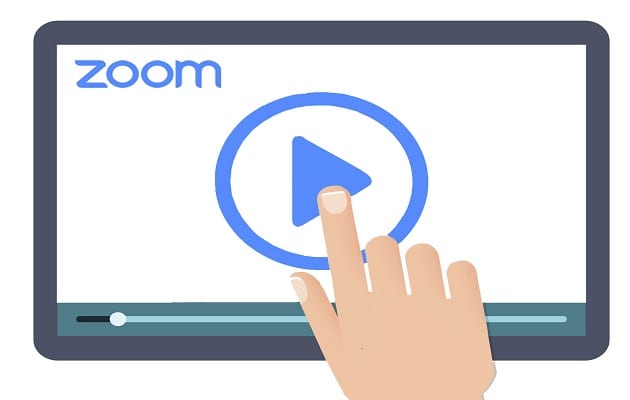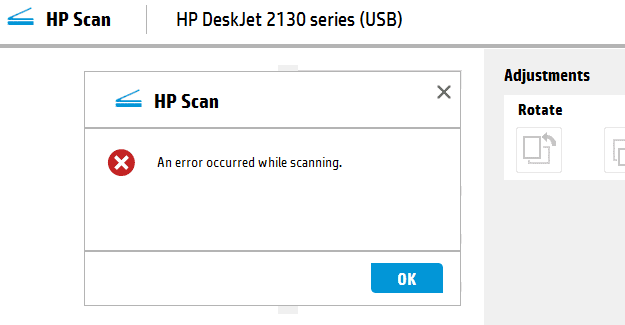Androidi kaamera ei tööta – näpunäiteid selle parandamiseks

Teie Android-seadme kaamera võib erinevatel põhjustel igal ajal töötamise lõpetada. Proovige neid kasulikke näpunäiteid selle parandamiseks.
Kas seisate silmitsi tüütu sünkroonimisprobleemiga, mille puhul OneDrive ütleb, et see ei saa Office'i failimuudatusi liita? See viga näitab, et kuskil on olnud sünkroonimiskonflikt.
Sünkroonimiskonfliktid tekivad tavaliselt siis, kui Office'i rakendus ootamatult sulgub. Kui sama faili kallal töötab mitu kasutajat, ei pruugi Office mõnikord kõiki muudatusi edukalt töödelda – sellest ka see tõrge. See juhtub sageli siis, kui kasutajad avavad selle faili võrguühenduseta.
Kui teil veab, on teil endiselt juurdepääs algsele failile. Kui teil aga nii ei vea, võite märgata, et algne fail on kadunud. Lisaks võivad teatud toimingud uues failis olla blokeeritud. Näiteks ei saa te midagi kopeerida.
Mõnikord võite märgata, et OneDrive on loonud mitu uut faili. Võib-olla ei saanud OneDrive muudatusi liita, kuna ta ei teadnud, millist kausta kasutada.
Rakenduse lähtestamine aitab teil sünkroonimisprotsessi värskendada. See peaks sundima OneDrive'i ühendama kõik teie hiljutised muudatused.
Käivitusakna avamiseks vajutage samaaegselt Windowsi klahvi ja R-klahvi .
OneDrive'i lähtestamiseks sisestage see tee uude Run aknasse: %localappdata%\Microsoft\OneDrive\onedrive.exe /reset
Oodake kaks või kolm minutit. Kontrollige, kas OneDrive'i pilveikoon on tegumiribal või süsteemisalves nähtav.
Kui salves pole ikooni, käivitage OneDrive käsitsi.
Kui probleemse faili puhul on automaatsalvestamine lubatud, proovige see funktsioon välja lülitada. Automaatne salvestamine salvestab pidevalt failides tehtud muudatused. Selle tulemusena salvestab funktsioon põhimõtteliselt iga paari minuti järel uue failiversiooni.
Näib, et automaatne salvestamine võib mõnikord OneDrive’i segadusse ajada. Teisisõnu, OneDrive ei tea, millised viimastest muudatustest liita. Võib-olla seepärast loob see nii palju uusi faile (üks uus fail iga uue tuvastatud automaatse salvestamise versiooni kohta).
Paljud kasutajad kinnitasid, et automaatse salvestamise väljalülitamine toimis. Muidugi, kui otsustate seda meetodit kasutada, ärge unustage muudatusi aeg-ajalt käsitsi salvestada. Kui töötate olulise Exceli failiga, ärge riskige ühe või kahe tunni tööst ilmajäämisega, kui midagi ootamatut juhtub.
Rikutud või vigased Office'i failid võivad samuti takistada OneDrive'i kõigi muudatuste liitmist. Proovige Office'i parandada.
Avage juhtpaneel ja liikuge jaotisse Programmid .
Valige Office 365/Microsoft 365 . See aktiveerib nupu Muuda.
Klõpsake nuppu Muuda ja seejärel valige Kiirparandus .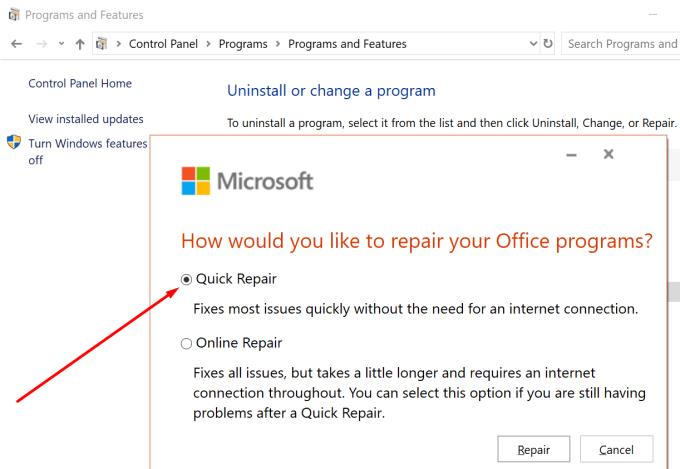
Kontrollige, kas sünkroonimisprobleem püsib. Kui jah, käivitage ka veebipõhine remont .
Teie Android-seadme kaamera võib erinevatel põhjustel igal ajal töötamise lõpetada. Proovige neid kasulikke näpunäiteid selle parandamiseks.
Kui te ei saa oma QuickBooksi kontole sisse logida, kasutage alternatiivset sisselogimislinki. Seejärel lisage QuickBooks usaldusväärse saidina ja loputage oma DNS.
Vaadake, kuidas saate oma arvutit kiirendada ja lõpuks taas kiiremaks muuta. Hankige näpunäiteid, mida vajate aeglase arvuti parandamiseks.
Thunderbird võib mõnikord esitada veateate, mis ütleb, et ühendus meiliserveriga on lähtestatud. Probleemi lahendamiseks keelake viirusetõrje.
Plexi tõrge võib ilmneda kõikjal: selle teegi laadimisel ilmnes ootamatu tõrge. Parandage see andmebaasi parandamisega.
See juhend käsitleb Adobe Lightroomi viga, mis ütleb, et fail näib olevat toetamata või kahjustatud, ja selle parandamise kohta.
Viga 13003 näitab, et teie arvuti ei saanud suumi installida ebapiisavate õiguste tõttu. Vea parandamiseks käivitage installiprogramm administraatorina.
Suumi tõrkekood 614 näitab, et programmil ei õnnestunud teie salvestust teisendada kettaruumi vähesuse tõttu. Vabastage probleemi lahendamiseks ruumi.
Kui OneNote'i kasutajad proovivad märkmikku avada, kuvab programm mõnikord järgmise hoiatuse: Selle märkmiku sünkroonimiseks logige OneNote'i sisse.
Sinise ekraani probleemid on Androidis üsna haruldased, kuid nende parandamine nõuab tavaliselt aku eemaldamist ja tehaseseadetele lähtestamist.
Tekkis ootamatu probleem, mis võib mõnikord takistada Display Plusi kasutajatel sisse logimast. Siin on, kuidas seda parandada.
Kui ClickMeeting ei tööta korralikult, värskendage oma brauserit, tühjendage vahemälu, keelake laiendused või lülituge teisele brauserile.
Suumivead 5000, 5003 ja 5004 näitavad, et teie arvutil ei õnnestunud valede võrgusätete tõttu luua ühendust Zoomsi serveritega.
Suumi tõrkekood 3113 näitab, et te ei lubanud koosoleku jaoks pääsukoodi ega ooteruumi. Tehke seda ja viga kaob.
Kui Sony Vegas ei saanud meediumifaili luua, sulgege kõik taustal olevad rakendused ja taaskäivitage programm. Seejärel käivitage administraatorina Sony Vegas.
Veateate parandamiseks Google Meet ei ühildu selle seadmega, värskendage oma operatsioonisüsteemi ja tühjendage Google Play vahemälu.
Suumitõrge 1005 näitab, et võrguühenduse probleem ei lase teil rakendust installida või käivitada.
Kui teie HP printer lõpetas skannimise, värskendage draivereid ja käivitage rakendus HP Smart ühilduvusrežiimis. Seejärel käivitage Print and Scan Doctor.
Kui te ei saa oma ekraani GoToMeetingiga jagada, installige rakenduse uusim versioon või avage uus inkognito brauseri vahekaart.
Kui teie iPhone ei suuda Microsoft Teamsi teatisi edastada, kontrollige teavitusseadeid nii telefonis kui ka Teamsi rakenduses.
Selle lihtsa ja kiire õpetuse abil saate samm-sammult teada, kuidas rakenduses Notepad++ klõpsatavad lingid välja lülitada.
Vabanege saatest Apple TV+ saates Up Next ilmumisest, et hoida oma lemmiksaateid teiste eest saladuses. Siin on sammud.
Avastage, kui lihtne on oma arvutis ja Android-seadmes Disney+ konto profiilipilti muuta.
Kas otsite Microsoft Teamsi alternatiive lihtsaks suhtluseks? Leidke 2023. aastal enda jaoks parimad alternatiivid Microsoft Teamsile.
See postitus näitab, kuidas videoid kärpida Microsoft Windows 11 sisseehitatud tööriistade abil.
Kui kuulete palju moesõna Clipchamp ja küsite, mis on Clipchamp, lõpeb teie otsing siin. See on parim juhend Clipchampi valdamiseks.
Tasuta helisalvestiga saate luua salvestisi ilma oma Windows 11 arvutisse kolmanda osapoole tarkvara installimata.
Kui soovite luua vapustavaid ja kaasahaaravaid videoid mis tahes eesmärgil, kasutage parimat tasuta videotöötlustarkvara Windows 11 jaoks.
Vaadake näpunäiteid, mida saate kasutada oma ülesannete korraldamiseks Microsoft To-Do abil. Siin on lihtsad näpunäited, isegi kui olete algaja.
Lahendage selle dokumendi avamisel ilmnes viga. Ligipääs keelatud. tõrketeade, kui proovite avada PDF-faili meilikliendist.