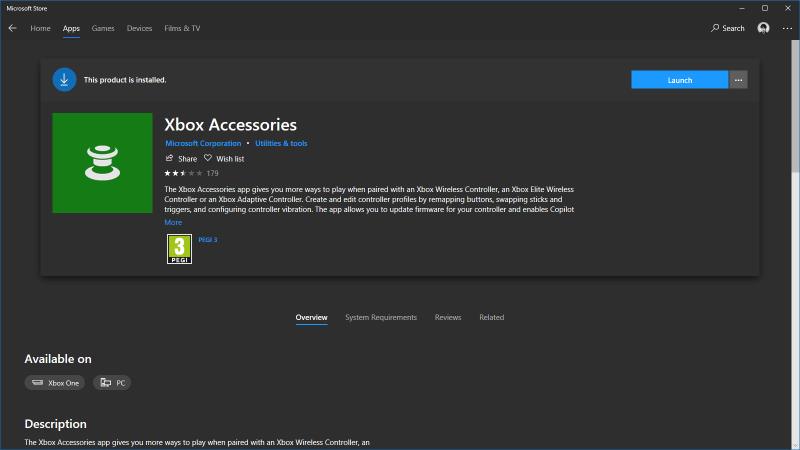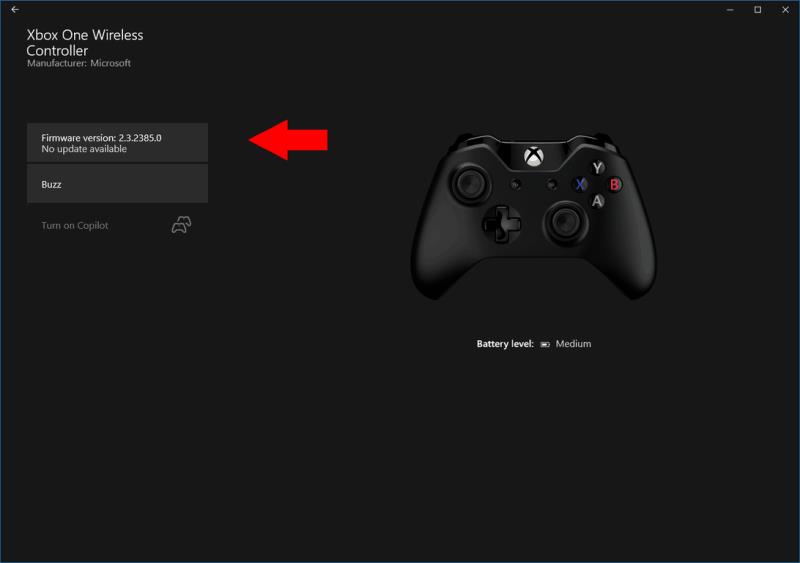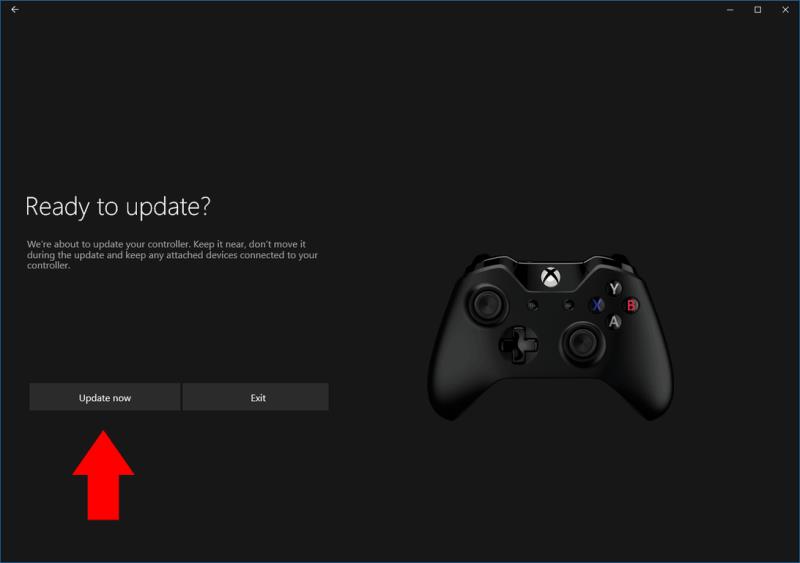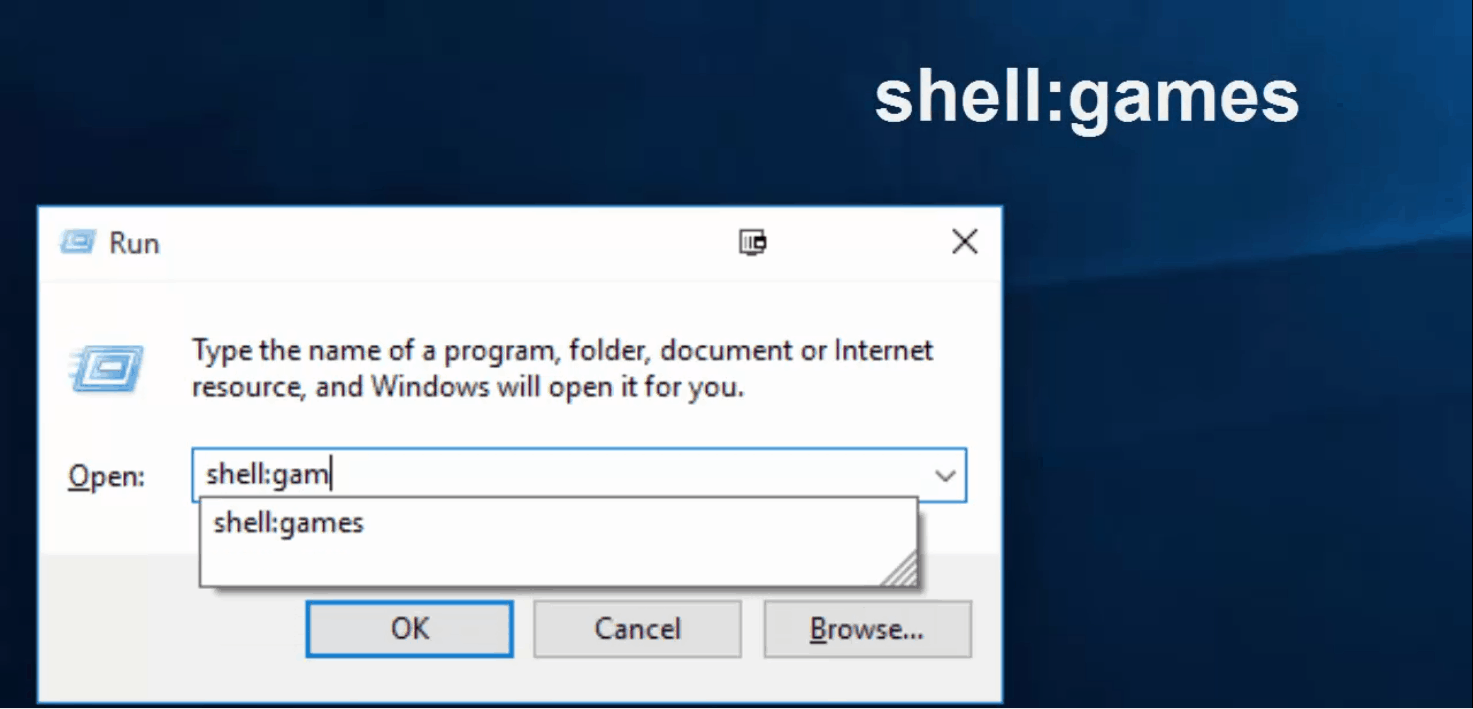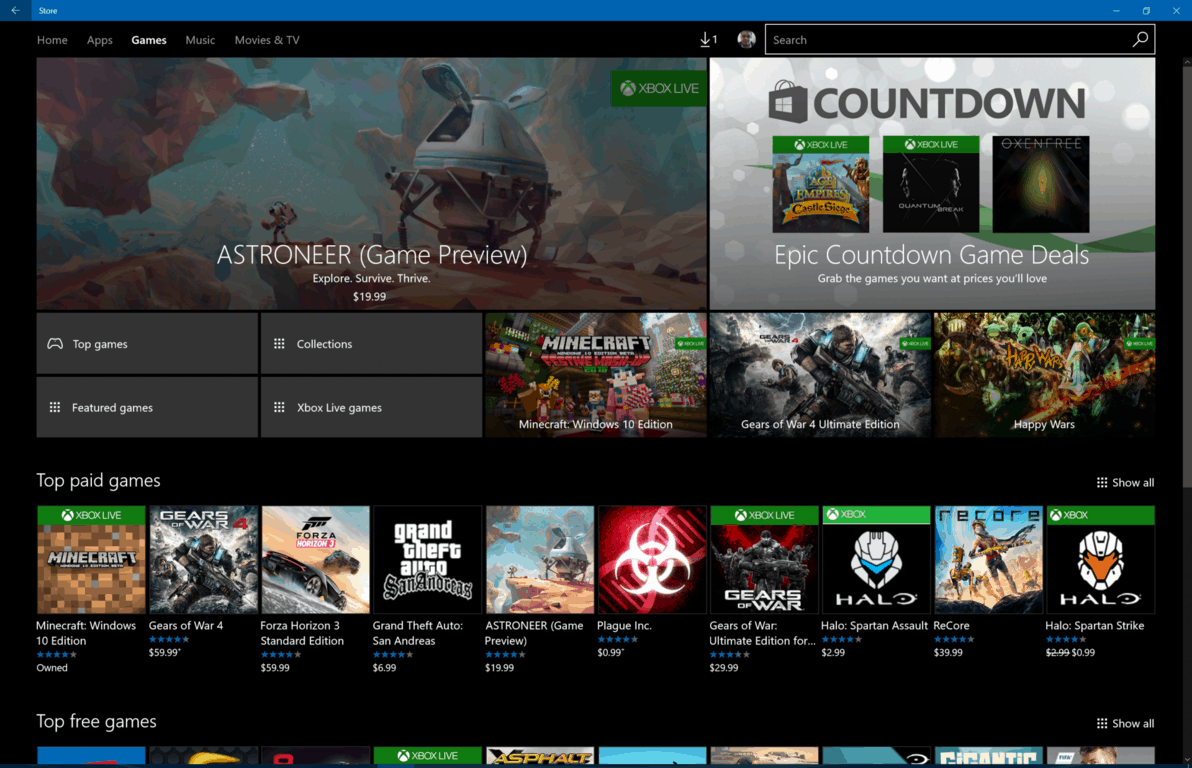Xboxi kontrolleri värskendamiseks Windows 10 arvutiga peate esmalt alla laadima ja installima Windowsi poest Xboxi tarvikute rakenduse. Seejärel:
Ühendage oma kontroller arvutiga USB, juhtmevaba adapteri või Bluetoothi kaudu
Juhtmega USB-ühendus on aga parim ja ohutum viis
Avage Xboxi tarvikute rakendus
Kontrolleri oleku vaatamiseks vajutage rakenduses ellipsi (…) nuppu
Kontrollige rakendust, et näha, kas vajate kontrolleri püsivara värskendust
Kontrolleri värskendamise alustamiseks klõpsake nuppu "Värskenda kohe".
Ärge unustage kontrollerit kasutada enne, kui värskendus on lõpule viidud
Xbox One'i kontrolleritega arvutimängijate jaoks võib olla lihtne tähelepanuta jätta kontrolleri püsivara värskendamise võimalus. Püsivaravärskendused võivad aidata parandada kontrolleri jõudlust, kuid Windows 10-l pole sisseehitatud mehhanismi, mis annaks teile teada, et see on saadaval. See tehnika on kasulik ka Xboxi omanikele, kes soovivad konsoolist eemal olles kontrollida kontrolleri püsivara värskendusi.
Püsivaravärskenduste kontrollimiseks peate installima rakenduse Xbox Accessories. Avage Microsoft Store, otsige rakenduse nime ja klõpsake allalaadimise alustamiseks nuppu "Hangi". Käivitage rakendus, kui see on installitud.
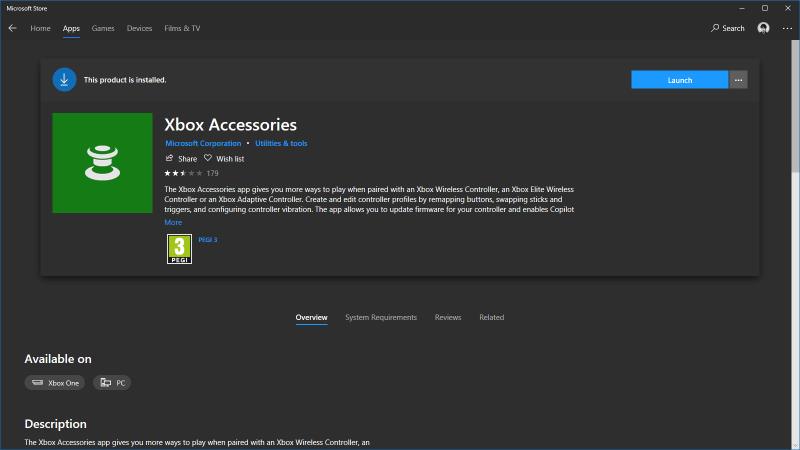
Veenduge, et kontroller oleks arvutiga ühendatud. Kõik ühendusmeetodid töötavad – USB, juhtmevaba adapter või Bluetooth kaasaegsete Xboxi kontrolleri riistvaraversioonide jaoks. Siiski tasub meeles pidada, et püsivara värskendused võivad teie kontrolleri rikkuda, kui protsess viltu läheb. Sel põhjusel võib olla ohutum välistada traadita ühenduse katkemise oht ja kasutada USB-kaablit.

Kui kontroller on ühendatud, vajutage rakenduse Xbox Accessories avakuval nuppu „…”. See võimaldab teil vaadata oma kontrolleri olekut, sealhulgas selle aku taset ja praegust püsivara versiooni. Samuti saate kontrollerit sumiseda, et sundida selle mürisevatest mootoritest impulssi.
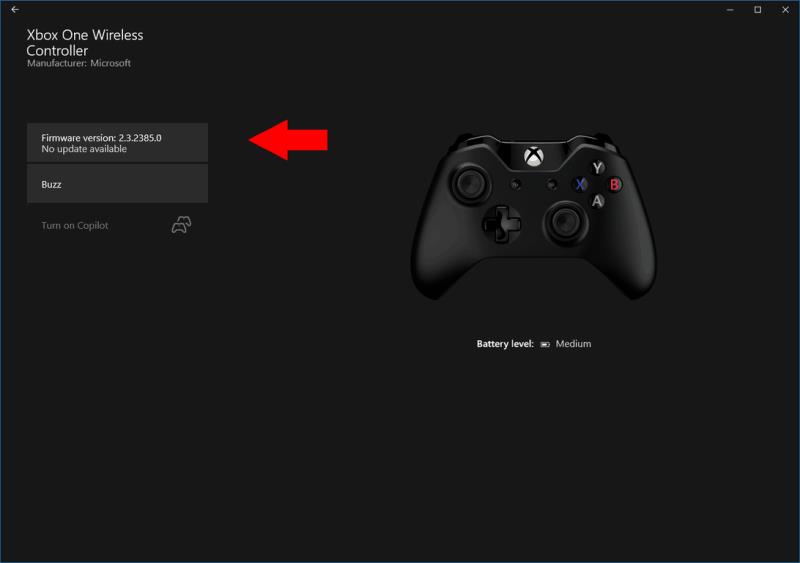
Kui püsivara värskendus on saadaval, näete selle kohta ekraani vasakus ülanurgas üksikasju. Värskendusprotsessi alustamiseks klõpsake nuppu, järgides hoolikalt juhiseid. Ärge kasutage kontrollerit selle värskendamise ajal. Pärast protsessi lõppu suunatakse teid tagasi olekukuvale, mis peaks näitama uut püsivara versiooni.
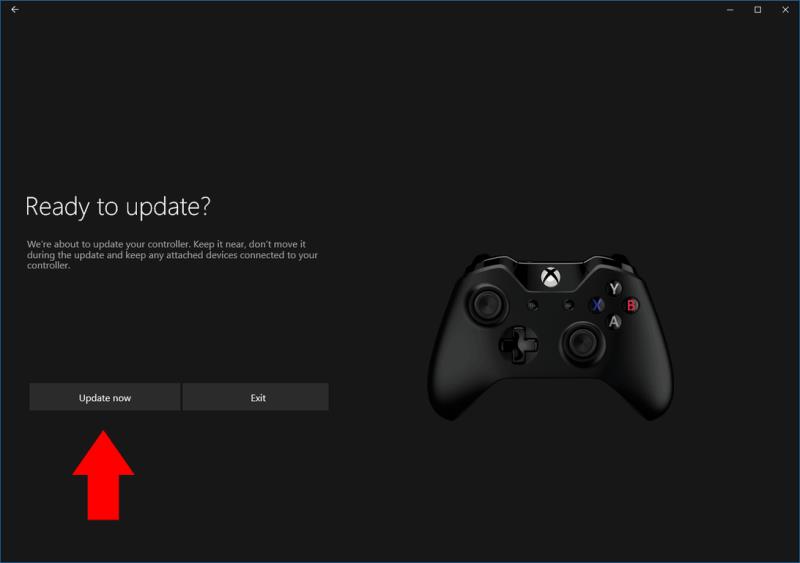
Kui teil on juba uusim püsivara, saate endiselt vajutada nuppu "Püsivara versioon" ja uuesti "värskenda". On ebaselge, miks peaksite seda tegema, kuigi see võib olla potentsiaalne tõrkeotsingu võimalus juhuks, kui teie kontroller näib olevat talitlushäire.
See on kõik, kuigi soovime, et see oleks lihtsam protsess. Xboxi tarvikute olemasolu eraldi valikulise rakendusena koos eelinstallitud Xboxi rakendusega on pehmelt öeldes kummaline. Ideaalis peaks Windows 10 pakkuma Xboxi kontrollerite värskendamiseks sisseehitatud draiveritaseme tuge. Kuna rakendus on valikuline allalaaditav fail, mida peate otsima, on tõenäoline, et paljud arvutimängijad kasutavad aegunud püsivaraga kontrollereid – lihtsalt seetõttu, et nad ei tea, et uuemad versioonid on saadaval.