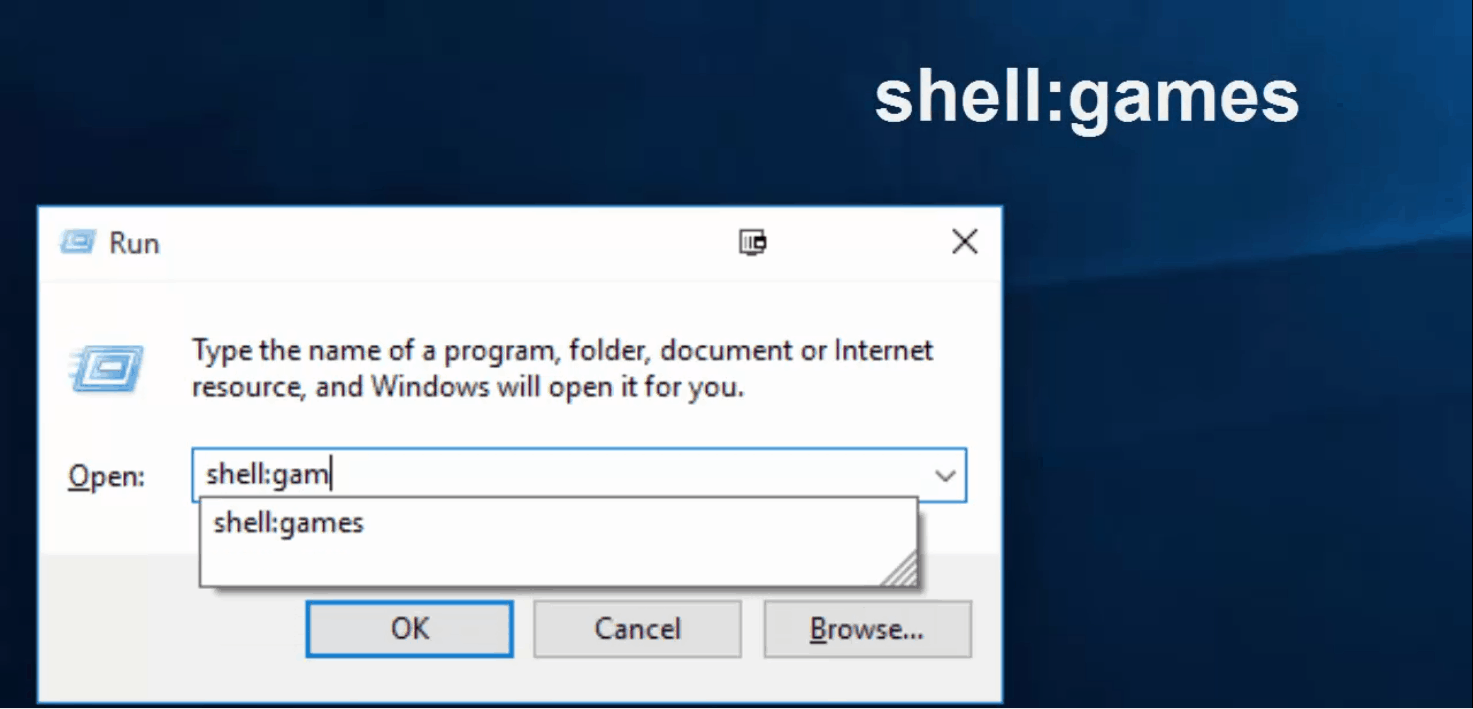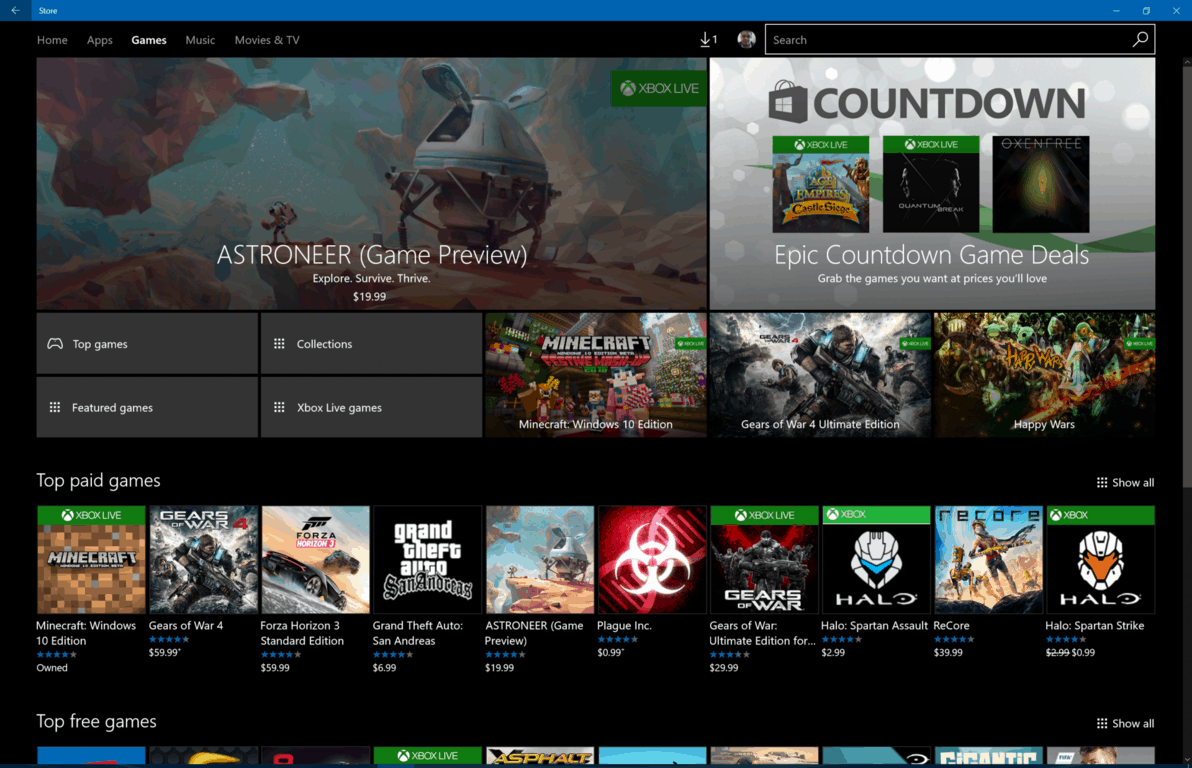Mängimine on viimastel aastatel lugematul hulgal arenenud, ületades platvormide vahelist lõhet viisil, mida keegi ei osanud viimase konsoolipõlvkonna koidikul ette näha. Kuna sellised asjad nagu Play Anywhere tulevad välja puidutööst ja julgustavad Xboxi kasutajaid arvutis rohkem mänge mängima (ja vastupidi), on inimestel nüüd suurem kui kunagi varem vajadus õppida kasutama Xboxi kontrollerit Windows 10 arvutis. Õnneks on protsess äärmiselt lihtne ja mõne täiendava näpunäide abil saate peaaegu kõik arvutimängud teie jaoks sujuvalt tööle panna.
Kui töötate mänguga, millel on juba algselt kontrollerite tugi, ei pea te tegelikult palju teadma. See on sama lihtne kui võtta mikro-USB-kaabel ja ühendada kontroller töölauaga. Tõenäoliselt on teil üks selline juba majas, kuid neid saab osta peaaegu kõikjal, kus riistvara müüakse väga madala hinnaga. Kui olete vooluvõrku ühendanud, on kõik – ei mingeid edasisi samme, tüsistusi ega nööre. Kuna Windows 10 loodi Xboxi kontrollerit kui kavandatud mängupulti silmas pidades, on kogu kogemus täiesti plug-and-play.
Kui te ei soovi end juhtmega piirata ja soovite oma lauaarvutiga rohkem autentset Xboxi kogemust, võite kaaluda ka Xboxi juhtmevaba adapteri ostmist . Välisseade on lihtne USB-mälupulk, mille saab ühendada otse teie töölauaga, muutes selle nii, et teie kontroller võtab seadme üles nii, nagu oleks see Xbox One. Välisseade maksab 25 USA dollarit, kui otsustate, et soovite seda uhiuutena, seega on see kallim – ehkki elegantsem – valik mängijatele, kes soovivad oma arvutimängukogemusest maksimumi võtta.
Kui teie mängul pole kontrollerite tuge, siis pole teil enamasti õnne. Sellised programmid nagu AutoHotkey võimaldavad teil arvutiga (ja laiemalt mängudega) liidestamiseks kasutada kontrollerit , kuid avastate, et üldiselt kipub lõpptulemus olema palju vähem nauditav kui klaviatuuri ja hiirega. . Sellegipoolest on teada, et mängude üksikud kogukonnad loovad viise kontrolleri ühilduvuse loomiseks, nii et peaksite enne lootuse kaotamist foorumites või oma mängu subredditis ringi liikuma.
Paljud mängud pole lihtsalt mõeldud kontrolleri toetamiseks – enamik laskjaid on klaviatuuri ja hiirega konkurentsi seisukohalt paremad ning paljud MMO-d tunnevad end oma traditsioonilise klaviatuuri- ja hiirevorminguga palju paremini. Paljud arvutimängud tunduvad aga kontrolleriga suurepärased. Kui te pole kunagi võtnud aega arvutimängudega kontrolleri proovimiseks, peaksite seda proovima. Kuigi see ei ole sageli kõige konkurentsivõimelisem asi, mida kõvasti ja ülivõimsate mängijate jaoks teha, võib Xboxi kontrollerile üleminek muuta mängu, mida olete aastaid mänginud, värske ja uuena.