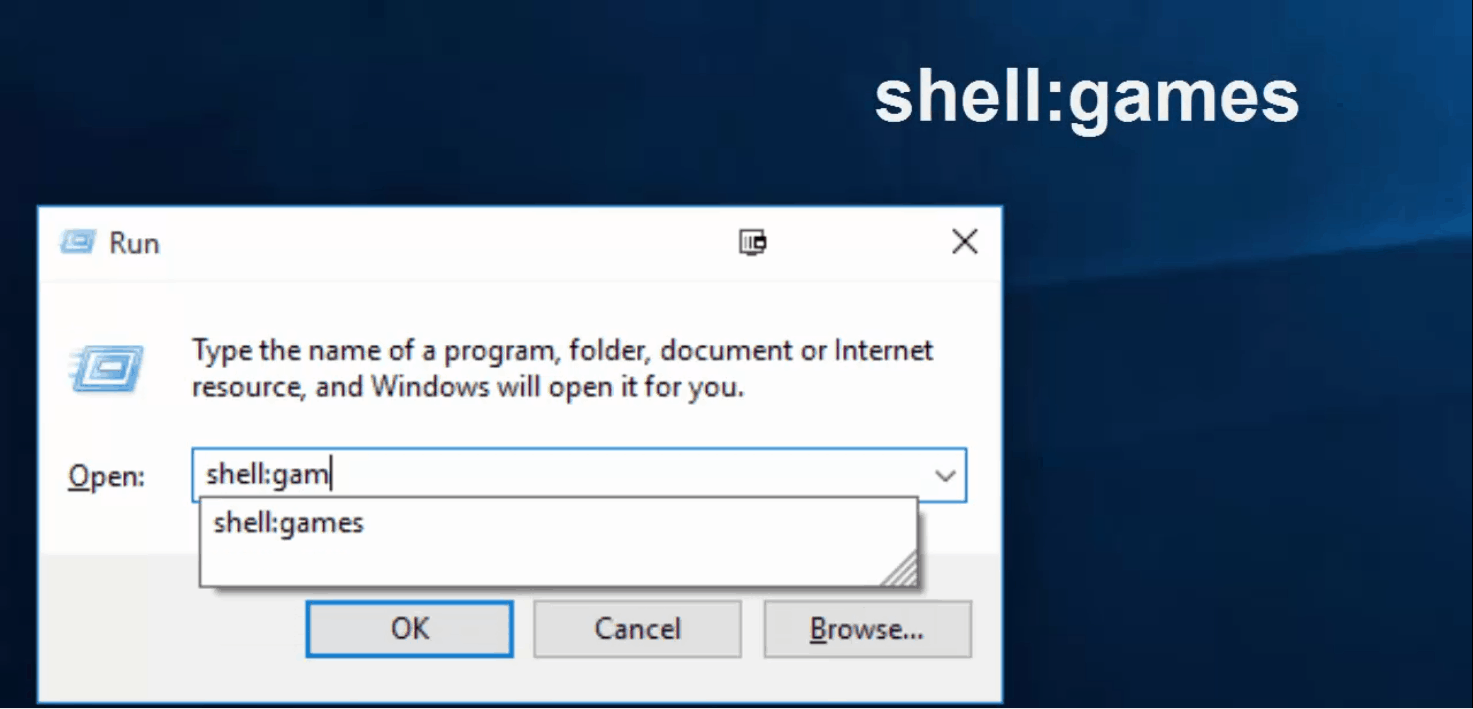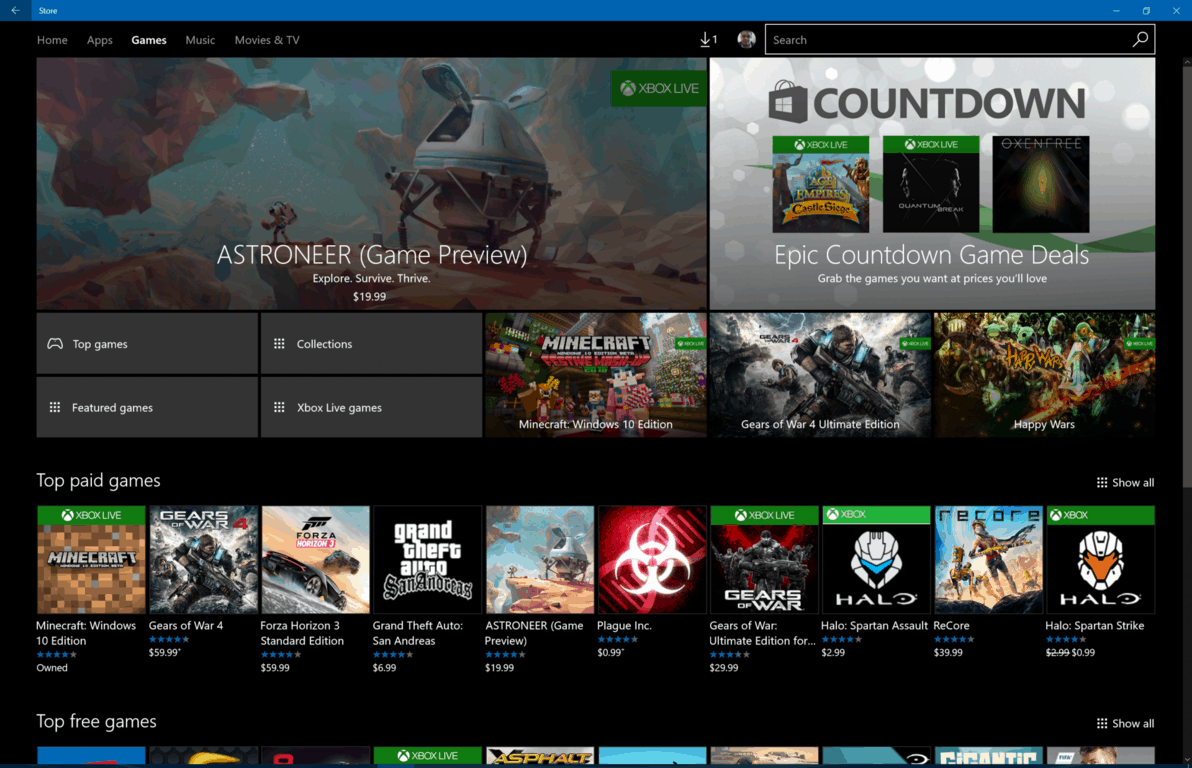Üks Windows 10 kõrgelt reklaamitud funktsioone on selle mitmekülgsus operatsioonisüsteemina. Arendajakonverentside, messide ja mängukonventsioonide ajal kiitsid nii Xboxi kui ka Windows 10 taga olevad insenerid ja arendajad operatsioonisüsteemi voogedastusvõimalusi. Kui Xboxi konsooli omanik uuendab oma arvuti/tahvelarvuti Windows 10-le, on uus mängude voogesituse maailm tema käeulatuses. See uus mängude voogesituse vorm on võimalik tänu Windows 10 põhimõtetele ja läbimõeldud koostööle Xboxi meeskonnaga.
Nii lõbus ja põnev kui väljavaade konsoolitasemel mängimisest arvutis või vastupidi kõlab, on Xbox One'i mängude arvutisse või tahvelarvutisse viimisel mõned hoiatused ja vajalikud sammud. Kuigi protsess ei ole nii lihtne kui Windowsi arvuti käivitamine ja Xboxi sidumise teatise saamine, peaks mõne alltoodud juhise järgimine võimaldama teil kiiresti kodus mängida.
1. toiming: ühendage ja seadistage oma Windows 10 arvutis või tahvelarvutis Xbox One'i kontroller. Toetades tohutut draiverite, portide ja välisseadmete loendit, pakuvad Windows 10 arvutid enamiku ühendatud seadmete jaoks peaaegu loomulikku tuge. Windows 10 puhul on Xboxi kontrolleritel juba sisseehitatud tugi. Kui ühendus on lõppenud, hakkab kontroller vibreerima.
2. samm: käivitage Xboxi rakendus Windows 10 jaoks. Selle rakenduse leidmiseks on mitu võimalust. Kui teil juba on Xbox Live'i konto, peaks rakendus teie süsteemi asuma. Kui ei, siis Cortana kaudu otsides kuvatakse allalaadimisvalikud. Samuti peaks toimima Xboxi rakenduse poe kontrollimine.
3. samm: looge Xbox Live'i konto või logige sisse oma olemasolevasse kontosse. Kui olete rakenduse leidnud, logige sisse või looge konto. Protsess on väga sujuv ja sisaldab samm-sammult juhiseid kasutajatele, kes pole rakendusega uued.
4. toiming: lülitage Xbox One sisse. Kuigi see pole kohustuslik, soovitati teil selle osa jaoks jääda Xboxiga samasse ruumi. Voogesituse seadistusprotsess kulgeb palju kiiremini, kui te ei jookse ruumides teavet kontrollimas edasi-tagasi.
5. samm: ühendage oma seadmed. Siin läheb see veidi karvaseks. Xbox One'i ja arvuti sidumisprotsess toimub traadiga/traadita võrgu, mitte Bluetoothi või Miracasti kaudu. Ühenduse loomiseks veenduge, et mõlemad seadmed oleksid samas traadiga/traadita võrgus. Järgmisena avage oma Xbox One'i eelistused ja märkige ruut pealkirjaga "Luba mängude voogesitamine teistele seadmetele". Kui see on valitud, liikuge oma arvutis Xboxi rakendusse. Valige rakendusest vasakul asuvas rippmenüüs "Ühenda". Xbox One peaks ilmuma ühenduse valikuna. Windows Insidersi puhul võib valik "Ühenda" olla juba esile tõstetud, mis näitab, et seda protsessi on varem tehtud. Protsess võib mõne jaoks siiski olla veidi lollakas, abi võib olla rakenduse soovitatud taaskäivitusest.
6. samm: alustage voogesitust. Nüüd on aeg oma mäng valida. Valige Windows 10 Xboxi rakenduse avamenüüst uusim Xbox One'i mäng ja seejärel klõpsake selles seadmes voogesituse alustamiseks valikut "Esita konsoolist". Telerisse tagasi voogesitamine Valige arvutis kuvatav nupp „Stream” ja saate oma arvutist Xbox One'i otseülekannet teha.
Peale mängimise on teie arvutis või tahvelarvutis nüüd pärast ühendamist ka muud Xbox One spetsiifilised funktsioonid lubatud. Teie arvuti saab nüüd pakkuda häälvestlust, juurdepääsu Xbox One'i menüüdele, võrgus mängimist (selleks on endiselt vaja Xbox Live'i kontot) ja juurdepääsu Xbox 360 mängudele Xbox One'i uue tagasiühilduvuse funktsiooni kaudu.
Loodetavasti ei olnud see liiga segane. Kui aga tunnete end endiselt segaduses, paneb Xboxi major Nelson kõik sammud kiiresse 3-minutilisesse videosse.