- Slack on ideaalne kiirsuhtlusrakendus meeskondadele, eriti kui teil on vaja oma meeskonda korraldada erinevatesse ja eraldi kanalitesse.
- Slack toetab nii privaatseid kui ka jagatud kanaleid ning selles artiklis näitame teile, kuidas neid luua.
- Oma meeskonna organiseerimine Slackiga on üsna lihtne, kuid kui otsite teavet muude tootlikkuse tööriistade kohta, vaadake kindlasti meie produktiivsuse tarkvara jaotist .
- Kui soovite rohkem teada saada, kuidas Slacki juhendeid koostada, soovitame teil kasuliku teabe saamiseks vaadata meie Slacki juhendite jaoturit .
Kas otsite võimalust Slackis jagatud kanalit seadistada ? Asi on selles, et mõnikord kulub Slacki funktsioonidega sammu pidamiseks veidi aega. Slack pidi olema ettevõtte töörühmade koostöökeskus .
Pidevalt kasvav ettevõtete võrgustik, mis kasutab seda sisetöödeks, nägi Slack vajadust võimaldada neil teha koostööd ühes kanalis. Seejärel on nad teinud jagatud kanalid kõigile klientidele kättesaadavaks.
Jagatud kanalid töötavad peaaegu nagu tavalised Slacki kanalid, kuid hõlmavad kahte organisatsiooni nende enda Slacki tööruumist.
Kui ühendus on loodud, saavad liikmed faile jagada, otsesõnumeid saata, kõnesid alustada, töökaaslastega ühendust võtta ja palju muud.
See kõik seisneb aja tõhususe nautimises nagu sisemeeskondade puhul – seda kõike spetsiaalses Slacki ruumis.
Pärast seda, kui olete seda kõike teile meelde tuletanud, jätkame asjaajamist ja vaatame, kuidas saate luua täiesti uue kanali, mida teise organisatsiooniga jagada, või kuidas saate jagada olemasolevat kanalit.
Kuidas ma saan Slackis ühiskanalit seadistada?
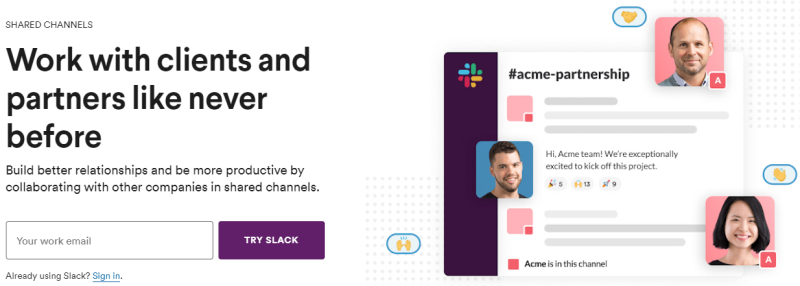
- Olemasoleva kanali jagamiseks klõpsake kanali ülaosas hammasrattaikoonil . Seejärel valige Lisa inimesi kanalile ja järgige juhiseid, et jagada kanalit väliste ettevõtetega.
- Luua ja jagada täiesti uus kanal, klõpsake pluss nuppu Sivupalkkisi.
- Andke kanalile kirjeldav nimi.
- Pärast seda klõpsake nuppu Loo .
- Kanali jagamiseks väljaspool oma tööruumi järgige juhiseid.
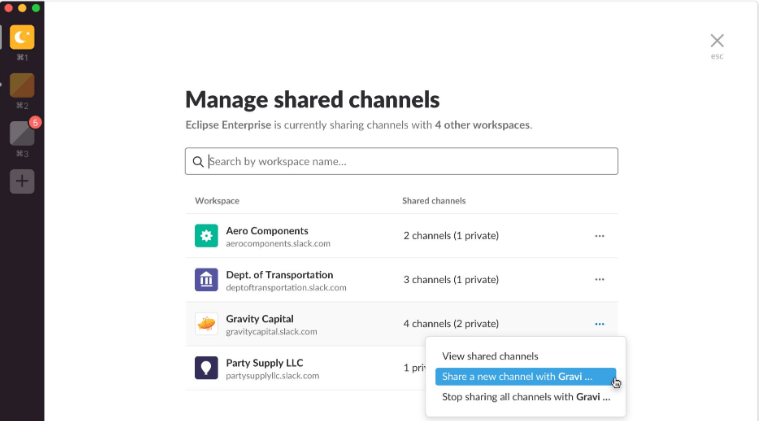
- Kopeerige lisatud link ja saatke see oma välisele partnerile.
- Pärast sellel klõpsamist suunatakse teie partner tagasi Slacki, et kutse vastu võtta ja jagatud kanal seadistada.
- Seejärel saadetakse kutse mõlema meeskonna administraatorile kinnitamiseks.
- Administraatorid või organisatsioonide omanikud saavad hiljem hallata jagatud kanalite kutseid. Selleks klõpsake tööruumi nimel > Haldus > Jagatud kanalite haldamine .
- Kui sisenete jagatud kanalisse, näete vahetult sõnumisisendi kohal ühendava organisatsiooni nime, mis tuletab teile meelde, et töötate välise osapoolega.

Jagatud kanal võib muutuda kahe erineva ettevõtte ühiseks koostöökohaks, kuid iga tööruum võib säilitada oma identiteedi.
Valige mõni muu kanali nimi, eesmärk või otsustage, kas kanal on avalik või privaatne.
Vaikimisi saavad nii tööruumi omanikud kui ka administraatorid kanalid privaatseks muuta. Liikmed ei tohi seda teha.
Kas soovite näha, kes on Slacki kanalis ja võrgus? Vaadake seda artiklit ja õppige hõlpsalt, kuidas seda teha.
Kuidas saan Slackis kanali privaatseks muuta?
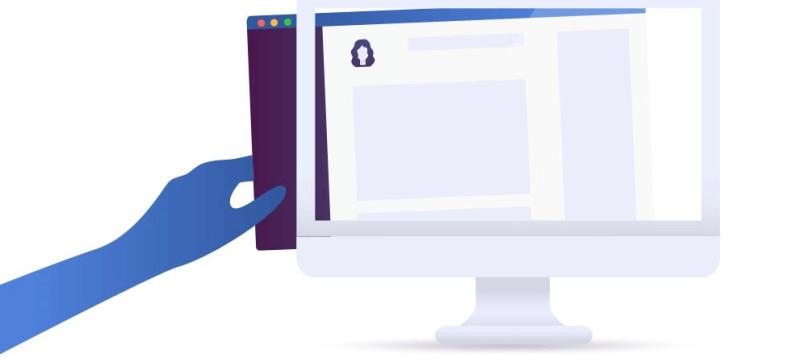
- Laadige alla Shift Windowsi jaoks / Shift Linuxi jaoks / Shift Maci jaoks .
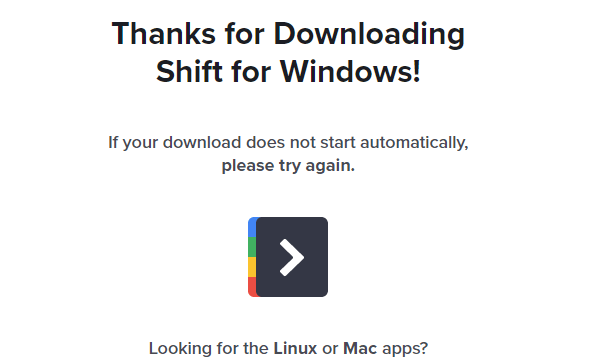
- Alustamiseks topeltklõpsake allalaaditud failil.
- Shift käivitub automaatselt, kui installimine on lõppenud.
- Kasutades Slacki klahvikombinatsioonis Shift , avage Slacki kanal, mille soovite privaatseks muuta.
- Klõpsake paremas ülanurgas hammasrattaikoonil .
- Vali Lisavõtmed alates Channel menüü Seaded .
- Valige Muuda privaatseks kanaliks .
- Klõpsake oma toimingu kinnitamiseks nuppu Teisenda privaatseks .
Kui otsustate oma Slacki kanali privaatseks muuta, peaksite kasutama tõstuklahvi. See on töölauarakendus Slacki ja muude rakenduste või meilikontode haldamiseks ühes kohas.
Kanali privaatseks muutmine on püsiv, seega valige targalt. Isegi pärast muudatuse tegemist ei muutu kanalis olevad failid privaatseks.
Kuidas teha uus privaatne Slacki kanal?
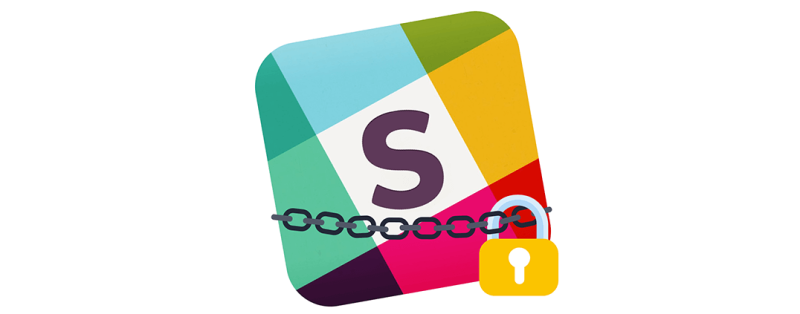
- Shift allalaadimine : saadaval Windowsi / Linuxi / Maci jaoks .
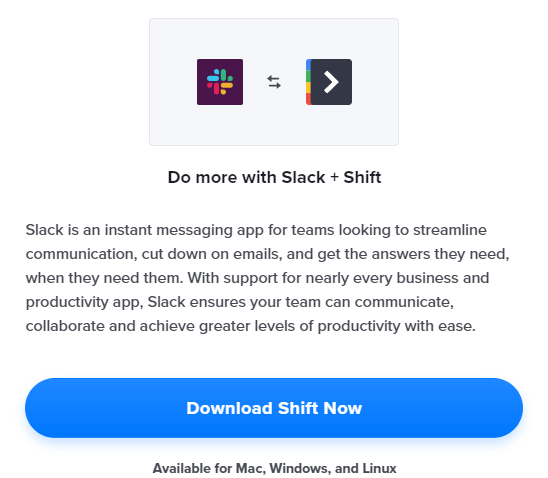
- Topeltklõpsake allalaaditud faili.
- Kui installimine on lõppenud, käivitub automaatselt Shift .
- Järgmisena käivitage Slack tõstuklahviga .
- Avage oma Slacki töökoht .
- Klõpsake külgribal valiku Kanalid kõrval oleval plussmärgiikoonil .
- Seejärel lülitage nupp Avalik asendisse Privaatne .
- Sisestage uue kanali nimi.
- Jaotises Eesmärk saate lisada kanali valikulise kirjelduse.
- Valige mõned liikmed, keda kutsuda, sisestades nende nimed.
- Lõpuks klõpsake Loo kanal .
Iga asja jaoks on esimene kord ja uue privaatse Slacki kanali loomine nullist pole sugugi keeruline. Eespool kirjeldasime üksikasjalikult juhendit selle ülesande edukaks täitmiseks.
Kas olete protseduuri lõpetanud? Jagage oma tagasisidet, kirjutades meile allolevasse kommentaaride alasse märkus.
Korduma kippuvad küsimused
- Mis vahe on Slacki tööruumil ja kanalil?
Slack tööruum esindab kanalite keskust, millele teie meeskonnaliikmed pääsevad juurde. Teisest küljest on kanalid väiksemad rühmad, mis on keskendunud ühele teemale või ülesandele.
- Kes näevad privaatseid Slacki kanaleid?
Ainult kanaliomanikud ja privaatkanali liikmed näevad seda konkreetset privaatkanalit Slackis.
- Kas Slacki administraatorid näevad privaatseid vestlusi?
Jah, Slacki administraatorid näevad privaatseid vestlusi, kasutades vastavuse eksporti.
- Mis on avalik Slacki kanal?
Avalik Slacki kanal on Slacki kanal, millele on juurdepääs ja mida näevad kõik teie tööruumi liikmed.
![Väliseid kasutajaid ei saanud SharePointi liikmeks lisada [FIX] Väliseid kasutajaid ei saanud SharePointi liikmeks lisada [FIX]](https://blog.webtech360.com/resources3/images10/image-454-1008182421991.png)
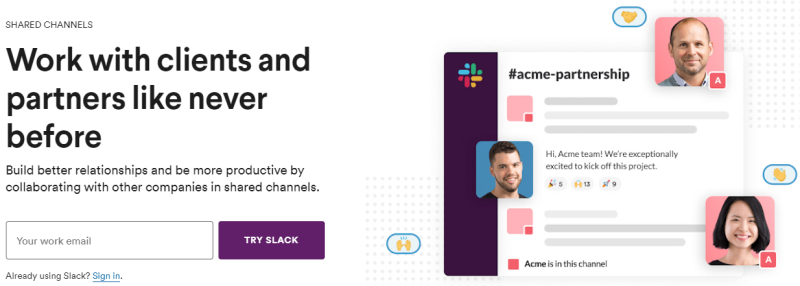
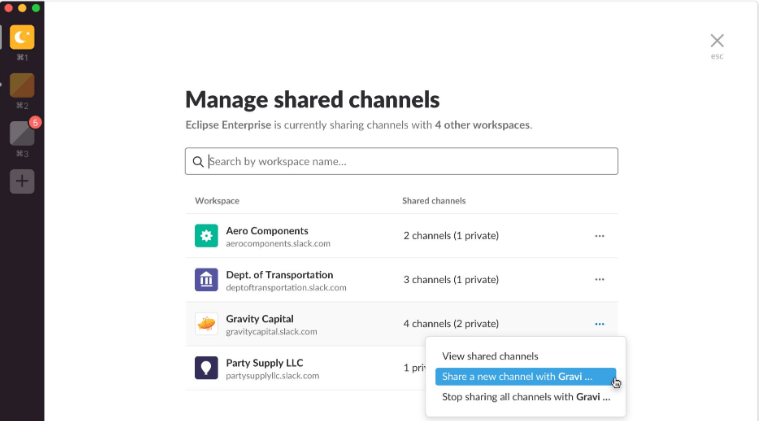

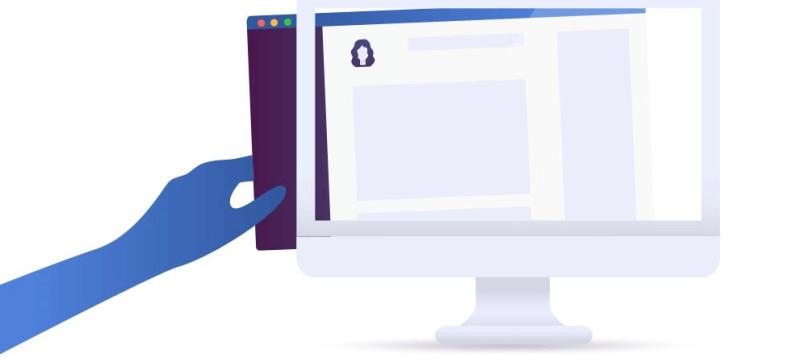
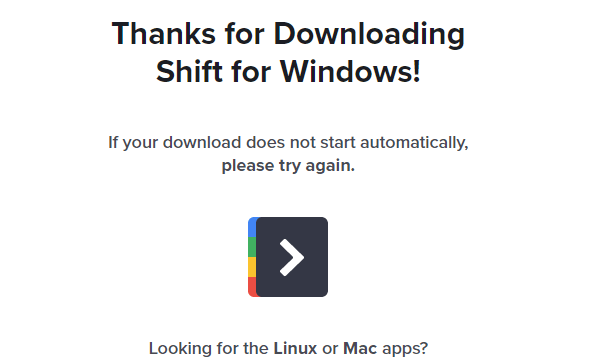
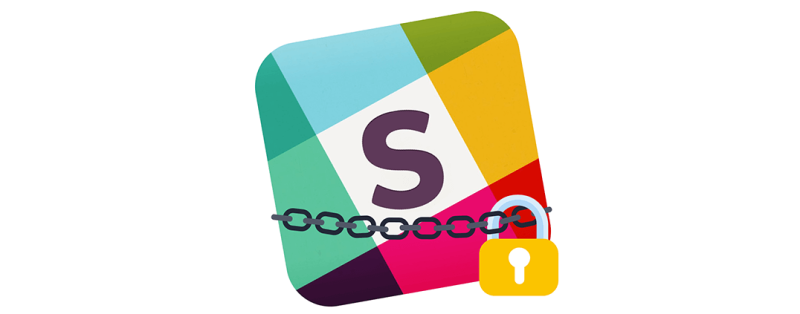
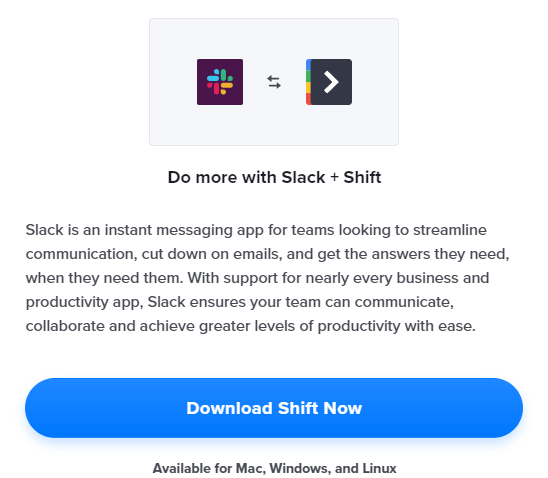
















![Microsoft Teams jätkab taaskäivitamist [Parandatud] Microsoft Teams jätkab taaskäivitamist [Parandatud]](https://blog.webtech360.com/resources3/images10/image-662-1009005002720.jpg)










