Microsoft Teams saab videofiltrid, dünaamilise vaate ja palju muud

Microsoft Teams saab hulga uusi koosolekute funktsioone, sealhulgas dünaamiline vaade, Together-režiim, videofiltrid ja reaalajas reaktsioonid.
Peale kasutajate lisamise saab IT-administraator Teamsi seadistamisel palju ära teha. Siin on ülevaade meie parimatest valikutest.
Kontrollige meeskonnaliikme ja meeskonna omaniku rolle
Looge Teamsis kohandatud eeskirjad
Sõnumiseadete juhtimine
Hallake oma kasutajaid ja kohandage muid eeskirju
Muutke oma külaliste juurdepääsu funktsioone
IT-administraatorina või väikeettevõtte või organisatsiooni omanikuna, kui olete just Microsoft Teamsiga liitunud, võite küsida, kuidas teenus töötab. Oleme varem käsitlenud Teamsi üldisi nippe ja näpunäiteid ning vaadanud ka kasutajaliidest , aga mis siis, kui hakkate alles asju seadistama?
Peale kasutajate lisamise saab IT-administraator Teamsi seadistamisel palju ära teha. Need sammud on olulised kvaliteetse Teamsi kogemuse tagamiseks kõigile teie töötajatele ja kasutajatele. Siin on ülevaade meie parimatest valikutest.
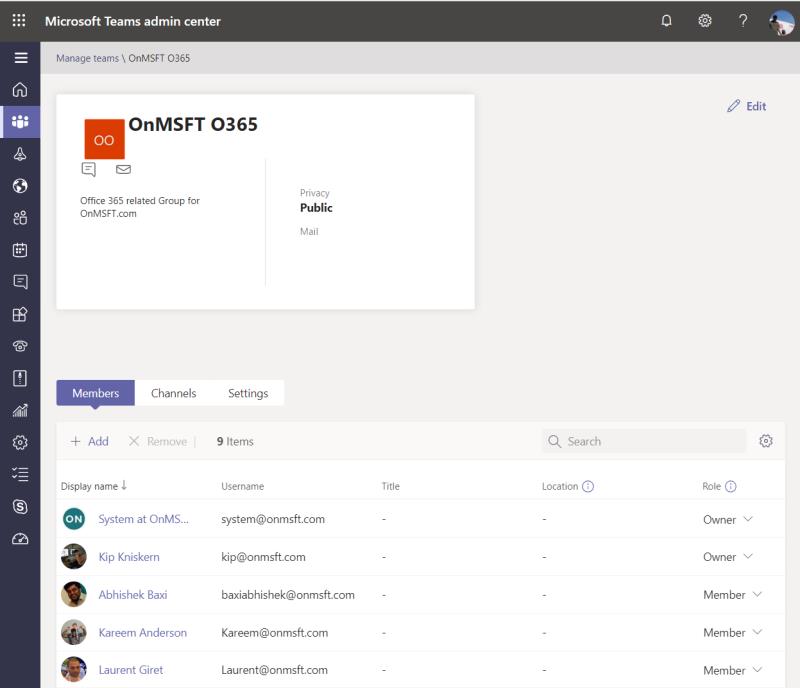
Kui loote Microsoft Teamsis meeskonna, kus töötajad või kasutajad saavad vestelda ja suhelda, peaksite kindlasti kontrollima meeskonnaliikme või meeskonnaomaniku rolle . Peaksite veenduma, et kõik peale teie (kui tiimiomaniku) on määratud kindla kanali meeskonnaliikmeteks.
Tiimi liikmed ei saa muuta meeskonna nime ega kirjeldust, ei saa meeskonda kustutada, ei saa kustutada privaatset kanalit ega lisada liikmeid. Meeskonna omanikud haldavad samal ajal meeskonna jaoks üksusi. Nad võivad vabalt külalisi lisada ja eemaldada, seadeid muuta ja mõningaid haldusülesandeid, mida siin arutame. See võib hõlmata meeskonna arhiveerimist, meeskonna uuendamist, GIFS-i kasutamise lubamist, külaliste lisamist, meeskonnapildi muutmist, meeskonna õiguste määramist kanalitele, vahekaartidele ja konnektoritele ning palju muud.
Näete kõiki neid sätteid ise, kui avate Microsoft Teamsi halduskeskuse , klõpsate valikul Teams, Manage Teams ja seejärel meeskonna nimel. Seejärel saate rolle muuta, klõpsates rolli nimel veerus Roll ja muutes seda vastavalt oma äranägemisele kasutajapõhiselt.
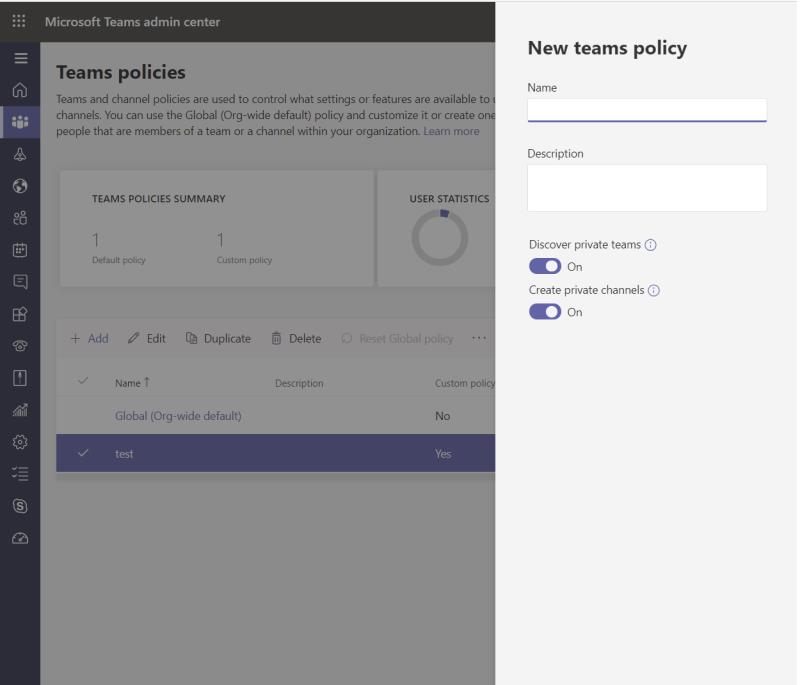
Kui meeskond on loodud ja kasutajad Microsoft Teamsi lisatud, peate kindlasti kohandama oma Teamsi poliitikat . See võimaldab teil juhtida seda, mida teie Teamsi kasutajad teatud toimingute (nt privaatkanalite loomise) puhul teha saavad ja mida mitte. Reegleid saate muuta, minnes Microsoft Teamsi halduskeskusesse, klõpsates Teamsi ülaosas teist ikooni ja seejärel valikut Teamsi poliitikad.
Vaikimisi näete reeglit, mida nimetatakse globaalseks (üle organisatsiooni vaikeseade). See reegel kehtib kõikidele kasutajatele. Siiski saate luua uue kasutajapõhise poliitika, klõpsates ülaosas nuppu Lisa ja sisestades seejärel poliitika nime. Seejärel saate vabalt valida mõned seaded, mis võimaldavad kasutajatel leida otsingutulemustes privaatseid meeskondi või luua privaatseid kanaleid. Kui olete lõpetanud, klõpsake nuppu Salvesta. Seejärel saate kohandatud poliitikasse kasutajaid lisada, tõstes poliitika esile ja klõpsates nuppu Halda kasutajaid. Muudatuse jõustumiseks võib kuluda 24 tundi.
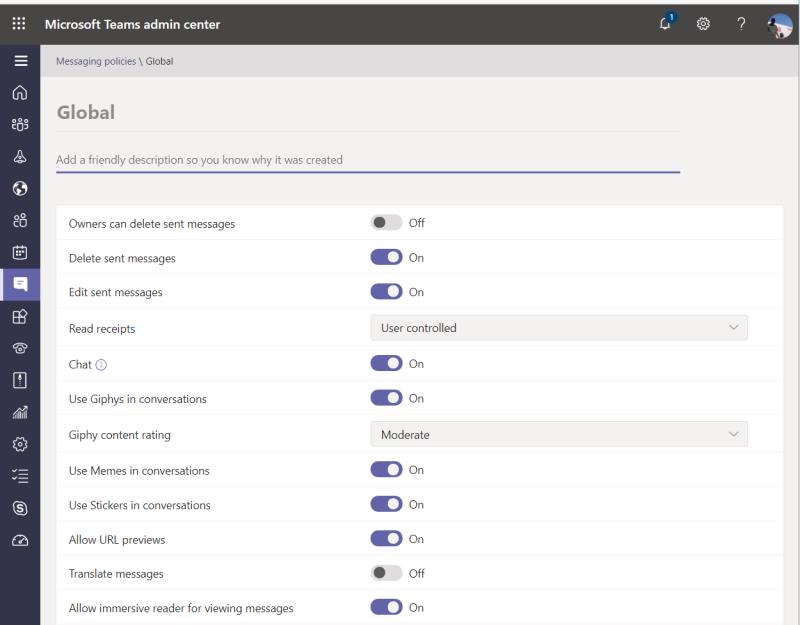
Microsoft Teamsil on palju lõbusaid asju, näiteks GIFS-i ja kohandatud kleebiste loomine. Siiski võite soovida mõne selle välja lülitada. Administraatorina on teil selle üle kõik õigused, kui külastate Microsoft Teamsi halduskeskust ja klõpsate vahekaarti Sõnumsidepoliitikad. Külgriba vaadates on see ülalt seitsmes ja sellel on vestlusmulli välimus.
Seal saate luua või muuta sõnumipoliitikat. Pidage meeles, et globaalne (kogu organisatsiooni vaikeseade) on vaikeseade ja see kehtib kõikide Teamsi kasutajate kohta. Siin on natuke valget värvi, mida saate muuta, sealhulgas mõnda allpool loetletud kraami.
Kui olete seiklushimuline, saate luua kohandatud sõnumsidepoliitika ja need funktsioonid sisse või välja lülitada ning neid individuaalselt kasutusele võtta. Looge lihtsalt uus sõnumipoliitika, klõpsates nupul + Lisa ja seejärel kohandage oma seadeid kasutaja või kasutajate rühma jaoks. Kui olete lõpetanud, saate klõpsata reegli nimel ja määrata sellele kasutajad, klõpsates nuppu Halda kasutajaid. Seejärel saate otsida kasutajanime ja klõpsata Lisa. Kui olete lõpetanud, võite klõpsata Salvesta.
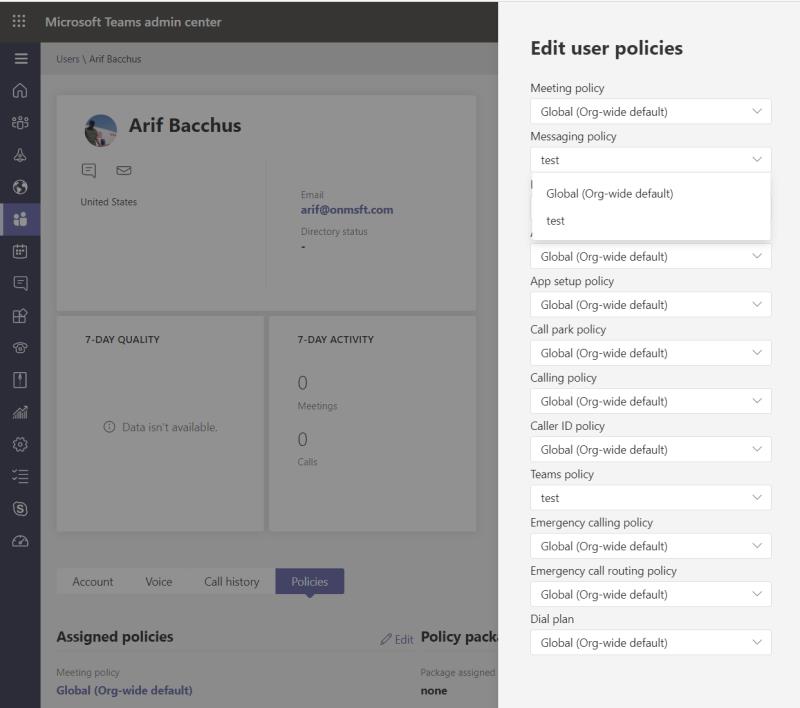
Teamsi administraatori juhtpaneelil on ka erinevaid sätteid ja eeskirju, mida saate ka kohandada. Need ulatuvad koosolekueeskirjadest , otsesündmuste seadetest , kõneseadetest ja paljust muust . Saate nendega mängida oma äranägemise järgi ja neid muuta. Koosoleku poliitikatele pääsete juurde, klõpsates külgriba kalendri jaotist. Rakenduste seadetele pääsete juurde, klõpsates vestlusikooni all nelja ruuduga ikoonil. Kõnepoliitikale pääseb juurde, klõpsates telefoniikoonil. Oleme nendele ülaltoodud eeskirjadele manustanud Microsofti lingid.
Kui olete sätteid ülalloetletud viisil kohandanud, saate kasutajaid poliitikaid vastavalt oma äranägemisele konfigureerida ja muuta. Seda saate teha, klõpsates Microsoft Teamsi halduskeskuses vahekaarti Kasutajad. See on ülalt viies ikoon, mis on Teamsi logo kujuline. Seejärel saate klõpsata loendis kasutajanime kõrval olevat linnukest ja seejärel valikut Redigeeri sätteid. Võite kasutaja globaalse sätte välja lülitada ja muuta loodud kohandatud poliitikaid vastavalt oma äranägemisele siin.
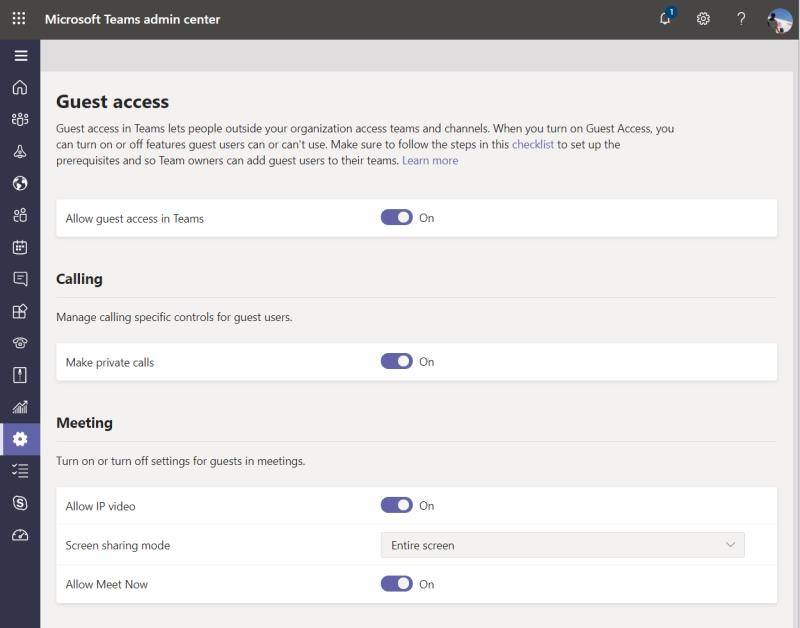
Teamsil on funktsioon, mida nimetatakse külaliste juurdepääsuks, mis võimaldab inimestel väljaspool teie organisatsiooni pääseda juurde teie meeskondadele ja kanalitele, kui saadate neile kutse. Seda funktsiooni saab omal soovil sisse või välja lülitada. Samuti saate seadistada, millistele funktsioonidele külalistel juurdepääs on. Privaatkõnede, koosolekute, sõnumite, GIFS-i kasutamise ja muu jaoks on lülitid. Need leiate, kui avate Microsoft Teamsi halduskeskuse, klõpsate ekraani allosas olevate seadete hammasrattal ja seejärel valikul Külalisjuurdepääs.
Need on vaid viis parimat valikut Microsoft Teamsi haldamiseks ja seadistamiseks. Kui soovite oma Teamsi kasutajatega artikleid jagada, oleme teiega seotud. Oleme käsitlenud mitmesuguseid teemasid, alates videokonverentsi näpunäidetest , vestluskäsklustest , koosolekutega liitumisest ja paljust muust . Minge meie Teamsi keskusesse, et saada kõike, mida vajate, ja hoidke end kursis Blog.WebTech360-ga, kui me jätkame Microsoft Teamsi süvenemist.
Microsoft Teams saab hulga uusi koosolekute funktsioone, sealhulgas dünaamiline vaade, Together-režiim, videofiltrid ja reaalajas reaktsioonid.
Kui saate Microsoft Teamsi sisse logides turvatsooni seadistusvea, peate veebisaidi IE ja Edge'i usaldusväärsete saitide loendisse lisama.
Kui Microsoft Teamsi laadimine nurjub ja ilmub veateade Midagi läks valesti, veenduge, et kasutasite õiget e-posti aadressi ja kontrollige oma mandaate.
Kas teil on kahju, kas teil oli probleeme sülearvuti vea leidmisega? Parandage see, värskendades kasutajaprofiili ja kasutades teist rakendust.
Kui proovite Microsoft Teamsi sisse logida, kuid saate veakoodi caa7000a, peaksite programmi koos mandaatidega täielikult desinstallima.
Microsoft Teamsi faili tundmatu vea parandamiseks Logige välja ja taaskäivitage meeskonnad, võtke ühendust toega ja võrgukogukonnaga, avage failid võrguvalikuga või installige MT uuesti.
Kui teie või teie kanali liikmed ei näe Microsoft Teamsi faile, peaksite kaaluma kaustade ümberkorraldamist SharePointis.
Probleemi lahendamiseks Microsoft Teams ei saa lisada külalisprobleeme, kontrollige latentsusaega, andke probleem Powershelli käskude abil ja installige kõik ootel olevad värskendused.
Kui näete Microsoft Teamsi tõrketeadet, vabandage – meil tekkis probleem, värskendage rakendust ja jätkake lahenduste lugemist.
Microsoft Teams sai just mõned uued funktsioonid: Microsoft Whiteboardi integreerimine, kohandatud taustad videokõnede ajal ja turvalised privaatkanalid.
Outlooki Microsoft Teamsi lisandmooduli puuduva probleemi lahendamiseks veenduge, et lisandmoodul oleks Outlookis ja Microsoft Teamsi koosoleku privaatsusseadetes lubatud.
Microsoft Teamsi parandamiseks selle lehe skriptis ilmnes tõrge, peate keelama kolmanda osapoole teenused ja välja lülitama skripti tõrketeatised.
Microsoft Teamsi veakoodi 503 parandamiseks logige sisse Microsoft Teami veebikliendi kaudu, kontrollige teenusega seotud probleeme, tühjendage mandaadihaldur ja võtke ühendust toega.
Microsoft tegi koostööd Power Virtual Agentsiga, madala koodiga vestlusrobotite platvormiga. See muudab vestlusrobotite arendamise Microsoft Teamsis lihtsamaks. Loe rohkem.
Kui teie Microsoft Teamsi rühma kasutajad ei saa üldsusele otseülekandeid edastada, peate kontrollima, kas reaalajas sündmuste eeskirjad on määratud.
PARANDUS: Microsoft Teamsi veakood 6
Kui te ei saa teistest teenustest kontakte Microsoft Teamsi importida, kasutage programmi, mis suudab need kaks ühendada, või lisage kontaktid käsitsi.
Microsoft Teamsi krahhi parandamiseks kontrollige esmalt Office 365 administraatoripaneelil Teamsi teenuse olekut, tühjendage Microsoft Office'i mandaadid või kustutage Teamsi vahemälu.
Kui kõnejärjekorrad Microsoft Teamsis ei tööta, kaaluge Microsoft Teamsi kliendi värskendamist või selle asemel veebiversiooni kasutamist.
Kui saate esmakordsel sisselogimisel veakoodi caa20004, peate lubama WS-Trust 1.3 töölauakliendi SSO jaoks.
Kui otsite, kuidas luua Facebookis küsitlust, et saada inimeste arvamust, siis meilt leiate kõik lahendused alates sündmustest, messengerist kuni looni; saate Facebookis küsitluse luua.
Kas soovite aegunud pääsmeid kustutada ja Apple Walleti korda teha? Järgige selles artiklis, kuidas Apple Walletist üksusi eemaldada.
Olenemata sellest, kas olete täiskasvanud või noor, võite proovida neid värvimisrakendusi, et vallandada oma loovus ja rahustada meelt.
See õpetus näitab, kuidas lahendada probleem, kuna Apple iPhone'i või iPadi seade kuvab vales asukohas.
Vaadake, kuidas saate režiimi Mitte segada iPadis lubada ja hallata, et saaksite keskenduda sellele, mida tuleb teha. Siin on juhised, mida järgida.
Vaadake erinevaid viise, kuidas saate oma iPadi klaviatuuri suuremaks muuta ilma kolmanda osapoole rakenduseta. Vaadake ka, kuidas klaviatuur rakendusega muutub.
Kas seisate silmitsi sellega, et iTunes ei tuvasta oma Windows 11 arvutis iPhone'i või iPadi viga? Proovige neid tõestatud meetodeid probleemi koheseks lahendamiseks!
Kas tunnete, et teie iPad ei anna tööd kiiresti? Kas te ei saa uusimale iPadOS-ile üle minna? Siit leiate märgid, mis näitavad, et peate iPadi uuendama!
Kas otsite juhiseid, kuidas Excelis automaatset salvestamist sisse lülitada? Lugege seda juhendit automaatse salvestamise sisselülitamise kohta Excelis Macis, Windows 11-s ja iPadis.
Vaadake, kuidas saate Microsoft Edge'i paroole kontrolli all hoida ja takistada brauserit tulevasi paroole salvestamast.







![Microsoft Teams: vabandust – meil tekkis probleem [Parandatud] Microsoft Teams: vabandust – meil tekkis probleem [Parandatud]](https://blog.webtech360.com/resources3/images10/image-424-1008181952263.jpg)



![Microsoft Teamsi veakood 503 [LAHENDATUD] Microsoft Teamsi veakood 503 [LAHENDATUD]](https://blog.webtech360.com/resources3/images10/image-182-1008231237201.png)















