PARANDUS: suumifiltrid ei näita viga

Suumifiltreid ei kuvata? Järgige meie lihtsat samm-sammult juhendit ja muutke iga kohtumine meeldejäävaks!
Ülemaailmse pandeemia tõttu hakkas üha rohkem inimesi kodus töötama, nii et paljud koosolekud on muutunud täielikult digitaalseks.
Suumist on saanud kasutajate seas populaarne valik tänu oma funktsioonidele, alates kvaliteetsest HD-videost ja helist kuni platvormideülese sõnumivahetuse ja lõbusate filtriteni, mis muudavad iga igava koosoleku heledamaks.
Mida siis teha, kui te ei pääse neile lõbusatele filtritele juurde? Selle probleemi lahendamiseks järgite meie lihtsat samm-sammult juhendit ja kasutate soovitud filtreid, et muuta oma elutuba rannaks ja peita segadus selle taha.
Kuidas parandada, et suumifiltrid ei näita viga?
1. Installige uusim versioon uuesti
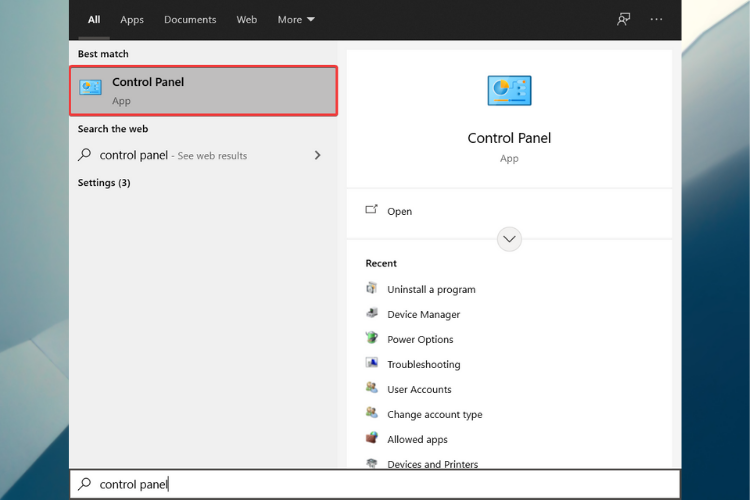
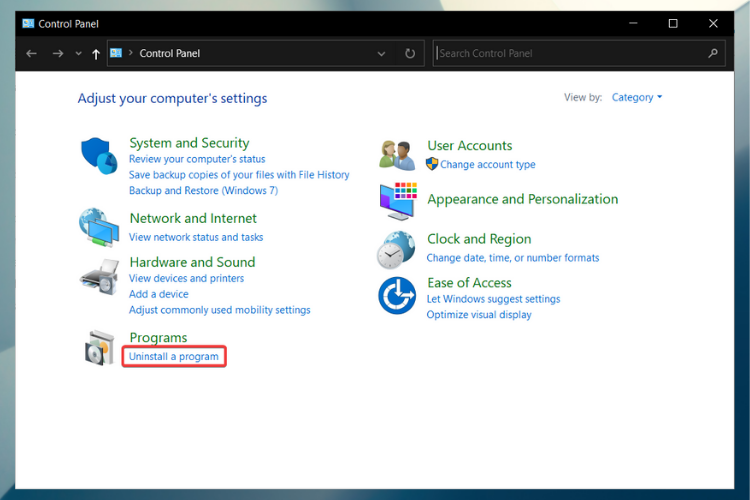
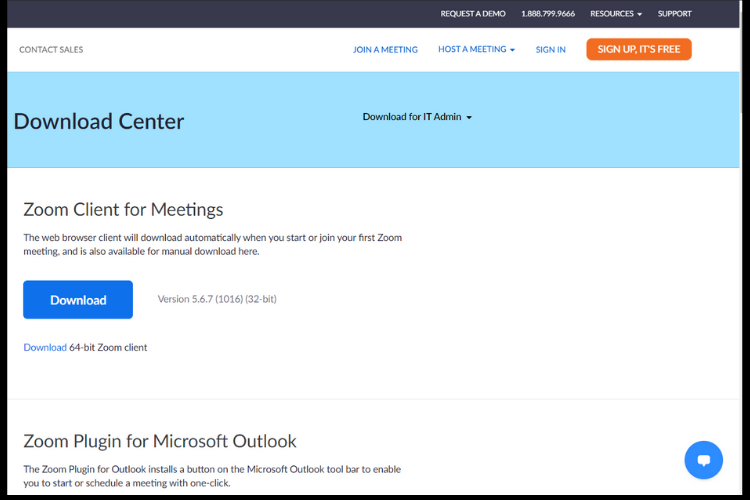
Kui soovite veenduda, et eemaldate arvutist kõik Zoom rakenduse jäljed, soovitame tungivalt kasutada spetsiaalset tööriista.
Allpool mainitud skannib ja eemaldab teie arvutist automaatselt kõik hoidla failid ning tagab kõigi rakenduste puhta uuesti installimise.

Revo eemaldamine ja desinstaller
Hankige parim rakendus mis tahes programmide või tarkvara täielikuks eemaldamiseks ja desinstallimiseks!
Kontrolli hinda Külastage veebisaiti
2. Loo konto
3. Kasutage usaldusväärsemat rakendust
Teate, et kui te pole Zoomiga täiesti rahul, võite kasutada mõnda muud rakendust. Ja kuigi saadaval on nii palju suurepäraseid võimalusi, soovitame Pexipi.
See võrguteenus on äärmiselt kasutajasõbralik, pakub kvaliteetset videot ilma tarkvara või pistikprogrammi installimiseta ning toetab selliseid tööriistu nagu Microsoft Teams , Google Hangouts Meet või isegi Skype for Business.
Mõned selle parimad funktsioonid on ekraani jagamine, esitluste voogesitus, reaalajas vestlus ja ka mobiilne juurdepääs. Valige Pexip ja tooge kodus töötamise maailma veidi rõõmu.
Loodame, et meie juhend aitas teid ja saate nüüd kasutada suumifiltreid ettenähtud viisil, et muuta kohtumine lõbusamaks ja meeldejäävamaks.
Lisaks vaadake parimat videokonverentsi tarkvara , et nautida näost näkku vestlust isegi siis, kui kõik osalejad on kilomeetrite kaugusel.
Kui teil on küsimusi või ettepanekuid, julgustame teid kasutama allpool olevat kommentaaride jaotist.
 Kas teil on endiselt probleeme? Parandage need selle tööriistaga:
Kas teil on endiselt probleeme? Parandage need selle tööriistaga:
Restoro on sel kuul alla laadinud 540 432 lugejat.
Suumifiltreid ei kuvata? Järgige meie lihtsat samm-sammult juhendit ja muutke iga kohtumine meeldejäävaks!
Vea parandamiseks ei ole selle konto jaoks Zoom Room konfigureeritud, peate veenduma, et ükski tulemüür või viirusetõrje ei takista selle juurdepääsu Internetile.
Kui teie suumivideo ei tööta või teie arvuti kaamerat ei kuvata suumi seadetes, järgige probleemi lahendamiseks seda juhendit.
Kui otsite, kuidas luua Facebookis küsitlust, et saada inimeste arvamust, siis meilt leiate kõik lahendused alates sündmustest, messengerist kuni looni; saate Facebookis küsitluse luua.
Kas soovite aegunud pääsmeid kustutada ja Apple Walleti korda teha? Järgige selles artiklis, kuidas Apple Walletist üksusi eemaldada.
Olenemata sellest, kas olete täiskasvanud või noor, võite proovida neid värvimisrakendusi, et vallandada oma loovus ja rahustada meelt.
See õpetus näitab, kuidas lahendada probleem, kuna Apple iPhone'i või iPadi seade kuvab vales asukohas.
Vaadake, kuidas saate režiimi Mitte segada iPadis lubada ja hallata, et saaksite keskenduda sellele, mida tuleb teha. Siin on juhised, mida järgida.
Vaadake erinevaid viise, kuidas saate oma iPadi klaviatuuri suuremaks muuta ilma kolmanda osapoole rakenduseta. Vaadake ka, kuidas klaviatuur rakendusega muutub.
Kas seisate silmitsi sellega, et iTunes ei tuvasta oma Windows 11 arvutis iPhone'i või iPadi viga? Proovige neid tõestatud meetodeid probleemi koheseks lahendamiseks!
Kas tunnete, et teie iPad ei anna tööd kiiresti? Kas te ei saa uusimale iPadOS-ile üle minna? Siit leiate märgid, mis näitavad, et peate iPadi uuendama!
Kas otsite juhiseid, kuidas Excelis automaatset salvestamist sisse lülitada? Lugege seda juhendit automaatse salvestamise sisselülitamise kohta Excelis Macis, Windows 11-s ja iPadis.
Vaadake, kuidas saate Microsoft Edge'i paroole kontrolli all hoida ja takistada brauserit tulevasi paroole salvestamast.

![Kuidas parandada suumivideot, mis ei tööta [Windows 10 ja Mac] Kuidas parandada suumivideot, mis ei tööta [Windows 10 ja Mac]](https://blog.webtech360.com/resources3/images10/image-731-1008175500636.jpg)








