PARANDUS: suumifiltrid ei näita viga

Suumifiltreid ei kuvata? Järgige meie lihtsat samm-sammult juhendit ja muutke iga kohtumine meeldejäävaks!

Paljud Zoom Roomi kasutavad inimesed on teatanud, et järsku näitab tarkvara veateadet, mis ütleb, et Zoom Room pole selle konto jaoks konfigureeritud .
See tõrketeade võib olla äärmiselt tüütu ja takistada teil juurdepääsu selle teenuse pakutavate funktsioonide täielikule loendile. Te ei saa helistada ega ühelgi koosolekul osaleda.
Nendel põhjustel uurime selles artiklis mõningaid parimaid tõrkeotsingu meetodeid selle probleemi lahendamiseks.
Mida teha, kui Zoom Room pole selle konto jaoks seadistatud?
1. Kontrollige Windows Defenderi tulemüüri/viirusetõrje tulemüüri
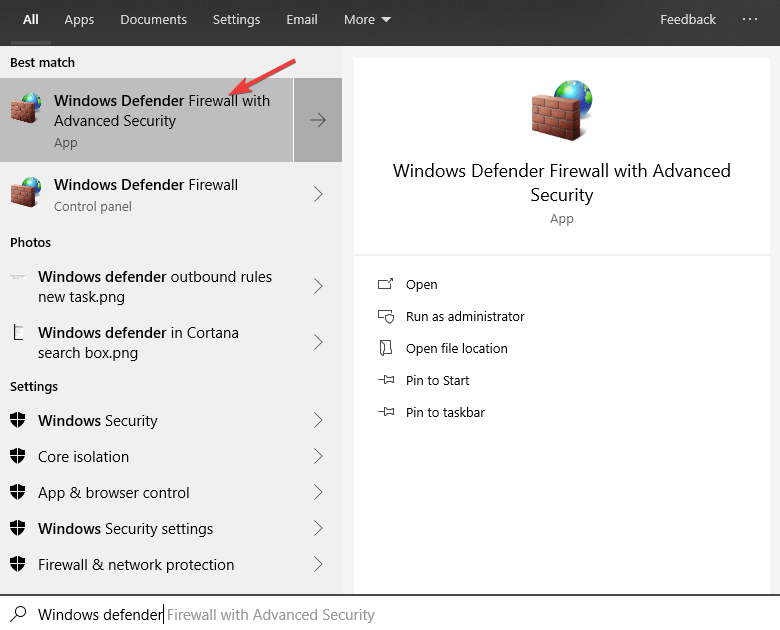
Kas otsite mitme platvormi viirusetõrjet? Siin on põhjus, miks Bitdefender on selle töö jaoks parim!
Tulemüüri kontrollimiseks kolmanda osapoole viirusetõrjetarkvaras peate lubama kõik ühendused. Need sätted sõltuvad kasutatavast tarkvarast, kuid siin on BitDefenderi juhised.
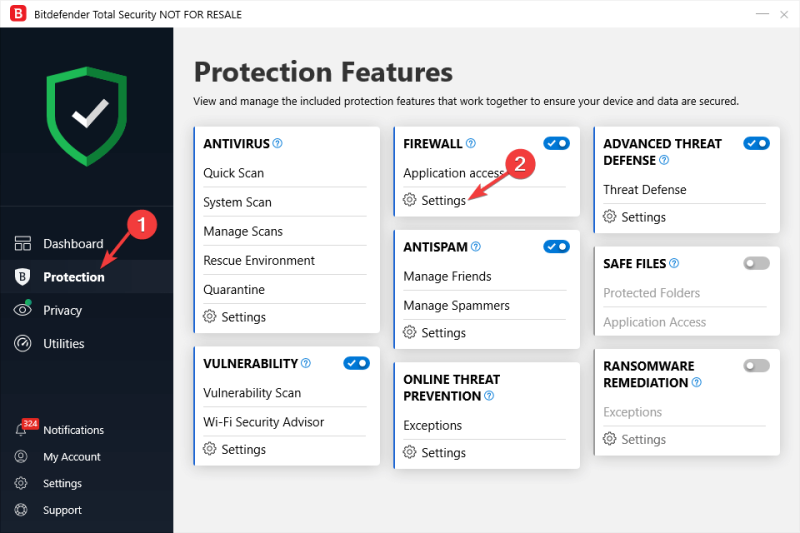
2. Muutke Zoom Roomi armatuurlaual konkreetsete kontode õigusi
Selles artiklis uurisime mõningaid parimaid tõrkeotsingu meetodeid, et lahendada probleem, mille põhjustas teie Zoom Roomi konto juurdepääsu puudumine.
Loodame, et see juhend aitas teil probleemi lahendada. Palun andke meile alloleva kommentaaride jaotise abil teada, kas see juhend aitas teid kuidagi.
LOE KA:
Suumifiltreid ei kuvata? Järgige meie lihtsat samm-sammult juhendit ja muutke iga kohtumine meeldejäävaks!
Vea parandamiseks ei ole selle konto jaoks Zoom Room konfigureeritud, peate veenduma, et ükski tulemüür või viirusetõrje ei takista selle juurdepääsu Internetile.
Kui teie suumivideo ei tööta või teie arvuti kaamerat ei kuvata suumi seadetes, järgige probleemi lahendamiseks seda juhendit.
Kui otsite, kuidas luua Facebookis küsitlust, et saada inimeste arvamust, siis meilt leiate kõik lahendused alates sündmustest, messengerist kuni looni; saate Facebookis küsitluse luua.
Kas soovite aegunud pääsmeid kustutada ja Apple Walleti korda teha? Järgige selles artiklis, kuidas Apple Walletist üksusi eemaldada.
Olenemata sellest, kas olete täiskasvanud või noor, võite proovida neid värvimisrakendusi, et vallandada oma loovus ja rahustada meelt.
See õpetus näitab, kuidas lahendada probleem, kuna Apple iPhone'i või iPadi seade kuvab vales asukohas.
Vaadake, kuidas saate režiimi Mitte segada iPadis lubada ja hallata, et saaksite keskenduda sellele, mida tuleb teha. Siin on juhised, mida järgida.
Vaadake erinevaid viise, kuidas saate oma iPadi klaviatuuri suuremaks muuta ilma kolmanda osapoole rakenduseta. Vaadake ka, kuidas klaviatuur rakendusega muutub.
Kas seisate silmitsi sellega, et iTunes ei tuvasta oma Windows 11 arvutis iPhone'i või iPadi viga? Proovige neid tõestatud meetodeid probleemi koheseks lahendamiseks!
Kas tunnete, et teie iPad ei anna tööd kiiresti? Kas te ei saa uusimale iPadOS-ile üle minna? Siit leiate märgid, mis näitavad, et peate iPadi uuendama!
Kas otsite juhiseid, kuidas Excelis automaatset salvestamist sisse lülitada? Lugege seda juhendit automaatse salvestamise sisselülitamise kohta Excelis Macis, Windows 11-s ja iPadis.
Vaadake, kuidas saate Microsoft Edge'i paroole kontrolli all hoida ja takistada brauserit tulevasi paroole salvestamast.

![Kuidas parandada suumivideot, mis ei tööta [Windows 10 ja Mac] Kuidas parandada suumivideot, mis ei tööta [Windows 10 ja Mac]](https://blog.webtech360.com/resources3/images10/image-731-1008175500636.jpg)








