Kuidas kasutada Microsofti loendite täpsemat loendiredaktorit

Microsoft Lists on uus andmete salvestamise ja korraldamise süsteem, mis ühendab arvutustabeleid, andmebaase ja veebirakendusi. Loendid on tõesti uus liides
Uue loendi loomiseks Microsofti loendites nullist tehke järgmist.
Logige sisse Microsofti loendisse.
Klõpsake "Uus loend".
Nimetage oma loend.
Klõpsake "Lisa veerg" ja valige uue veeru andmetüüp.
Kasutage veerule nime andmiseks ja selle valikute kohandamiseks lendpaani.
Microsoft Lists on andmehalduslahendus, mis segab Exceli arvutustabelite, Accessi andmebaaside ja kolmandate osapoolte madala koodiga lahendusi (nt Airtable) elemente. Selles juhendis näitame teile, kuidas alustada uue loendi loomist nullist – kui otsite loenditest üldisemat ülevaadet, proovige esmalt lugeda meie alustamisjuhendit .
Logige sisse oma töö- või koolikontole Microsoft 365 ja käivitage rakenduste käivitajast Microsofti loendid. Klõpsake rakenduse ülaosas nuppu "Uus loend" ja seejärel valige suvand "Tühi loend".
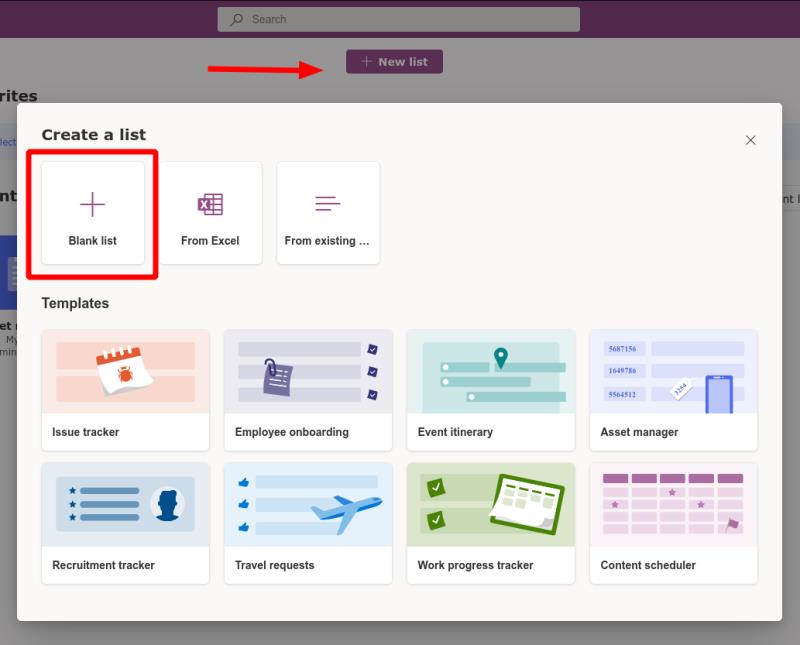
Andke oma loendile nimi ning määrake sellele värv ja ikoon. Viimased kaks on puhtalt dekoratiivsed elemendid, mis aitavad loenditel rakenduse kasutajaliideses üksteise vastu eristuda.
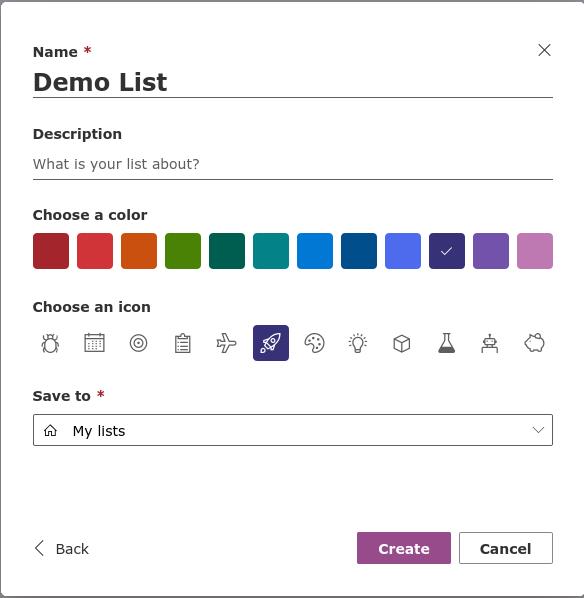
Vormi allosas peate valima, kuhu loend salvestada. Vaikevaliku "Minu loendid" tulemuseks on isiklik loend, millele on juurdepääs ainult teil. Rippmenüüst leiate võimaluse salvestada SharePointi meeskonna saidile. Saidi valimine muudab loendi kättesaadavaks kõigile, kellel on sellele saidile juurdepääs.
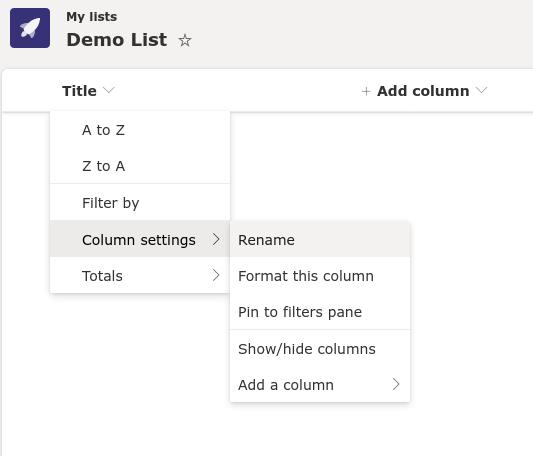
Kui loend on loodud, saate hakata andmeveerge määratlema. Vaikimisi luuakse üks veerg "Pealkiri". Saate selle ümber nimetada, hõljutades selle nime, valides "Veeru seaded" ja seejärel "Nimeta ümber".
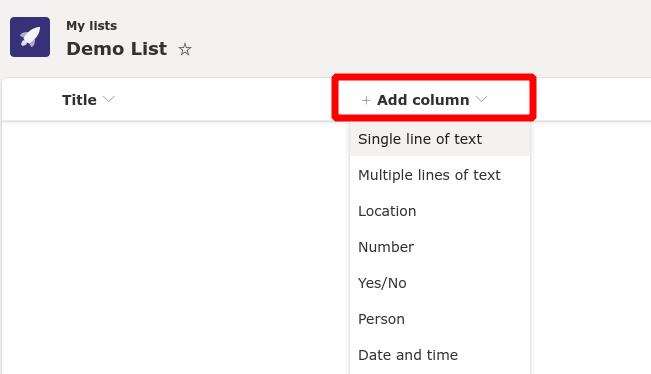
Uute veergude lisamiseks klõpsake nuppu "Lisa veerg". Peate valima veergu sisestatavate andmete jaoks andmetüübi. Saadaval on suur valik valikuid. Need varieeruvad põhitekstist interaktiivsete elementideni, nagu valikvastustega valik.
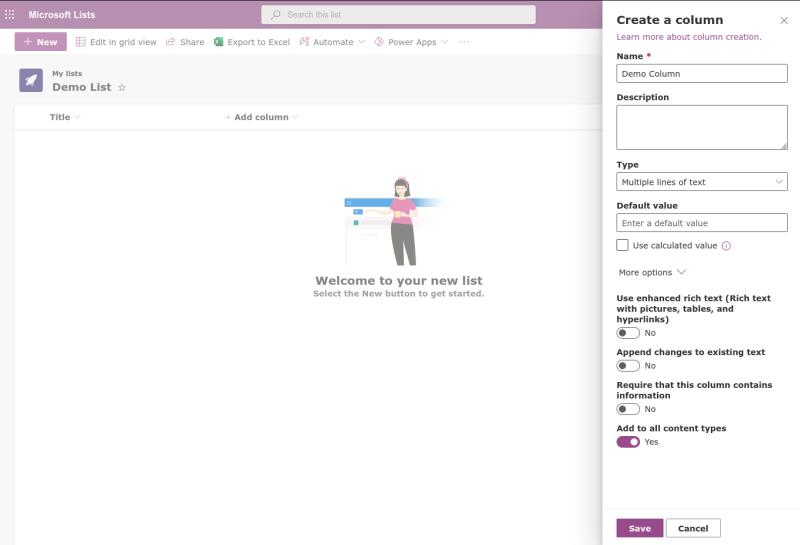
Kui olete andmetüübi valinud, kuvatakse paremalt väljalendupaan. Siin saate anda oma veerule nime, lisada kirjelduse ja määrata äsja lisatud lahtrite vaikeväärtuse. Siin kuvatavad täpsed valikud sõltuvad valitud andmetüübist. Ühes artiklis on käsitlemiseks liiga palju võimalikke permutatsioone – soovitame teil katsetada erinevate andmetüüpidega, uurida saadaolevaid seadeid ja hinnata nende andmete kuvamise erinevusi.
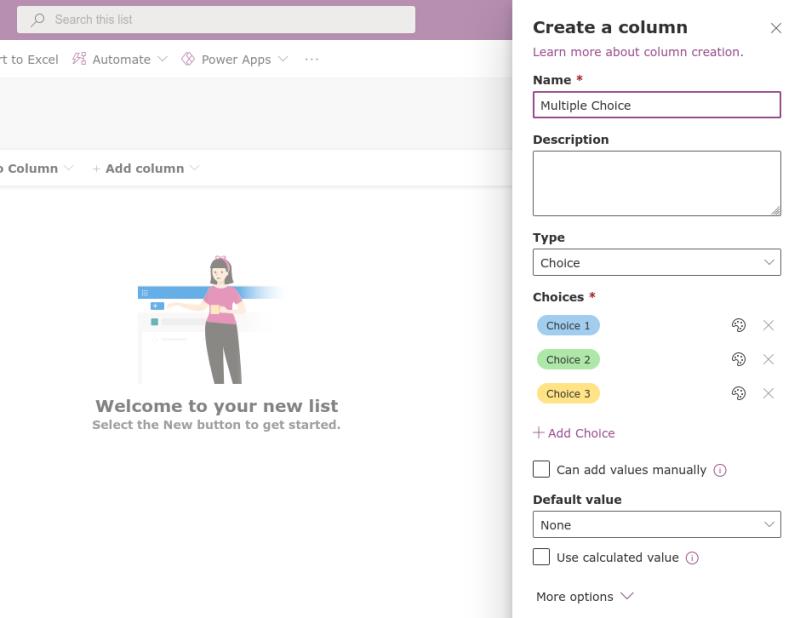
Kui olete mõned veerud lisanud, olete valmis alustama loendi andmetega täitmist. Klõpsake vasakus ülanurgas nuppu "Uus", et tuua paremalt välja "Uus üksus".
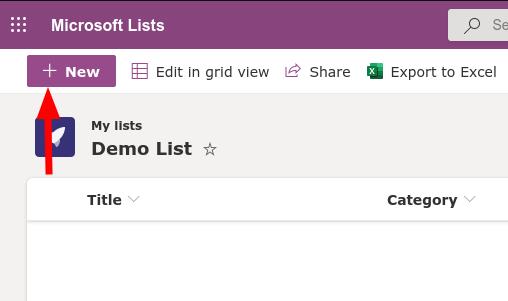
Peate esitama loendi iga veeru väärtused. Vormi väljad kasutavad automaatselt iga veeru andmetüübi jaoks sobivaid sisendeid.

Meie näites oleme loonud loendi, mida saab kasutada Blog.WebTech360 mustandite artiklite korraldamiseks. Kirjutame pealkirja käsitsi (teksti veerg), valime etteantud valikute hulgast kategooria (veerg Valik) ja lisame pisipildi (veerg Pilt). Iga loendi üksusega võib olla seotud ka valikulisi manuseid.
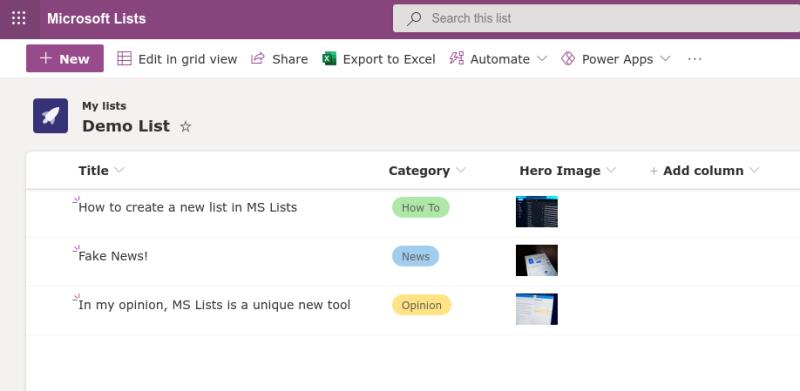
Kui loendis on mõned andmed, saate nüüd rahulikult istuda ja seda imetleda. Loendid esitab andmed igas veerus automaatselt, kasutades andmetüübile sobivat vormingut. Siin ilmneb tõeline erinevus sellistest tööriistadest nagu Excel – kuigi loendite seadistamine nõuab veidi aega, on tulemuseks palju visuaalsem kogemus kui tavalised Exceli tabelitarvikud.
Loendid ühendab andmebaasi eelmääratletud struktuuri ja arvutustabeli juurdepääsetava esitluse. Samal ajal pakub see interaktiivseid võimalusi ja sujuvat integreerimist selliste teenustega nagu madala koodiga lahendused, nagu Microsofti Power Automate ja Power Apps. Tulevastes artiklites tutvustame täiustatud loendiredaktorit, mis lükkab edasi SharePointi, et pakkuda veelgi suuremat kontrolli teie andmete salvestamise ja esitamise üle.
Microsoft Lists on uus andmete salvestamise ja korraldamise süsteem, mis ühendab arvutustabeleid, andmebaase ja veebirakendusi. Loendid on tõesti uus liides
Microsoft Lists on andmehalduslahendus, mis segab Exceli arvutustabelite, Accessi andmebaaside ja kolmandate osapoolte madala koodiga lahendusi (nt Airtable) elemente. sisse
Microsoft Listid on Microsofti uus teabejälgimise rakendus Microsoft 365 jaoks. Tsentraliseeritud teabehoidlana on loendid hästi integreeritavad
Microsoft Lists on Microsoft 365 rakenduste stabiilse uusim täiendus. Ehkki nimi võib ahvatleda seda järjekordseks Outlooki ülesandeks, ülesandeks või ülesandeks maha kirjutama
Kui otsite, kuidas luua Facebookis küsitlust, et saada inimeste arvamust, siis meilt leiate kõik lahendused alates sündmustest, messengerist kuni looni; saate Facebookis küsitluse luua.
Kas soovite aegunud pääsmeid kustutada ja Apple Walleti korda teha? Järgige selles artiklis, kuidas Apple Walletist üksusi eemaldada.
Olenemata sellest, kas olete täiskasvanud või noor, võite proovida neid värvimisrakendusi, et vallandada oma loovus ja rahustada meelt.
See õpetus näitab, kuidas lahendada probleem, kuna Apple iPhone'i või iPadi seade kuvab vales asukohas.
Vaadake, kuidas saate režiimi Mitte segada iPadis lubada ja hallata, et saaksite keskenduda sellele, mida tuleb teha. Siin on juhised, mida järgida.
Vaadake erinevaid viise, kuidas saate oma iPadi klaviatuuri suuremaks muuta ilma kolmanda osapoole rakenduseta. Vaadake ka, kuidas klaviatuur rakendusega muutub.
Kas seisate silmitsi sellega, et iTunes ei tuvasta oma Windows 11 arvutis iPhone'i või iPadi viga? Proovige neid tõestatud meetodeid probleemi koheseks lahendamiseks!
Kas tunnete, et teie iPad ei anna tööd kiiresti? Kas te ei saa uusimale iPadOS-ile üle minna? Siit leiate märgid, mis näitavad, et peate iPadi uuendama!
Kas otsite juhiseid, kuidas Excelis automaatset salvestamist sisse lülitada? Lugege seda juhendit automaatse salvestamise sisselülitamise kohta Excelis Macis, Windows 11-s ja iPadis.
Vaadake, kuidas saate Microsoft Edge'i paroole kontrolli all hoida ja takistada brauserit tulevasi paroole salvestamast.











