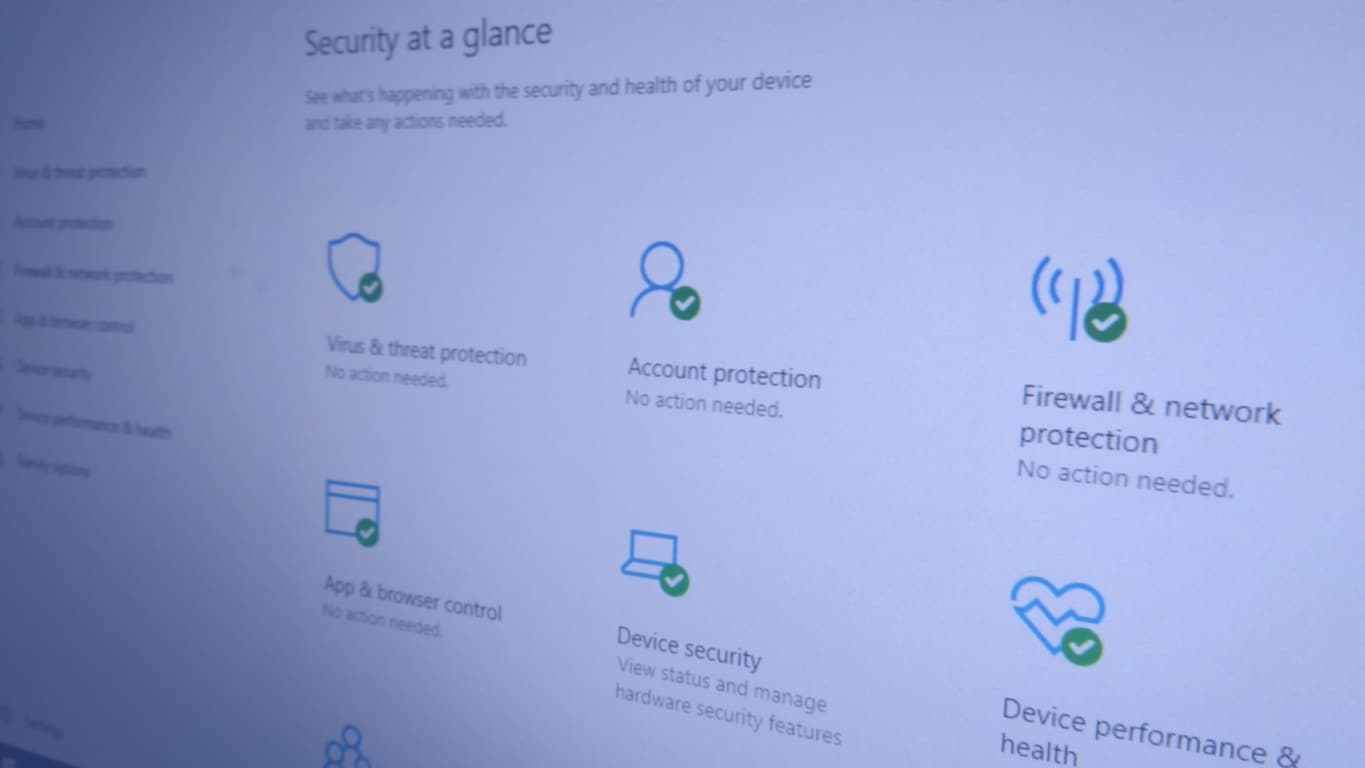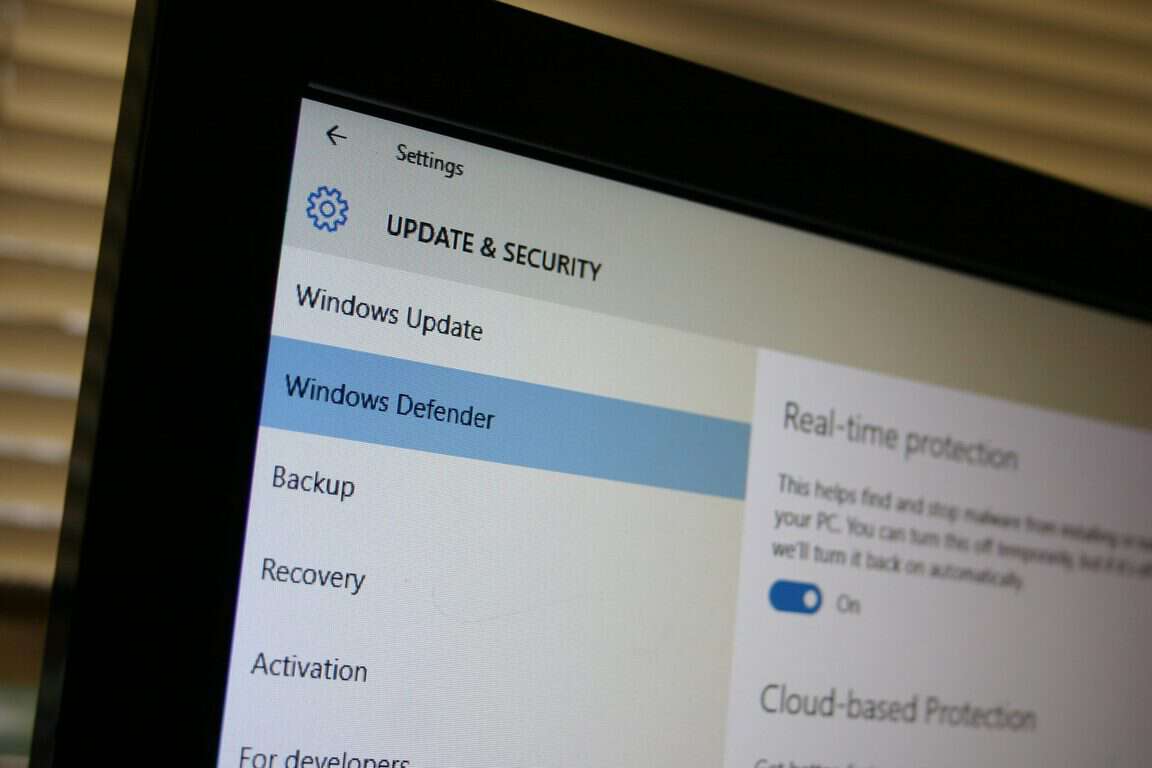Kuidas teha viirusekontrolli operatsioonisüsteemis Windows 10
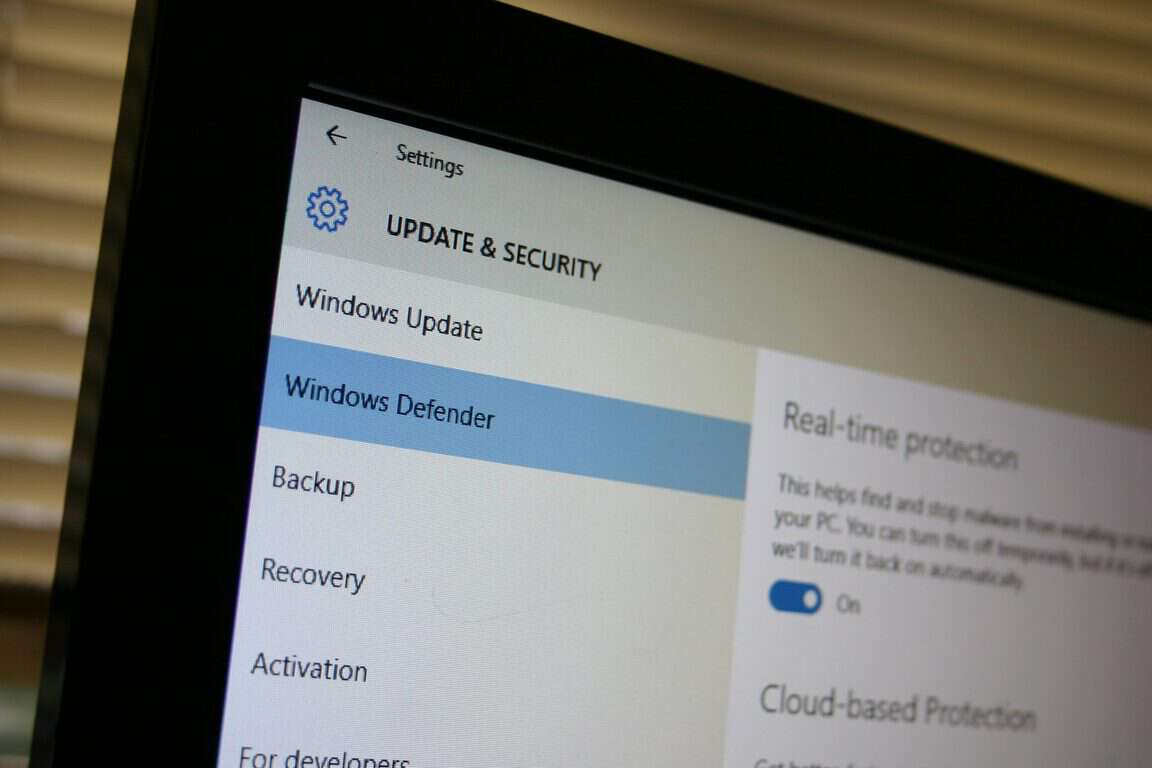
Windows 10 on varustatud sisseehitatud viirusetõrjega Windowsi turbe (varem tuntud kui Windows Defender) kujul. Kui kahtlustate, et teie seadmel on a
Windows 10 seadme ohtude kontrollimiseks tehke järgmist.
Otsige menüüst Start üles "Windows Security" ja käivitage rakendus.
Klõpsake "Viirus- ja ohukaitse".
Vajutage nuppu "Kiire skannimine" ja oodake, kuni skannimine on lõppenud.
Windows 10 on varustatud sisseehitatud viirusetõrjega Windowsi turbe (varem tuntud kui Windows Defender) kujul. Kui kahtlustate, et teie seadmes on probleem, saate Windowsi turbekeskuse abil käivitada viirusekontrolli, mis võib avastada ohtlikke faile.
Windowsi turbekeskuse saate avada selle ikoonilt süsteemisalves – otsige valget kilpi. Teise võimalusena käivitage see, tippides menüüsse Start "Windows Security". Enne Windows 10 oktoobri 2018 värskendust kandis rakendus nime Windows Defender Security Center, seega avage see, kui kasutate vanemat Windowsi versiooni.

Viirusetõrjelehe avamiseks klõpsake rakenduse avakuval paani „Viiruste ja ohtude kaitse”. Seadme kontrollimiseks klõpsake jaotises "Praegused ohud" nuppu "Kiire kontrollimine". Selle lõpuleviimiseks võib kuluda veidi aega, kuid võite jätkata arvuti kasutamist, kuni see töötab. Kui skannimine on lõppenud, saate märguande.
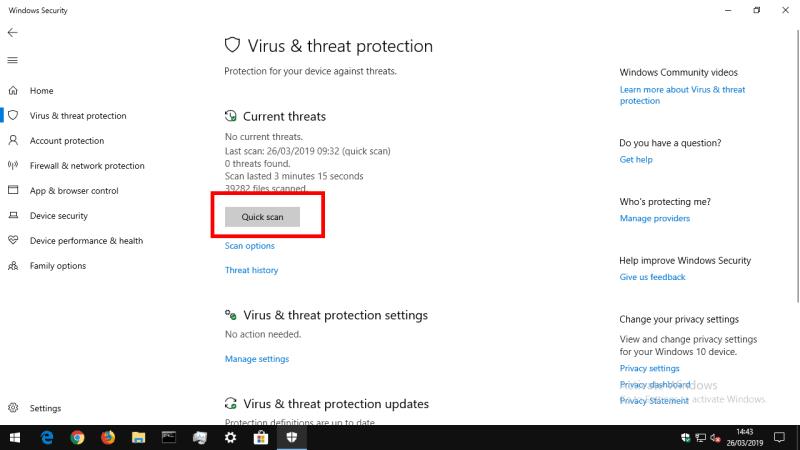
Kui kontroll on lõppenud, kuvatakse ekraanil "Praegused ohud" kontrollimise tulemus. Kui ähvardusi leiti, saate nende üksikasju nupu "Ohuajalugu" abil.
Kui kiirkontroll probleeme ei leia, saate teha põhjalikuma kontrolli, klõpsates linki "Skannimisvalikud". Siin saate käivitada "Täieliku kontrolli", mis kontrollib iga faili ja ka kõiki töötavaid programme. Samuti on võimalus käivitada kohandatud kontroll teie määratud kataloogides – kasutage seda valikut, kui olete juba tuvastanud kahtlase faili ja soovite kontrollida, kas see on oht.

Windowsi turvalisus on Windows 10-ga kaugele jõudnud ja sisseehitatud viirusekontroll on nüüd üsna põhjalik. Kuigi see pole ikka veel kõige jõulisem lahendus, on Windowsi turvalisus piisav kaitsesüsteem seni, kuni olete võimalike ohtude suhtes kursis – ärge klõpsake meilides või veebisaitidel leiduvatel kahtlastel linkidel! Windows käivitab regulaarselt taustal kiirkontrolli ja jälgib teie seadet pidevalt uute ohtude suhtes reaalajas, nii et te ei peaks regulaarselt käsitsi kontrollima.
Windows 10 on varustatud sisseehitatud viirusetõrjega Windowsi turbe (varem tuntud kui Windows Defender) kujul. Kui kahtlustate, et teie seadmel on a
Kui Windows 10 tuvastab teie seadmes uue ohu, saadab see probleemse faili automaatselt Microsoftile. See võimaldab ettevõttel analüüsida
Kas ma vajan viirusetõrjetarkvara? See on üks uute arvutiostjate korduma kippuvaid küsimusi, mida tõendavad populaarseimad otsingu automaatse täitmise soovitused
Kui otsite, kuidas luua Facebookis küsitlust, et saada inimeste arvamust, siis meilt leiate kõik lahendused alates sündmustest, messengerist kuni looni; saate Facebookis küsitluse luua.
Kas soovite aegunud pääsmeid kustutada ja Apple Walleti korda teha? Järgige selles artiklis, kuidas Apple Walletist üksusi eemaldada.
Olenemata sellest, kas olete täiskasvanud või noor, võite proovida neid värvimisrakendusi, et vallandada oma loovus ja rahustada meelt.
See õpetus näitab, kuidas lahendada probleem, kuna Apple iPhone'i või iPadi seade kuvab vales asukohas.
Vaadake, kuidas saate režiimi Mitte segada iPadis lubada ja hallata, et saaksite keskenduda sellele, mida tuleb teha. Siin on juhised, mida järgida.
Vaadake erinevaid viise, kuidas saate oma iPadi klaviatuuri suuremaks muuta ilma kolmanda osapoole rakenduseta. Vaadake ka, kuidas klaviatuur rakendusega muutub.
Kas seisate silmitsi sellega, et iTunes ei tuvasta oma Windows 11 arvutis iPhone'i või iPadi viga? Proovige neid tõestatud meetodeid probleemi koheseks lahendamiseks!
Kas tunnete, et teie iPad ei anna tööd kiiresti? Kas te ei saa uusimale iPadOS-ile üle minna? Siit leiate märgid, mis näitavad, et peate iPadi uuendama!
Kas otsite juhiseid, kuidas Excelis automaatset salvestamist sisse lülitada? Lugege seda juhendit automaatse salvestamise sisselülitamise kohta Excelis Macis, Windows 11-s ja iPadis.
Vaadake, kuidas saate Microsoft Edge'i paroole kontrolli all hoida ja takistada brauserit tulevasi paroole salvestamast.