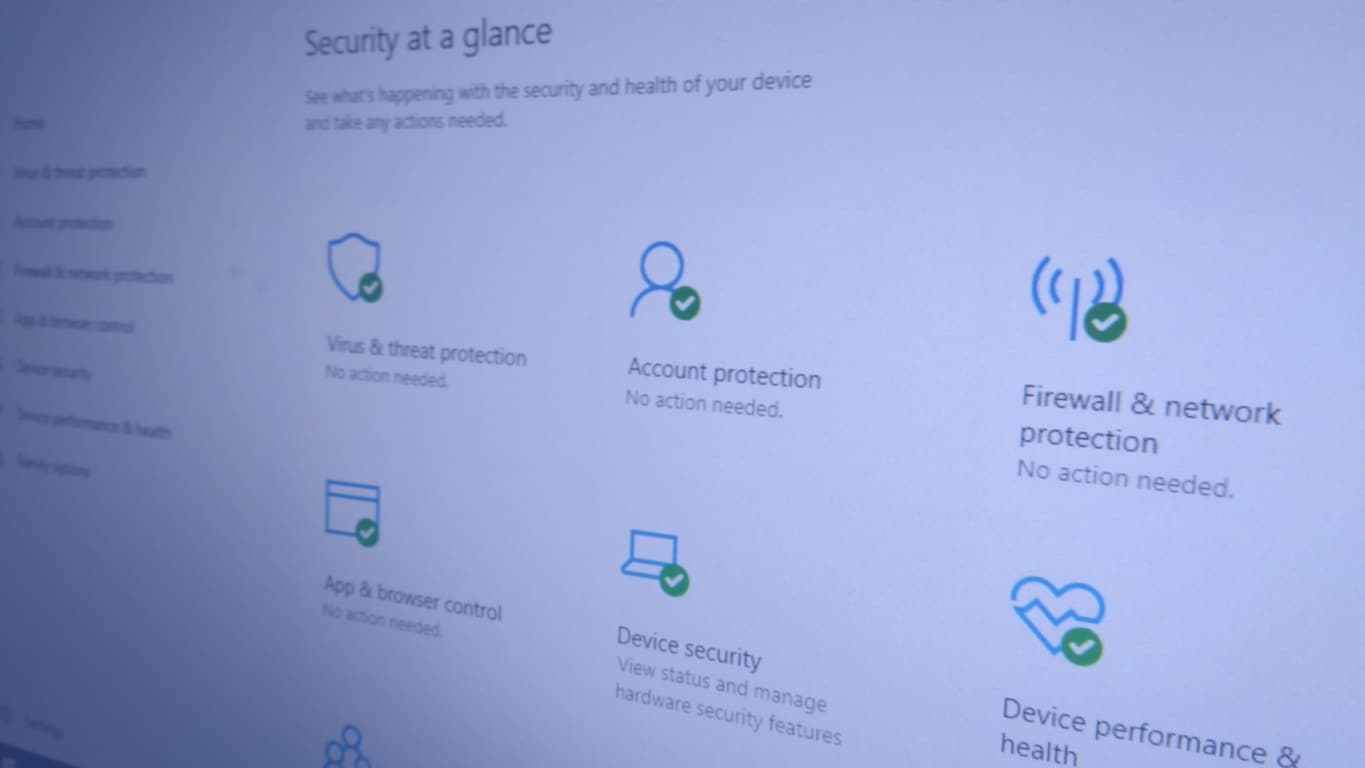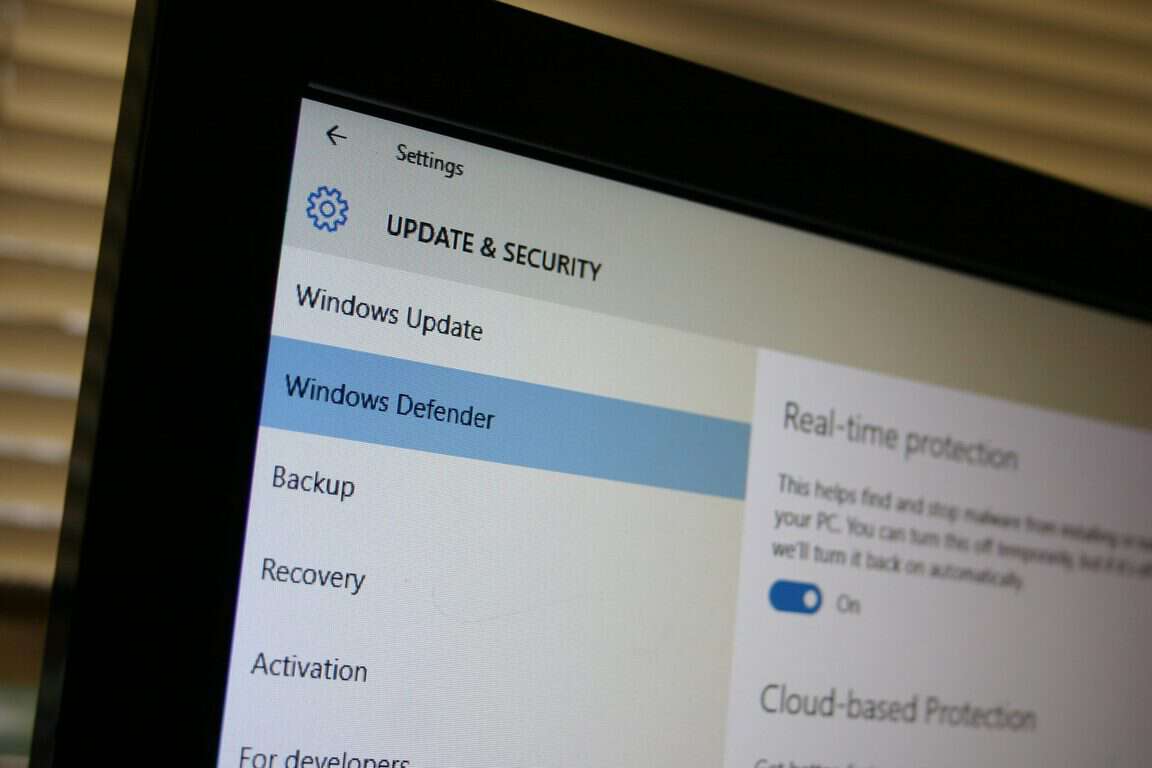Kuidas teha viirusekontrolli operatsioonisüsteemis Windows 10
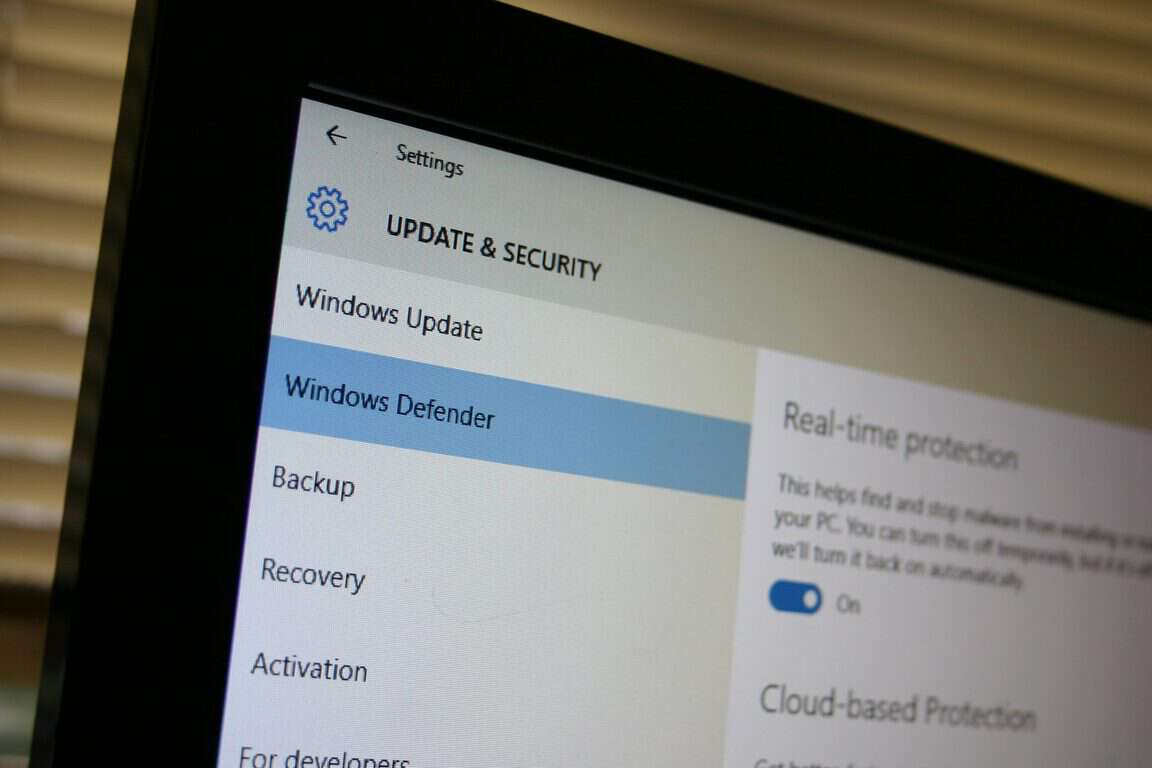
Windows 10 on varustatud sisseehitatud viirusetõrjega Windowsi turbe (varem tuntud kui Windows Defender) kujul. Kui kahtlustate, et teie seadmel on a
Selleks, et Windows 10 ei saadaks Microsoftile viirusnäidiseid, toimige järgmiselt.
Avage Windowsi turberakendus (varem Windows Defenderi turbekeskus).
Klõpsake "Viirus- ja ohukaitse".
Klõpsake jaotises "Viirus- ja ohukaitse seaded" nuppu "Halda seadeid".
Klõpsake lülitusnuppu "Näidise automaatne esitamine", et lülitada see asendisse "väljas".
Kui Windows 10 tuvastab teie seadmes uue ohu, saadab see probleemse faili automaatselt Microsoftile. See võimaldab ettevõttel ohtu analüüsida ja välja töötada uued viirusetõrje definitsioonid, mis aitavad seda tulevikus tuvastada.
Kuigi see näidiste jagamine aitab parandada Windowsi ökosüsteemi üldist turvalisust, võib see tekitada ebamugavustunnet. Kuigi Windows küsib teilt, kas näidis sisaldab tõenäoliselt isiklikku teavet, võite eelistada näidise esitamise täielikult keelata.

Vastava valiku leiate Windowsi turberakendusest (enne Windows 10 oktoobri 2018 värskendust oli see varem tuntud kui Windows Defender Security Center). Käivitage rakendus ja vajutage avalehel paani "Viirus- ja ohukaitse".
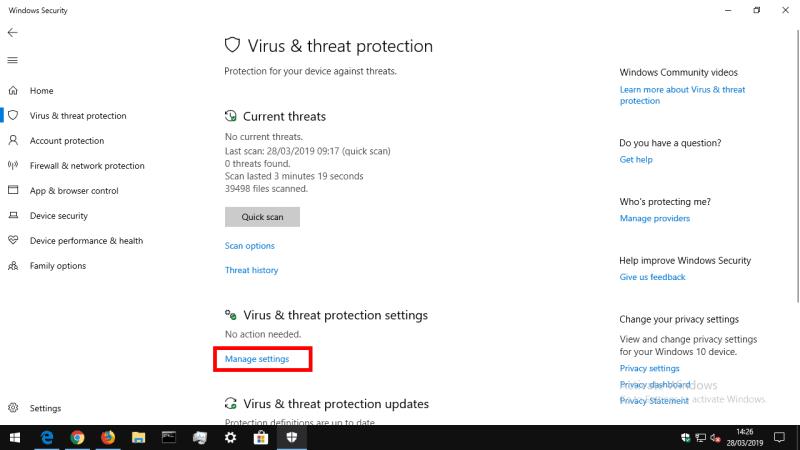
Järgmisena klõpsake pealkirja "Viiruse ja ohu kaitse seaded" all linki "Halda seadeid". See ekraan juhib seda, kuidas Windows tuvastab võimalikud viirused teie arvutis ja reageerib neile.
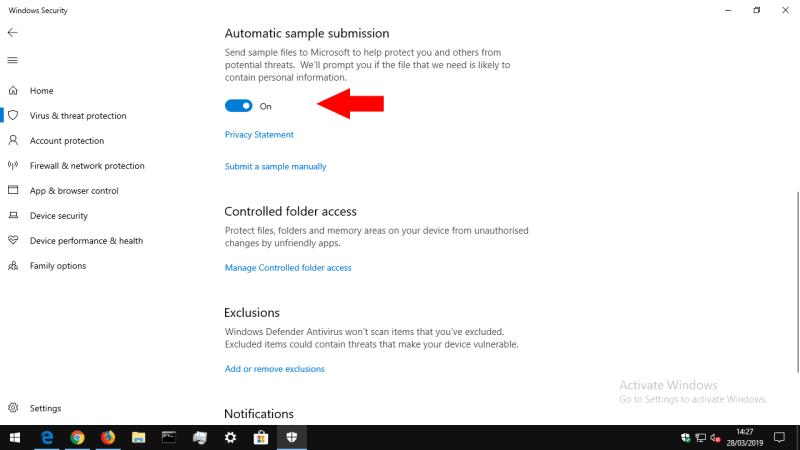
Meie jaoks asjakohane valik on nupu "Automaatne näidise esitamine" all. Kui see on lubatud, klõpsake automaatse näidise esitamise väljalülitamiseks lihtsalt sellel. Potentsiaalselt probleemseid faile ei saadeta enam Microsoftile, kui need teie seadmes tuvastatakse või karantiini pannakse.
Microsoft hoiatab, et näidiste esitamise keelamine võib mõjutada Windows Defenderi pilvepõhise kaitse tõhusust. Seetõttu on võimalik, et jääte ilma Microsofti pilveserverite pakutavatest uusimatest viirusetõrje definitsioonidest. Peaksite enne selle valiku väljalülitamist kaks korda järele mõtlema – see on delikaatne balansseerimine teie isikliku privaatsuse kaitsmise ja seadme turvalisena hoidmise vahel.
Windows 10 on varustatud sisseehitatud viirusetõrjega Windowsi turbe (varem tuntud kui Windows Defender) kujul. Kui kahtlustate, et teie seadmel on a
Kui Windows 10 tuvastab teie seadmes uue ohu, saadab see probleemse faili automaatselt Microsoftile. See võimaldab ettevõttel analüüsida
Kas ma vajan viirusetõrjetarkvara? See on üks uute arvutiostjate korduma kippuvaid küsimusi, mida tõendavad populaarseimad otsingu automaatse täitmise soovitused
Kui otsite, kuidas luua Facebookis küsitlust, et saada inimeste arvamust, siis meilt leiate kõik lahendused alates sündmustest, messengerist kuni looni; saate Facebookis küsitluse luua.
Kas soovite aegunud pääsmeid kustutada ja Apple Walleti korda teha? Järgige selles artiklis, kuidas Apple Walletist üksusi eemaldada.
Olenemata sellest, kas olete täiskasvanud või noor, võite proovida neid värvimisrakendusi, et vallandada oma loovus ja rahustada meelt.
See õpetus näitab, kuidas lahendada probleem, kuna Apple iPhone'i või iPadi seade kuvab vales asukohas.
Vaadake, kuidas saate režiimi Mitte segada iPadis lubada ja hallata, et saaksite keskenduda sellele, mida tuleb teha. Siin on juhised, mida järgida.
Vaadake erinevaid viise, kuidas saate oma iPadi klaviatuuri suuremaks muuta ilma kolmanda osapoole rakenduseta. Vaadake ka, kuidas klaviatuur rakendusega muutub.
Kas seisate silmitsi sellega, et iTunes ei tuvasta oma Windows 11 arvutis iPhone'i või iPadi viga? Proovige neid tõestatud meetodeid probleemi koheseks lahendamiseks!
Kas tunnete, et teie iPad ei anna tööd kiiresti? Kas te ei saa uusimale iPadOS-ile üle minna? Siit leiate märgid, mis näitavad, et peate iPadi uuendama!
Kas otsite juhiseid, kuidas Excelis automaatset salvestamist sisse lülitada? Lugege seda juhendit automaatse salvestamise sisselülitamise kohta Excelis Macis, Windows 11-s ja iPadis.
Vaadake, kuidas saate Microsoft Edge'i paroole kontrolli all hoida ja takistada brauserit tulevasi paroole salvestamast.