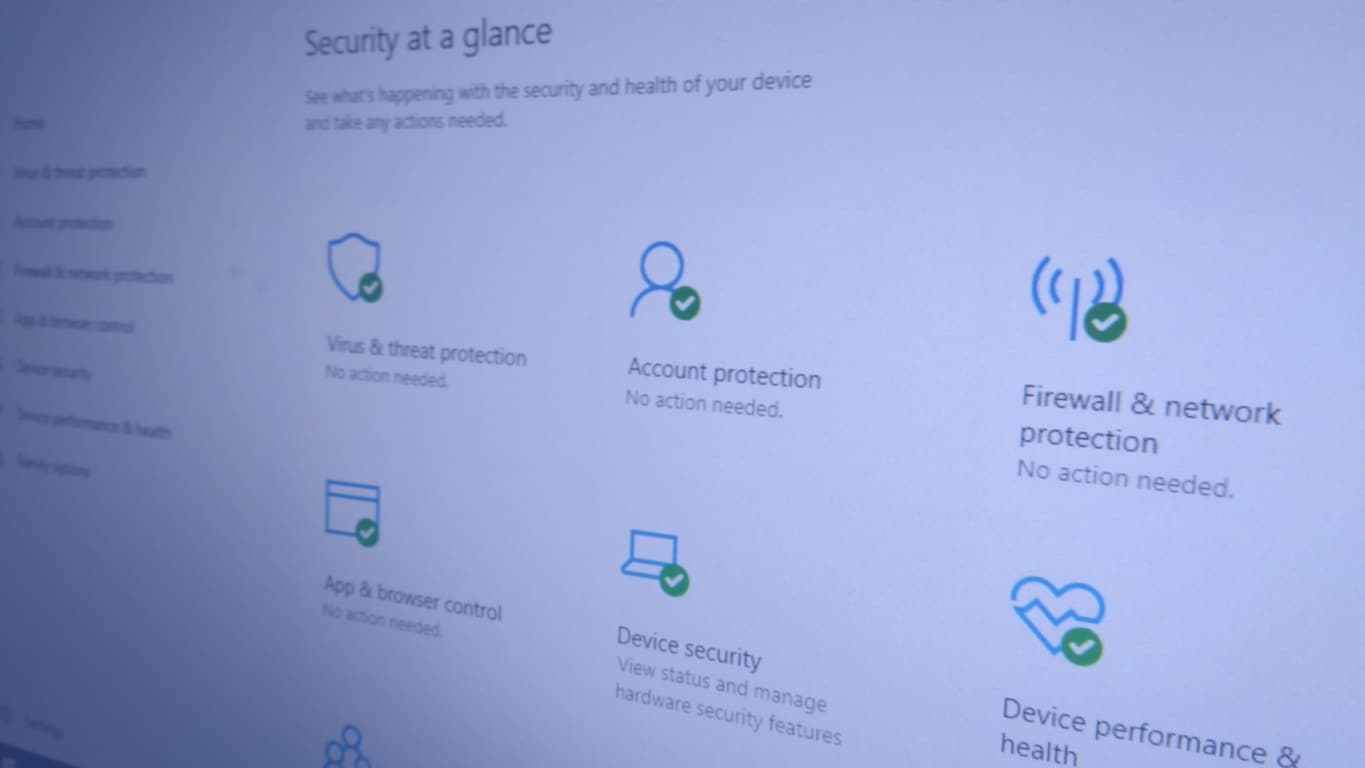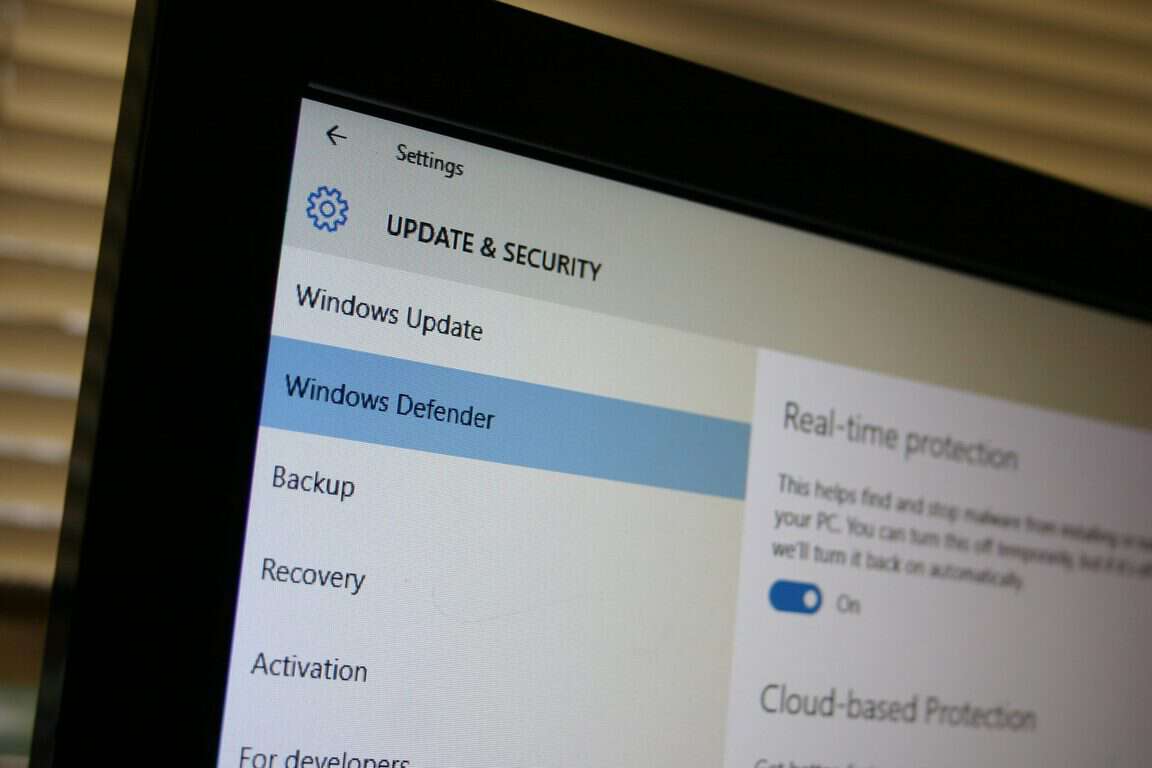Kuidas teha viirusekontrolli operatsioonisüsteemis Windows 10
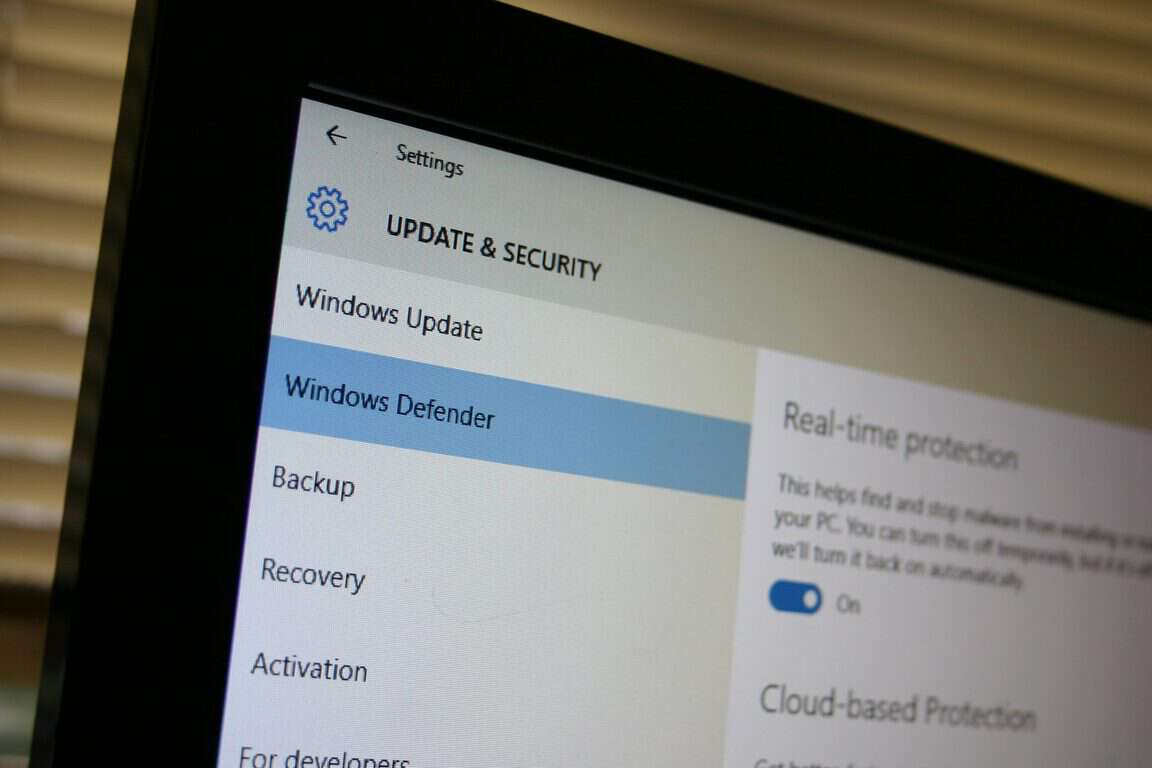
Windows 10 on varustatud sisseehitatud viirusetõrjega Windowsi turbe (varem tuntud kui Windows Defender) kujul. Kui kahtlustate, et teie seadmel on a
"Kas ma vajan viirusetõrjetarkvara?" See on üks uute arvutiostjate korduma kippuvaid küsimusi, mida tõendavad nii Google'i kui ka Bingi parimad otsingu automaatse täitmise soovitused:
Kahjuks pole ikka veel lihtsat ja kõigile sobivat vastust. Selles lühikeses juhendis heidame pilgu viirusetõrje olekule operatsioonisüsteemis Windows 10. Eesmärk on aidata teid teavitada, et saaksite teha õige otsuse, kui otsustate, kas vajate viirusetõrjetarkvara. Nagu ikka, on esikohal tavaline lahtiütlus: see artikkel on ainult soovitusliku iseloomuga ja me ei saa võtta vastutust, kui teie süsteem pärast juhiste järgimist nakatub.
Juba kasutusvalmis Windows 10 on palju turvalisem kui mis tahes eelmine Windowsi versioon. Näete, et Windows Defender on kohe sisse lülitatud – sisseehitatud turvakomplekt, mis pakub viirusetõrjet ja pahavara kaitset.
Paljude inimeste jaoks on Windows Defender ainus nõutav viirusetõrje. Kuigi võrdlustestid näitavad, et Defender pole ikka veel nii täpne ega usaldusväärne kui mõned tasulised kolmanda osapoole alternatiivid, suudab see üldiselt tabada kõike, millega tavaline arvutikasutaja kokku puutub.
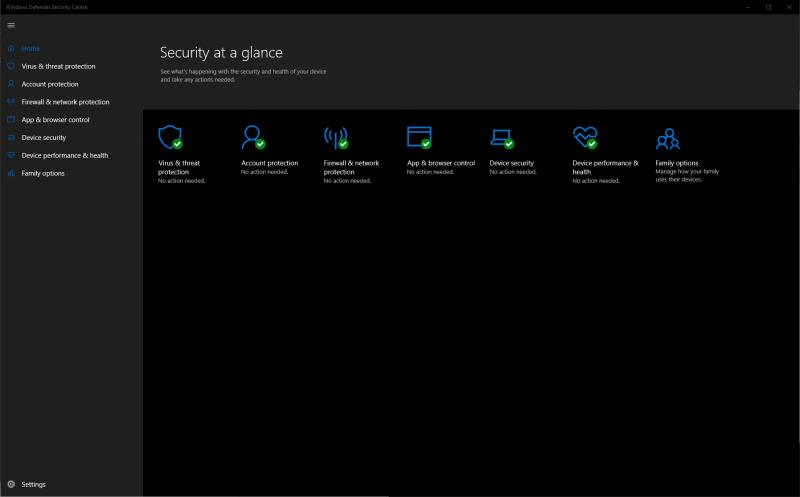
Defender sisaldab perioodilist ohukontrolli, lunavara eest kaitsvat kaustakaitset, integreeritud tulemüüri juhtelemente ja uute veebist alla laaditud failide automaatset skannimist. Lisaks sisaldab Defender lihtsat vanemlikku järelevalvet, et blokeerida Microsoft Edge'is veebisaite, piirata ostutoiminguid ja jõustada ekraaniaja kontrolli.
Defender on seega ümar turvakomplekt, millel on üks suur eelis: see on tasuta ja integreeritud otse Windows 10-sse. Turvadefinitsiooni värskendusi väljastatakse iga päev Windows Update'i kaudu, nii et te ei peaks kunagi mõtlema, kas teie süsteem on kaitstud. Kui sirvite ainult mainekaid veebisaite ja olete failide allalaadimisel ettevaatlik, ei tohiks teil tekkida probleeme, kui loote Defenderile kui ainsale viirusetõrje pakkujale.
See pole aga veel päris loo lõpp. Kuigi Windows Defender on nüüd arenenum kui kunagi varem, pole see siiski nii täpne ega usaldusväärne kui kaubamärgiga kolmandate osapoolte pakkujad. Üldiselt võite loota, et Defender tabab enamiku suuremaid ohte, kuid see kipub olema vähem osav tarkvara, näiteks veebibrauserite, nullpäeva haavatavuste tuvastamisel.
Kuigi lühike vastus on, et Defender on piisav, tuleks see kvalifitseerida tingimusega: kui kasutate Defenderit üksi, peaksite jääma valvsaks. Kuigi see on (loodetavasti!) põhiline nõuanne, mida olete varem kuulnud, võib reklaamirohketest kahtlase välimusega veebisaitidest eemale hoidmine takistada teil kokku puutumast tõsisemate digitaalsete ohtudega. Sama kehtib ka ootamatutes meilides olevate hüperlinkide kohta – olge ettevaatlik, millel klõpsate.
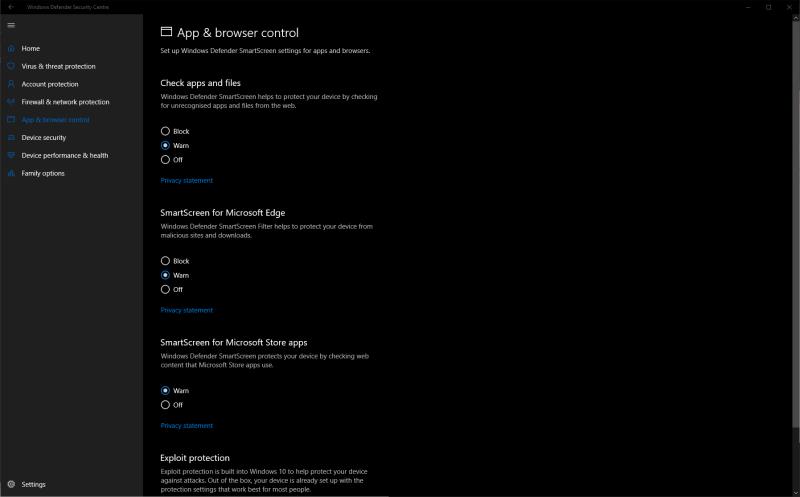
Seda arvestades ei ole Defender mõnikord kõige sobivam lahendus. Võib-olla on teil turvatarkvara suhtes nõudlikumad, kuna teie seadet kasutatakse tööks ja te käsitlete tundlikke faile. Teise võimalusena võite konfigureerida arvutit tehniliselt vähem teadliku kasutaja nimel – sel juhul võite valida tugevama kolmanda osapoole kaitse juhuks, kui nad leiavad võrgus teelt kõrvale tee.
Viirusetõrjetarkvara ostmisel ei pea te tingimata ostma kõige kallimat toodet. Tasuta või põhipakett pakub sageli kõike, mida vajate. Kallimad komplektid katavad oma sisu tarbetu bloatware'iga, nagu süsteemipuhastajad, brauserilaiendid ja reklaamiblokeerijad. Üldiselt tuleks sellist kõik-ühes paketti vältida – suur osa tarkvarast on tarbetu ja see ajab teie süsteemi segamini. Mõnikord võivad "lisad" turvaprobleemid ise paljastada.
Kui tulite siia lühikest vastust otsima, on meil kahju, et seda pole ikka veel saadaval. Hea uudis on see, et Windows 10 sisseehitatud kaitse peaks nüüd olema "piisavalt hea" enamiku kodukasutajate jaoks, kes on valmis võrgus valvsad olema.
Lõppkokkuvõttes on teie otsustada, kuhu te piiri tõmbate. Niikaua kui teete regulaarselt süsteemi varukoopiaid, peaks teil olema võimalik katastroofi korral viirusest taastuda. Viirusetõrjetarkvara olemasolu, potentsiaalselt ohtlikest tegevustest teadlik olemine ja regulaarse varundusgraafiku järgimine võib olla üldiselt kasulikum kui kolmanda osapoole ülepaisutatud kaitsepaketi eest tasumine.
Windows 10 on varustatud sisseehitatud viirusetõrjega Windowsi turbe (varem tuntud kui Windows Defender) kujul. Kui kahtlustate, et teie seadmel on a
Kui Windows 10 tuvastab teie seadmes uue ohu, saadab see probleemse faili automaatselt Microsoftile. See võimaldab ettevõttel analüüsida
Kas ma vajan viirusetõrjetarkvara? See on üks uute arvutiostjate korduma kippuvaid küsimusi, mida tõendavad populaarseimad otsingu automaatse täitmise soovitused
Kui otsite, kuidas luua Facebookis küsitlust, et saada inimeste arvamust, siis meilt leiate kõik lahendused alates sündmustest, messengerist kuni looni; saate Facebookis küsitluse luua.
Kas soovite aegunud pääsmeid kustutada ja Apple Walleti korda teha? Järgige selles artiklis, kuidas Apple Walletist üksusi eemaldada.
Olenemata sellest, kas olete täiskasvanud või noor, võite proovida neid värvimisrakendusi, et vallandada oma loovus ja rahustada meelt.
See õpetus näitab, kuidas lahendada probleem, kuna Apple iPhone'i või iPadi seade kuvab vales asukohas.
Vaadake, kuidas saate režiimi Mitte segada iPadis lubada ja hallata, et saaksite keskenduda sellele, mida tuleb teha. Siin on juhised, mida järgida.
Vaadake erinevaid viise, kuidas saate oma iPadi klaviatuuri suuremaks muuta ilma kolmanda osapoole rakenduseta. Vaadake ka, kuidas klaviatuur rakendusega muutub.
Kas seisate silmitsi sellega, et iTunes ei tuvasta oma Windows 11 arvutis iPhone'i või iPadi viga? Proovige neid tõestatud meetodeid probleemi koheseks lahendamiseks!
Kas tunnete, et teie iPad ei anna tööd kiiresti? Kas te ei saa uusimale iPadOS-ile üle minna? Siit leiate märgid, mis näitavad, et peate iPadi uuendama!
Kas otsite juhiseid, kuidas Excelis automaatset salvestamist sisse lülitada? Lugege seda juhendit automaatse salvestamise sisselülitamise kohta Excelis Macis, Windows 11-s ja iPadis.
Vaadake, kuidas saate Microsoft Edge'i paroole kontrolli all hoida ja takistada brauserit tulevasi paroole salvestamast.