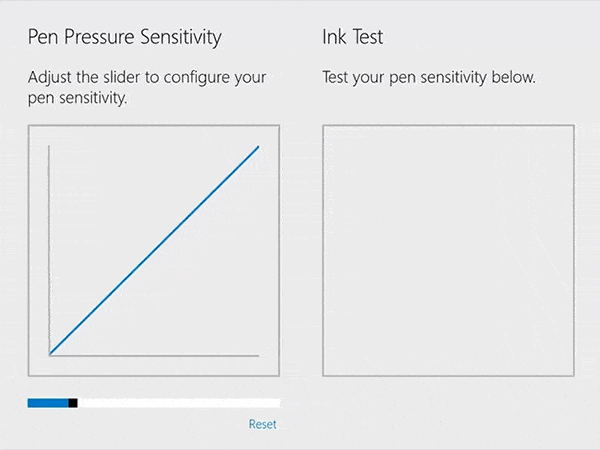Kuidas Surface Pro 4-s pärast und mustast ekraanist taastuda
Kui teil on Surface Pro 4-ga pärast unerežiimi probleem must ekraan, siis siin on suhteliselt lihtne lahendus, mis töötab seni, kuni Type Cover on käepärast.
Pole saladus, et kuigi Microsofti Surface Pro 4 ja Surface Book seadmed on üldiselt kiidetud kui uuenduslikud ja hästi disainitud masinad, kannatavad mõned püsivara ja kuvadraiverite probleemid. Nii kasutajad kui ka Microsoft kinnitavad võimetust siseneda Inteli Skylake'i sügavamatesse uneolekutesse, aku kestvust magamise ajal, ekraanidraiveri kokkujooksmisi ja muid probleeme .
Üks masendavamaid vigu, mida Surface Pro 4 kasutajad praegu kannatavad, on probleem "must ekraan pärast und". Põhimõtteliselt, kui Surface Pro 4 äratatakse mis tahes uneolekust, millesse tal õnnestub siseneda, jääb ekraan mõnikord välja ning ükski vajutamise ja turgutamise kombinatsioon ei sunni seda uuesti sisse lülituma. Saate aru, et masin on tegelikult ärkvel ja aktiivne, kuna Windows Hello infrapunatuli lülitub sisse ja alustab skannimist.
Õnneks on olemas lihtne lahendus, kui teil on tüübikate käepärast . Näib juhtuvat see, et kuvadraiver unustab, et kasutab kohalikku ekraani, ja proovib projitseerida olematule välisele kuvarile. Lahendus on sel juhul üsna lihtne:
Kui ekraan on must, kuid infrapuna tuli põleb, vajutage üks kord klahvikombinatsiooni Win+P.
Oodake mõni sekund, seejärel vajutage uuesti Win + P kombinatsiooni. Otsite lihtsalt ekraani projektsioonivalikuid läbi.
Umbes sekundi pärast peaks ekraan sisse lülituma ja paremal küljel peaksite nägema riba "Projekt". Bang, sa oled tagasi äris.
Kui teie Type Cover pole saadaval, peate sundima Surface Pro 4 välja lülituma. Saadaval on ka pikemaajaline lahendus, kuid see on pisut keerulisem ja pealetükkivam: Intel HD viitedraiverid saate installida ka käsitsi alates 22.12.2015 ja probleem ei tohiks korduda (ja võite ka unerežiimi paremini toime tulla ), kuid olete Microsofti ametlike draiveritega sünkroonist väljas ja need Inteli draiverid põhjustavad mõningaid probleeme.
Inteli draiverite installimiseks peate need alla laadima ja lahti pakkima ning seejärel tegema järgmist (töölauarežiimis on see kõik lihtsam kui tahvelarvutirežiimis):
Avage Juhtpaneel > Seadmehaldur
Laiendage "Ekraani adapterid"
Paremklõpsake Intel HD Graphics 520 seadmel, valige "Uuenda draiveri tarkvara".
Valige "Sirvi arvutist draiveritarkvara"
Valige "Luba mul valida arvutis olevate seadme draiverite loendist".
Klõpsake "Oma ketast ..."
Sirvige oma lahtipakkitud draivereid ja navigeerige kausta Graafika
Valige "igdlh64.inf" ja klõpsake "Ava".
Järgige ülejäänud juhiseid. Võimalik, et peate oma süsteemi taaskäivitama, kuid ei pruugi.
Jällegi, Inteli HD-draiverite installimine lahendab mõned praegused probleemid, kuid põhjustab muid probleeme. Kuid kuni Microsoft ei väljasta uut püsivara ja kuvadraivereid, mis need probleemid lahendavad, on Inteli draiverite kasutuskogemus veidi parem. Nagu alati, tehke seda omal riisikol ja kui suudate elada kehva unetoega ja aeg-ajalt mustade ekraanidega, pole Microsofti varudraiverite järgimine kohutav mõte.
Kui teil on Surface Pro 4-ga pärast unerežiimi probleem must ekraan, siis siin on suhteliselt lihtne lahendus, mis töötab seni, kuni Type Cover on käepärast.
Kui teil on uhiuus Surface Pro 4 või Surface Book, on tõenäoline, et olete mures aku võimalikult pika kasutusea säilitamise pärast. Siin on mõned populaarsemad viisid
Kui ostsite uhiuue Surface Booki või Surface Pro 4, saite ka uhiuue Surface Peni, mis on karbis. Neile, kes seda ei teinud
Kui olete nagu mina, installisite tõenäoliselt oma uuele Surface Bookile uusima Windows 10 Insideri järgu. Miks? Sest sa tahad testida uusimaid, milles
Olenemata sellest, kas kasutate Microsoft Surface'i toodet või mõnda muud Windows 10 arvutit, näiteks 15-tollist Lenovo Yoga 730, võite küsida, millised valikud teil on
Saite just oma jõulupuu alla uhiuue Microsoft Surface'i (või vähemalt loodate, et see juhtub) ja olete valmis seda muutma
Kiire juhend Windows Hello seadistamiseks.
Saite just oma jõulupuu alla uhiuue Microsoft Surface'i (või vähemalt loodate, et see juhtub) ja olete valmis seda muutma
See on olnud tehnoloogiahuvilistele ülipõnev nädal, sest Microsoft teatas mitmest uuest põnevast riistvarast. Paljud neist on juba valmis
Kui otsite, kuidas luua Facebookis küsitlust, et saada inimeste arvamust, siis meilt leiate kõik lahendused alates sündmustest, messengerist kuni looni; saate Facebookis küsitluse luua.
Kas soovite aegunud pääsmeid kustutada ja Apple Walleti korda teha? Järgige selles artiklis, kuidas Apple Walletist üksusi eemaldada.
Olenemata sellest, kas olete täiskasvanud või noor, võite proovida neid värvimisrakendusi, et vallandada oma loovus ja rahustada meelt.
See õpetus näitab, kuidas lahendada probleem, kuna Apple iPhone'i või iPadi seade kuvab vales asukohas.
Vaadake, kuidas saate režiimi Mitte segada iPadis lubada ja hallata, et saaksite keskenduda sellele, mida tuleb teha. Siin on juhised, mida järgida.
Vaadake erinevaid viise, kuidas saate oma iPadi klaviatuuri suuremaks muuta ilma kolmanda osapoole rakenduseta. Vaadake ka, kuidas klaviatuur rakendusega muutub.
Kas seisate silmitsi sellega, et iTunes ei tuvasta oma Windows 11 arvutis iPhone'i või iPadi viga? Proovige neid tõestatud meetodeid probleemi koheseks lahendamiseks!
Kas tunnete, et teie iPad ei anna tööd kiiresti? Kas te ei saa uusimale iPadOS-ile üle minna? Siit leiate märgid, mis näitavad, et peate iPadi uuendama!
Kas otsite juhiseid, kuidas Excelis automaatset salvestamist sisse lülitada? Lugege seda juhendit automaatse salvestamise sisselülitamise kohta Excelis Macis, Windows 11-s ja iPadis.
Vaadake, kuidas saate Microsoft Edge'i paroole kontrolli all hoida ja takistada brauserit tulevasi paroole salvestamast.