6 viisi draiverite värskendamiseks Windows 11-s

Kuidas värskendada draivereid Windows 11-s probleemide lahendamiseks ja seadmete ühilduvuse tagamiseks.
Zoom on vaieldamatult kõige populaarsem videokonverentsirakendus. Enne pandeemiat, umbes 10 kuud tagasi, ei teadnud paljud, mis Zoom oli. Nüüd kasutab enamik koole , organisatsioone ja töökohti selle teenuseid.
Tänu selle geniaalsetele funktsioonidele ja pidevalt paranevale tarkvaratoele suudavad väga vähesed Zoomi võlusid eitada isegi kogu negatiivse reklaamiga.
Kui te poleks kuulnud, heideti Zoomi üsna halastamatult alla selle turva- ja privaatsusmeetmete eest. "Suumipommitamine" sai kõnede ajal tavaliseks häiringuks, mis ajendas Zoomi oma turvasüsteemi erakordselt kiiresti üles tõstma. Loomulikult ei saa me jätta nende jõupingutustele aplausi andmata, kuid seadme riistvara kasutamise osas jääb siiski selguse puudu.
Täna käsitleme üht sellist järjepidevat kaebust, mida kasutajad on Zoomi kohta esitanud.
Seotud: Kuidas täiustada objektide tuvastamist suumi virtuaalsetel taustadel
Sisu
Asja tuum
Apple tõi iOS 14 osana välja hulga olulisi ja hindamatuid turvafunktsioone. Paljude suurepäraste täienduste hulka lisas Apple ka paar visuaalset hoiatust – viipasid, mis teavitavad teid, kui rakendus kasutab teie mikrofoni ja kaamerat. Kui koosolek lõpeb või kasutaja otsustab Zoomi koosolekult lahkuda, peaksid mikrofoni ja kaamera load viivitamatult tühistama. Kahjuks on teatatud, et Zoom käitub veidi visandlikult.
Oranž tuli – mikrofoni kasutamiseks – on põlenud ka pärast koosoleku lõppu, mis paneb inimesed nimetatud rakenduse kavatsuses kahtlema.
Seotud: suum jookseb kokku salvestatud sisu taasesitamisel? Kuidas probleemi lahendada
Kuidas Zoomi koosolekuseansse ohutult lõpetada
Seansi ohutuks lõpetamiseks peaks tehniliselt piisama koosolekult lahkumisest. Kui aga teie iPhone on veel mõni minut pärast koosoleku lõppu oranži häirega, peate tõenäoliselt võtma rangemaid meetmeid.
Lülitage juurdepääs mikrofonile välja
See on tõenäoliselt parim ja ohutum lahendus, kuna see kõrvaldab probleemi selle juurtes. Lõpetades Zoomi mikrofonile juurdepääsu, tagate, et Zoom ei saa teie privaatseid vestlusi kuulata isegi siis, kui ta seda soovib.
iOS
Oma iPhone'i suumi mikrofonile juurdepääsu väljalülitamiseks avage esmalt seaded ja avage "Privaatsus".
Nüüd minge jaotisse "Mikrofon", et näha kõiki rakendusi, mis sellele teie iPhone'is juurdepääsu saavad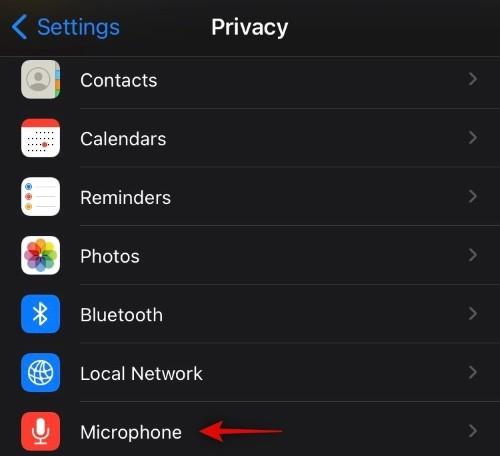
Lülitage suumi juurdepääs välja.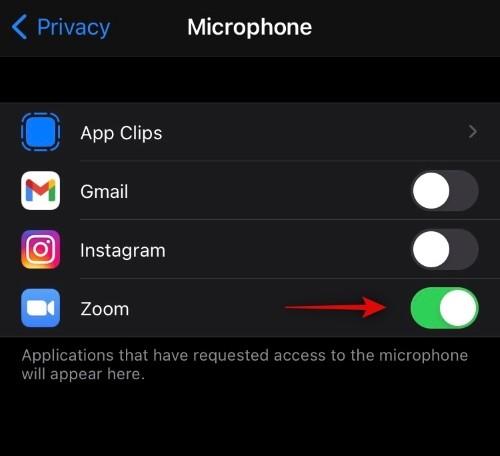
See on kõik! Suumil pole enam luba teie mikrofonile juurde pääseda.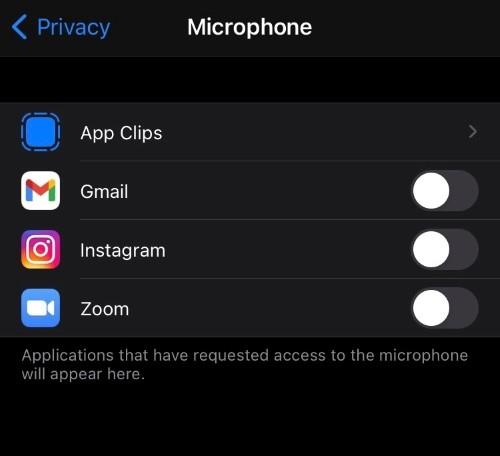
Android
Androidi kasutajatel pole luksust saada visuaalne viip, kui rakendus otsustab kasutada nende seadme mikrofoni. Kui aga olete ettevaatlik selle suhtes, mida Zoom võib salvestada, kui te ei pööra tähelepanu, võite selle mikrofoni kasutamise loa tühistada. Selleks avage esmalt Seaded ja puudutage valikut Rakendused. Nüüd leidke suum ja puudutage seda avamiseks. Seejärel minge jaotisse "Luba".
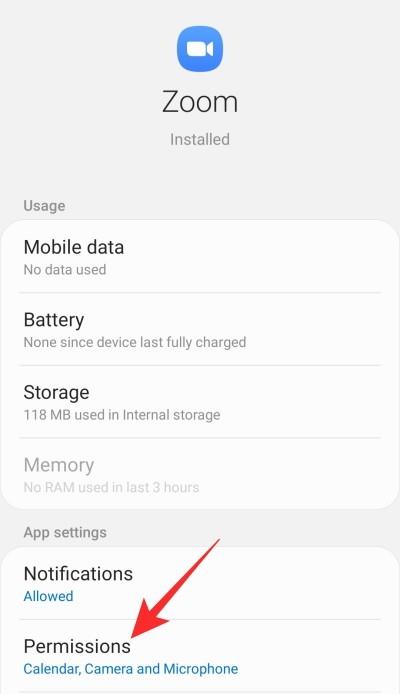
Järgmisena puudutage valikut "Mikrofon".

Ja lõpuks määrake olekuks "Keela".
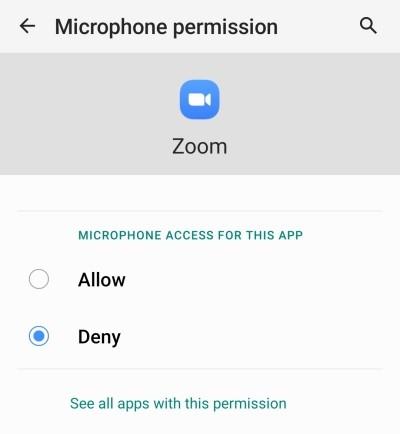
Sulgege ala ja võite olla kindel, et Zoomil pole luba teie mikrofonile juurde pääseda.
Kuna juurdepääs mikrofonile on välja lülitatud, ei tööta Zoom järgmisel käivitamisel ettenähtud viisil. Enne rakenduse järgmist käivitamist andke kindlasti juurdepääs mikrofonile.
Seotud: Suure GPU-kasutuse probleemi lahendamine suumis
Veenduge, et rakendus ei töötaks taustal
Mõned tüütud rakendused keelduvad oma seanssi lõpetamast isegi siis, kui te enam ei osale. Oleksite võinud tunde tagasi rakendusest lahkuda ja see võib teie ressursse jätkuvalt ahmida. Suum ei pruugi olla sama poolest kurikuulus, kuid see ei pruugi olla nii lihtne, kui soovite.
Et Zoom taustal ei töötaks, peate lihtsalt minema oma viimaste rakenduste ekraanile ja eemaldama rakenduse. See tagab, et seanss lõpetatakse lõplikult.
Seotud: Kuidas suumis kasutajast teavitada ja mis juhtub, kui te seda teete
Taaskäivitage telefon
Üks vanimaid ja kasulikke lahendusi meiesuguses olukorras on taaskäivitamine. Toitemenüü kuvamiseks ja lihtsa taaskäivitamiseks võite vajutada ja hoida all toitenuppu. Muul juhul lülitage telefon täielikult välja, laske sellel enne uuesti käivitamist paar minutit seista.
Seotud: Kuidas voogesitada oma Zoomi koosolekuid Facebookis ja YouTube'is?
Valige alternatiiv
Zoom on loomulikult suurepärane rakendus ja võib pakkuda muljetavaldavat kogemust. Kui teil on aga rakenduse turvalisuse või privaatsusvalikute osas teine mõte, peaksite vaatama alternatiive. Microsoft Teams ja Google Meet on omaette päris suurepärased rakendused. Lihtsalt mõelge välja oma prioriteedid ja kasutage teenust, mis vastab enamikule teie vajadustest.
SEOTUD
Kuidas värskendada draivereid Windows 11-s probleemide lahendamiseks ja seadmete ühilduvuse tagamiseks.
Kui Windows Search kasutab erakordselt suuri protsessori- või kettaressursse, saate Windows 11-s kasutada järgmisi tõrkeotsingu meetodeid. Probleemi lahendamise meetodid hõlmavad lihtsamaid meetodeid...
Üks ekraan, mida Windowsi kasutajad kollektiivselt kardavad, on surma sinine ekraan. BSOD on olnud kasutusel juba aastakümneid, aastate jooksul väga vähe muutunud, kuid siiski piisavalt võimas, et…
12. oktoober 2021: suur uuendus! Pange tähele, et te ei pea enam asendama faili appraiserres.dll, et TPM-i kontrollist mööda minna ja Windows 11 installimisel installitõrke parandada. …
Windows 11 väljalaskmisest on möödunud paar kuud ja sellest ajast alates on kasutajad uuele OS-ile üle läinud. Kuna üha rohkem kasutajaid proovib Windows 11 uusi probleeme, plaaditakse vigu ja sätteid ...
Kõik soovivad Windows 11 värskendusega tutvuda. Kuid kui on üks asi, mis võib nende lihtsa uuendamise plaane rikkuda, on see kardetud süsteem…
Windows 11 on nüüd avalikkusele avaldatud pärast seda, kui see tänavu juunis vastuoluliselt lekitati. Sellest ajast peale on operatsioonisüsteemis toimunud arvukalt muudatusi, mille hulgas on olnud väga teretulnud härmatis…
Windowsi tegumiriba on olnud kogu tähelepanu keskpunktis alates sellest ajast, kui see sai Windows 11 väljalaskmisega uue uuendatud välimuse. Nüüd saate tegumiriba tsentreerida, nautida uut tegevuskeskust, muuta selle…
Kui Windows 11 maailmale avalikustati, oli Snap Layouts esimene asi, mis kõigi tähelepanu köitis. Need olid uuenduslikud, uued ja Windowsi süsteemi kallal töötamisel tegelikult kasulikud...
Windows 11 on äsja avalikkusele avaldatud ja tundub, et see meelitab palju uusi kasutajaid. Paljud kasutajad on hüppanud ja uuendanud Windows 11-le, samal ajal kui teised otsivad ...
Kuna Zoom võtab üle suurema osa meie tööst ja isegi sotsiaalsest elust, oleme hakanud sellele üsna palju toetuma. Zoom võimaldab kasutajatel luua oma virtuaalseid koosolekuruume ja vestelda…
Windows 11 lekitati hiljuti avalikkuse ette ja kõik üle maailma on kiirustanud uut OS-i VirtualBoxi tööriistade abil virtuaalmasinasse installima. Windows 11 tuleb…
Need, kes on piisavalt innukad, et Windows 11 Dev-i koostamist Insider Program kaudu käsile võtta, on hakanud aeglaselt mõistma, miks enamik kasutajaid kipub ootama, kuni stabiilne väljalase ilmub. Olles esimene…
Zoom on kiiresti tõusnud, et saada kõige populaarsemaks videokonverentsirakenduseks selles äris ja seda vääriliselt. Sellel on õiged funktsioonid, see pakub piisavalt jõulist tasuta versiooni ja on palju…
Windows 11, mis on juhtumisi kuulsa Windowsi operatsioonisüsteemi sarja uusim täiendus, on suutnud isegi arendaja eelvaates palju silmailu püüda. Paljud entusiastid kiirustavad…
Lõikamistööriist on olnud Windowsi pikaajaline oluline lisand, mis on suutnud ellu jääda paljude versioonide puhul, mida avalikkus algul eriti vastu ei võtnud. Kui sa oled …
05. aprill 2020: Zoomi olekulehel kuvatakse nüüd nende veebikliendi praegune olek töökorras. See oli varem hoolduses. Ja me näeme seda. Kui sa…
Kodust töötamisega harjudes õpime aeglaselt õppima parimaid tavasid, mis võivad meie tootlikkusele käegakatsutavat tõuke anda. Videokõnede tööriistad, nagu Zo…
2021. aasta oktoobri esimesel nädalal tõi Microsoft ametlikult välja Windows 11 stabiilse järgu. Kõik uued tooted, mis väljastati pärast avalikustamist, käitavad kohe karbist välja võttes operatsioonisüsteemi Windows 11 ja Windows…
Windows 11 on Windowsi uus iteratsioon linnas. See toob kaasa uue ja täiustatud kasutajaliidese, täiustatud teenused, Microsoft Edge'i integratsiooni ja mis veelgi olulisem, uue ja täiustatud menüü Start. Praeguseks on see…
Kui otsite, kuidas luua Facebookis küsitlust, et saada inimeste arvamust, siis meilt leiate kõik lahendused alates sündmustest, messengerist kuni looni; saate Facebookis küsitluse luua.
Kas soovite aegunud pääsmeid kustutada ja Apple Walleti korda teha? Järgige selles artiklis, kuidas Apple Walletist üksusi eemaldada.
Olenemata sellest, kas olete täiskasvanud või noor, võite proovida neid värvimisrakendusi, et vallandada oma loovus ja rahustada meelt.
See õpetus näitab, kuidas lahendada probleem, kuna Apple iPhone'i või iPadi seade kuvab vales asukohas.
Vaadake, kuidas saate režiimi Mitte segada iPadis lubada ja hallata, et saaksite keskenduda sellele, mida tuleb teha. Siin on juhised, mida järgida.
Vaadake erinevaid viise, kuidas saate oma iPadi klaviatuuri suuremaks muuta ilma kolmanda osapoole rakenduseta. Vaadake ka, kuidas klaviatuur rakendusega muutub.
Kas seisate silmitsi sellega, et iTunes ei tuvasta oma Windows 11 arvutis iPhone'i või iPadi viga? Proovige neid tõestatud meetodeid probleemi koheseks lahendamiseks!
Kas tunnete, et teie iPad ei anna tööd kiiresti? Kas te ei saa uusimale iPadOS-ile üle minna? Siit leiate märgid, mis näitavad, et peate iPadi uuendama!
Kas otsite juhiseid, kuidas Excelis automaatset salvestamist sisse lülitada? Lugege seda juhendit automaatse salvestamise sisselülitamise kohta Excelis Macis, Windows 11-s ja iPadis.
Vaadake, kuidas saate Microsoft Edge'i paroole kontrolli all hoida ja takistada brauserit tulevasi paroole salvestamast.













![Windows 11 rohelise ekraani vea parandamine [8 võimalust] Windows 11 rohelise ekraani vea parandamine [8 võimalust]](https://blog.webtech360.com/resources8/images31/image-5564-0105182715287.png)
![[Värskendus: 8. november] Snipping Tool ei tööta Windows 11-s? Kuidas parandada tõrke või otsetee probleeme „See rakendus ei saa avada”. [Värskendus: 8. november] Snipping Tool ei tööta Windows 11-s? Kuidas parandada tõrke või otsetee probleeme „See rakendus ei saa avada”.](https://blog.webtech360.com/resources8/images31/image-6552-0105182756436.jpg)
![Kuidas Zoom 403 keelatud veast mööda minna [Värskendus: Zoom parandas probleemi] Kuidas Zoom 403 keelatud veast mööda minna [Värskendus: Zoom parandas probleemi]](https://blog.webtech360.com/resources8/images31/image-2646-0105182808274.png)











