6 viisi draiverite värskendamiseks Windows 11-s

Kuidas värskendada draivereid Windows 11-s probleemide lahendamiseks ja seadmete ühilduvuse tagamiseks.
Windows 11 on äsja avalikkusele avaldatud ja tundub, et see meelitab palju uusi kasutajaid. Paljud kasutajad on hüpanud ja läinud üle Windows 11-le, samas kui teised soovivad kohe hüppe ette võtta. Kui olete samas paadis, siis võisite kahjuks aru saada, et Windows 11-l on endiselt TPM-i ja turvalise alglaadimise nõuded .
Veelgi enam, meedia loomise tööriista ja Windowsi värskendusega seotud uus viga ei lase ühilduvatel kasutajatel uuele Windows 11-le värskendada. Kui teil on sama probleem, saate selle oma arvutis parandada järgmiselt.
Sisu
See arvuti ei vasta praegu kõigile Windows 11″ süsteeminõuetele: miks näete seda ühilduvas süsteemis?
Kui seisate silmitsi selle probleemiga süsteemis, mis läbib Microsofti PC tervisekontrolli rakenduse testi, kasutate tõenäoliselt oma arvutite värskendamiseks meediumi loomise tööriista või Windowsi värskendust.
See on teadaolev probleem, mida Microsoft on tunnistanud ja selle parandamine on pooleli. See tõrge mõjutab Windows 10 kasutajaid juhuslikult, kui nad kasutavad arvuti värskendamiseks otse kohalikust salvestusruumist Windows Update'i tööriista või Meda loomise tööriista.
Sellistel juhtudel saate oma probleemi lahendamiseks kasutada allpool nimetatud parandusi.
Kuidas parandada Windows 11 installimisel viga "See arvuti ei vasta praegu".
Selle vea parandamiseks ühilduvas arvutis saate kasutada järgmisi viise. Soovitame proovida esimest parandust, kuna see näib enamiku kasutajate jaoks probleemi lahendavat.
Kui mõne muu versiooniuuendustööriista kasutamine teie probleemi ei lahenda, võite liikuda järgmiste selles juhendis mainitud paranduste juurde. Alustame.
Parandus nr 1: veenduge, et vastate kõigile nõuetele
Miks see oluline on? Noh, sest väikesed probleemid võivad mõnikord jääda tähelepanuta.
Vaadake näiteks allolevat ekraanipilti.
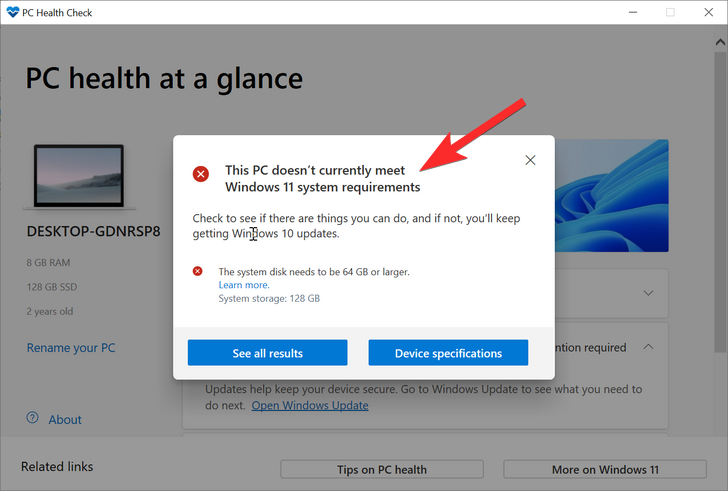
Draivis, millele me Windows 11 installisime, oli ainult 53 GB ruumi. See ei vastanud Windows 11 nõuetele. Kui suurendasime selle ketta suurust, suutsime selle probleemi lahendada.
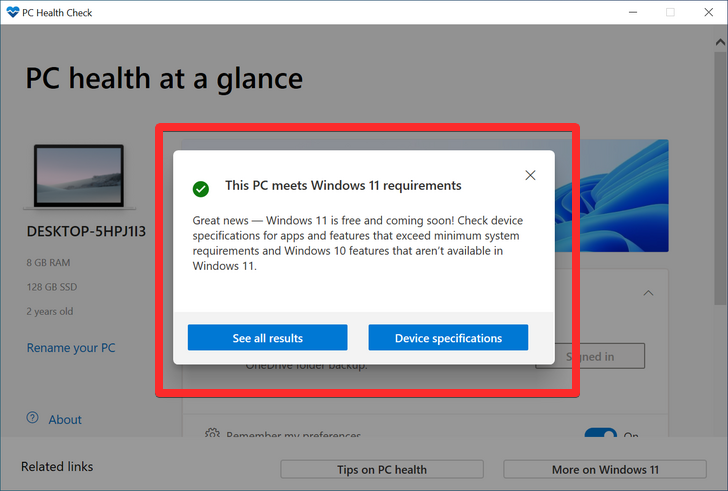
Seega vaadake uuesti üle Windows 11 nõuded.
Parandus nr 2: kasutage alternatiivset versiooniuuendusviisi
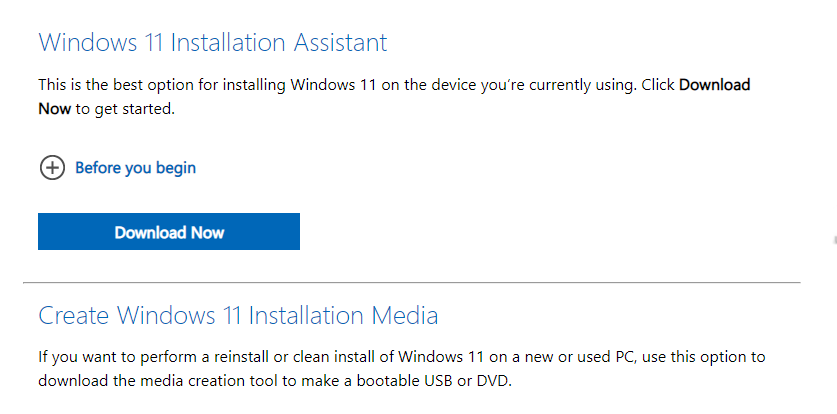
Kuna probleem on meedia loomise tööriista või Windowsi värskenduse kasutamisel levinud, on teadaolev lahendus lihtsalt mõne muu Microsofti värskendusmeetodi kasutamine.
Soovitame teil alustada Microsofti uue installiassistendiga, mis on spetsiaalne utiliit, mis on loodud Windows 10-lt Windows 11-le hõlpsaks uuendamiseks.
Saate kasutada seda meie põhjalikku juhendit , et kasutada installiassistenti oma OS-i otse värskendamiseks. Sama kasutades värskendamiseks vajate toimivat Interneti-ühendust.
Lugege: Kuidas kasutada Windows 11 installiassistenti Windows 10 versioonile üleminekuks
Kui tundub, et Update Assistant ei vasta teie vajadustele või kui see kuvab teile sama vea, soovitame selle asemel kasutada Windows 11 ISO- d. Microsoft on välja andnud ka uue OS-i jaoks spetsiaalsed ISO-d ja saate seda juhendit kasutades uuendada .
Lugege: Kuidas alla laadida ja installida ametlik Windows 11 ISO

CSM ehk ühilduvuse tugimoodul on BIOS-i keskkond, mis aitab teie OS-il suhelda teie riistvaraga, kui kasutate vanemaid operatsioonisüsteeme, mis ei toeta UEFI-d.
CSM loob ühilduva pärandkeskkonna, kus teie OS saab teie uue riistvaraga korralikult töötada. Kui aga installite Windows 11, siis see ei tööta teie jaoks, kuna teie süsteemis peab olema lubatud UEFI.
Selliste süsteemide suur probleem on asjaolu, et te ei saa käivitada oma praegu installitud OS-i, kui teie süsteemis on lubatud UEFI. Seega, kui teil on selline süsteem, soovitame teil selle juhendi abil luua Windows 11 jaoks buutiva USB ja seejärel lubada oma süsteemis UEFI. Kui see on lubatud, käivitage oma USB-draivi ja seejärel uuendage arvuti Windows 11-le.
Lugege: Kuidas keelata Windows 11 installimiseks CSM
Parandus nr 4: installige Windows 11 toetamata süsteemidesse "registri ümbersõidu" häkkimisega
Kui vastate kõigile Windows 11 põhinõuetele, saate installida Windows 11 TPM-i ja turvalise alglaadimise nõuetest mööda minnes.
Windows lubab teil seda ametlikult teha, hoiatades samal ajal, et olete turvaohtude suhtes haavatav.
Selle kohta pole palju teavet saadaval, kuid praegu tundub, et kui otsustate seda teha, jääte tulevikus ilma kõigist Microsofti turbe- ja privaatsusvärskendustest.
Selleks peate TPM-i ja turvalise alglaadimise registris süsteemikontrolli keelama.
Märkus. See häkkimine hõlmab teie registriväärtuste redigeerimist, mistõttu soovitame enne juhendiga jätkamist varundada.
Nüüd vaatame, kuidas seda teha.
Avage registriredaktor ja minge sellele aadressile:
HKEY_LOCAL_MACHINE\SYSTEM\Setup\MoSetup
Siin looge uus DWORD-i (32-bitine) väärtus nimega AllowUpgradesWithUnsupportedTPMOrCPU . Nüüd topeltklõpsake uuel väärtusel selle redigeerimiseks ja asendage väärtuse andmed 0-st 1-le ja seejärel klõpsake selle salvestamiseks nuppu OK. Abi saamiseks vaadake allolevat GIF-i.
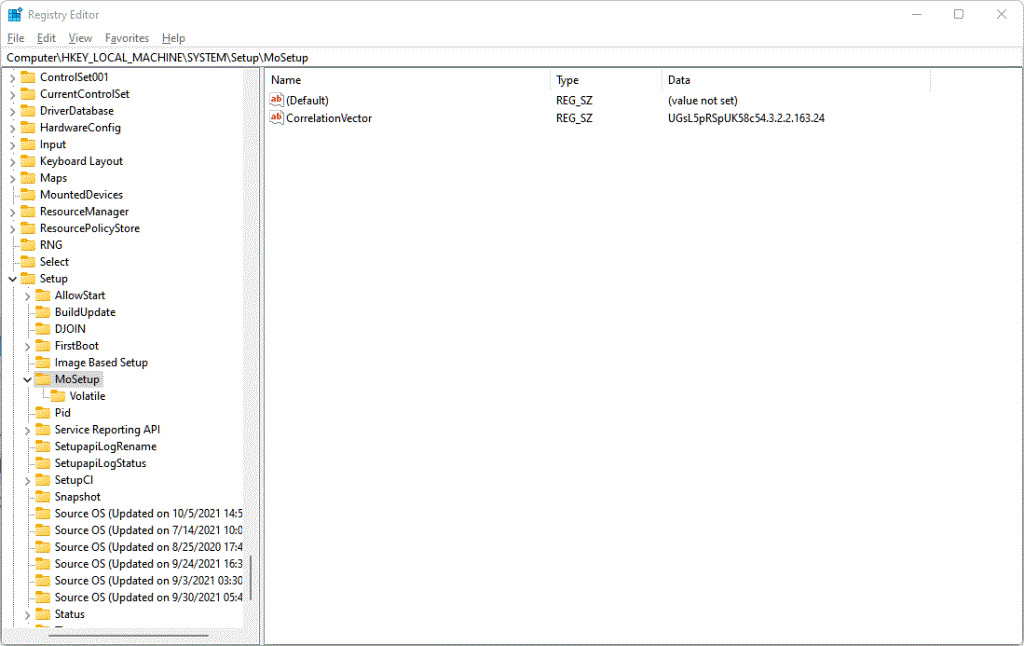
Järgmiseks taaskäivitage arvuti ja proovige seejärel installida Windows 11, kasutades Windows 11 installiassistenti . Muul juhul saate kasutada ka Windows 11 ISO- faili.
Ülaltoodud meetod on tõesti parim, nagu isegi Microsoft ise soovitas . Kui aga kardate registrifaili redigeerida, muutke Windows 11 ISO-faili nii, et see ei kontrolliks turvalise alglaadimise ja TPM-i nõudeid, ning installige kohe Windows 11 värskendus.
Kõik, mida pead tegema, on installida Windows 11, kasutades Microsofti pakutavat ISO-faili, kuid esmalt eemaldades selle seest faili appraiserres.dll.
Vaata allolevat linki.
Seotud: installige Windows 11 toetamata arvutisse ilma TPM-i ja turvalise alglaadimiseta
Loodame, et see juhend aitas teil tutvuda uue Windows 11 installimisel ilmnenud kokkusobimatuse veaga. Kui teil on veel küsimusi, kirjutage meile allpool kommentaar.
Seotud:
Kuidas värskendada draivereid Windows 11-s probleemide lahendamiseks ja seadmete ühilduvuse tagamiseks.
Kui Windows Search kasutab erakordselt suuri protsessori- või kettaressursse, saate Windows 11-s kasutada järgmisi tõrkeotsingu meetodeid. Probleemi lahendamise meetodid hõlmavad lihtsamaid meetodeid...
Üks ekraan, mida Windowsi kasutajad kollektiivselt kardavad, on surma sinine ekraan. BSOD on olnud kasutusel juba aastakümneid, aastate jooksul väga vähe muutunud, kuid siiski piisavalt võimas, et…
12. oktoober 2021: suur uuendus! Pange tähele, et te ei pea enam asendama faili appraiserres.dll, et TPM-i kontrollist mööda minna ja Windows 11 installimisel installitõrke parandada. …
Windows 11 väljalaskmisest on möödunud paar kuud ja sellest ajast alates on kasutajad uuele OS-ile üle läinud. Kuna üha rohkem kasutajaid proovib Windows 11 uusi probleeme, plaaditakse vigu ja sätteid ...
Kõik soovivad Windows 11 värskendusega tutvuda. Kuid kui on üks asi, mis võib nende lihtsa uuendamise plaane rikkuda, on see kardetud süsteem…
Windows 11 on nüüd avalikkusele avaldatud pärast seda, kui see tänavu juunis vastuoluliselt lekitati. Sellest ajast peale on operatsioonisüsteemis toimunud arvukalt muudatusi, mille hulgas on olnud väga teretulnud härmatis…
Windowsi tegumiriba on olnud kogu tähelepanu keskpunktis alates sellest ajast, kui see sai Windows 11 väljalaskmisega uue uuendatud välimuse. Nüüd saate tegumiriba tsentreerida, nautida uut tegevuskeskust, muuta selle…
Kui Windows 11 maailmale avalikustati, oli Snap Layouts esimene asi, mis kõigi tähelepanu köitis. Need olid uuenduslikud, uued ja Windowsi süsteemi kallal töötamisel tegelikult kasulikud...
Windows 11 on äsja avalikkusele avaldatud ja tundub, et see meelitab palju uusi kasutajaid. Paljud kasutajad on hüppanud ja uuendanud Windows 11-le, samal ajal kui teised otsivad ...
Kuna Zoom võtab üle suurema osa meie tööst ja isegi sotsiaalsest elust, oleme hakanud sellele üsna palju toetuma. Zoom võimaldab kasutajatel luua oma virtuaalseid koosolekuruume ja vestelda…
Windows 11 lekitati hiljuti avalikkuse ette ja kõik üle maailma on kiirustanud uut OS-i VirtualBoxi tööriistade abil virtuaalmasinasse installima. Windows 11 tuleb…
Need, kes on piisavalt innukad, et Windows 11 Dev-i koostamist Insider Program kaudu käsile võtta, on hakanud aeglaselt mõistma, miks enamik kasutajaid kipub ootama, kuni stabiilne väljalase ilmub. Olles esimene…
Zoom on kiiresti tõusnud, et saada kõige populaarsemaks videokonverentsirakenduseks selles äris ja seda vääriliselt. Sellel on õiged funktsioonid, see pakub piisavalt jõulist tasuta versiooni ja on palju…
Windows 11, mis on juhtumisi kuulsa Windowsi operatsioonisüsteemi sarja uusim täiendus, on suutnud isegi arendaja eelvaates palju silmailu püüda. Paljud entusiastid kiirustavad…
Lõikamistööriist on olnud Windowsi pikaajaline oluline lisand, mis on suutnud ellu jääda paljude versioonide puhul, mida avalikkus algul eriti vastu ei võtnud. Kui sa oled …
05. aprill 2020: Zoomi olekulehel kuvatakse nüüd nende veebikliendi praegune olek töökorras. See oli varem hoolduses. Ja me näeme seda. Kui sa…
Kodust töötamisega harjudes õpime aeglaselt õppima parimaid tavasid, mis võivad meie tootlikkusele käegakatsutavat tõuke anda. Videokõnede tööriistad, nagu Zo…
2021. aasta oktoobri esimesel nädalal tõi Microsoft ametlikult välja Windows 11 stabiilse järgu. Kõik uued tooted, mis väljastati pärast avalikustamist, käitavad kohe karbist välja võttes operatsioonisüsteemi Windows 11 ja Windows…
Windows 11 on Windowsi uus iteratsioon linnas. See toob kaasa uue ja täiustatud kasutajaliidese, täiustatud teenused, Microsoft Edge'i integratsiooni ja mis veelgi olulisem, uue ja täiustatud menüü Start. Praeguseks on see…
Kui teie Windows 10 explorer ei tööta, oleme teid kaitsnud. Lugege ajaveebi, et leida lahendus, kui failiuurija ei tööta.
Kuidas värskendada draivereid Windows 11-s probleemide lahendamiseks ja seadmete ühilduvuse tagamiseks.
File Explorer on Windows 10 põhifunktsioon, mis võimaldab hõlpsasti leida ja hallata faile. Õppige, kuidas konfigureerida File Explorer avama "Seda arvutit" alates arvuti käivitamisest.
Kuidas kasutada Windows 11 otsingut tõhusalt ja kiiresti. Hanki kasulikud näpunäited ja parimad praktikad Windows 11 otsingufunktsiooni jaoks.
Iga arvutiga ühendatud seadet ja selle sees olevaid komponente haldavad seadmedraiverid. Draiverite värskendamine Windows 10-s on oluline mitmesuguste probleemide vältimiseks.
Kas näete File Explorer ei reageeri veateadet? Siit leiate tõhusad lahendused, et lahendada Windows 10 mittetöötava File Exploreri probleem.
Kuidas saada Windows 10-s abi - leidke parimad lahendused pea iga küsimusele, mis teil Microsoft Windows 10 kohta on.
Failiuurija ei reageeri tõrge Windows 10-s. File Explorer või Windows Exploreri protsess ei tööta operatsioonisüsteemis Windows 10. Hangi uued lahendused.
Uuri, kuidas tuua tagasi "Minu arvuti" ikoon Windows 11-s ja avada see lihtsalt, et pääseda oma failidele ja seadetele.
Kas te ei saa Windows 11 arvutis faile ja kaustu avada? Siit leiate teavet selle kohta, kuidas parandada, et Explorer.exe ei laadita käivitamisel ja tööle naasta.













![Windows 11 rohelise ekraani vea parandamine [8 võimalust] Windows 11 rohelise ekraani vea parandamine [8 võimalust]](https://blog.webtech360.com/resources8/images31/image-5564-0105182715287.png)
![[Värskendus: 8. november] Snipping Tool ei tööta Windows 11-s? Kuidas parandada tõrke või otsetee probleeme „See rakendus ei saa avada”. [Värskendus: 8. november] Snipping Tool ei tööta Windows 11-s? Kuidas parandada tõrke või otsetee probleeme „See rakendus ei saa avada”.](https://blog.webtech360.com/resources8/images31/image-6552-0105182756436.jpg)
![Kuidas Zoom 403 keelatud veast mööda minna [Värskendus: Zoom parandas probleemi] Kuidas Zoom 403 keelatud veast mööda minna [Värskendus: Zoom parandas probleemi]](https://blog.webtech360.com/resources8/images31/image-2646-0105182808274.png)











