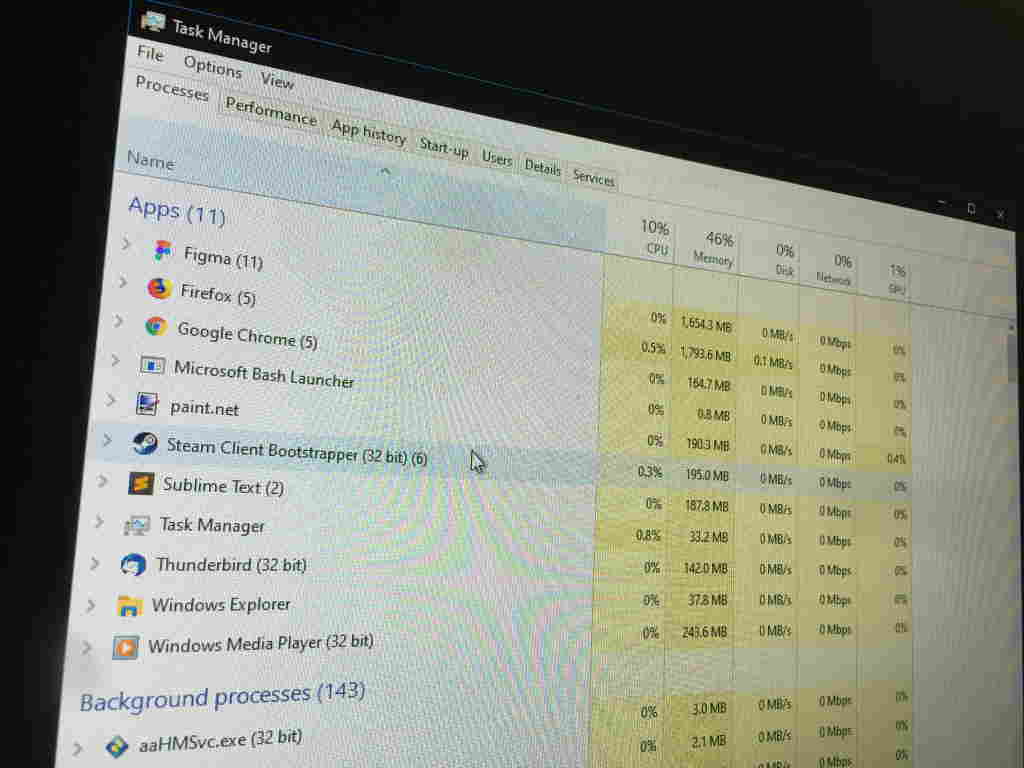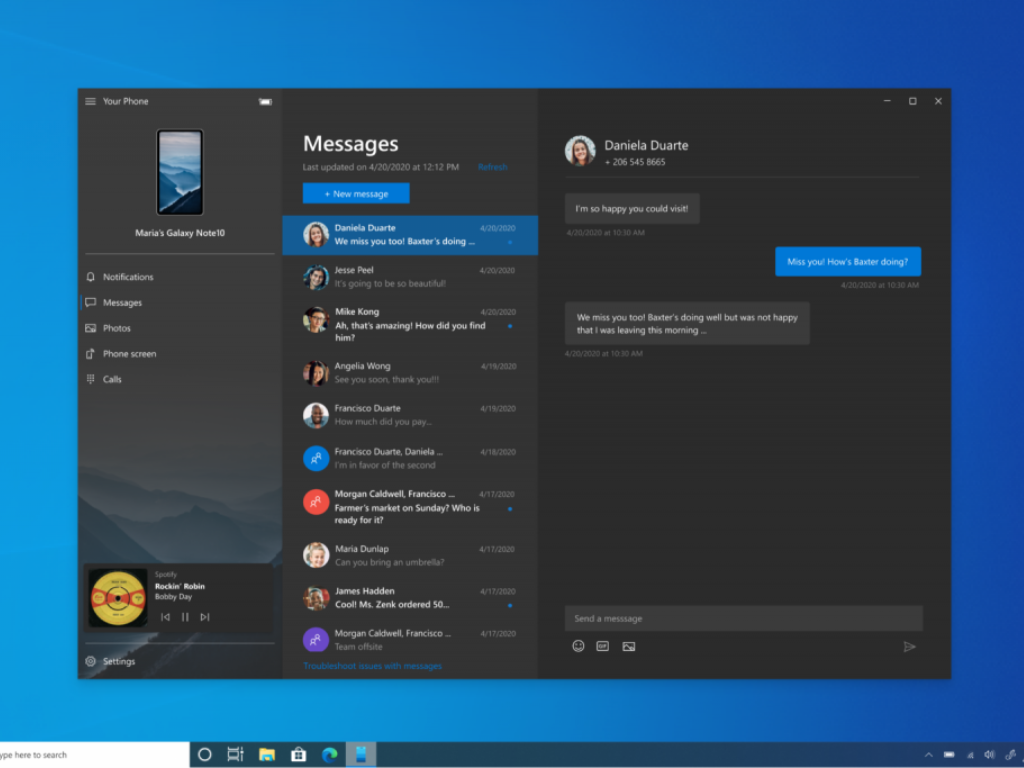Kuidas kontrollida oma RAM-i suurust ja kiirust operatsioonisüsteemis Windows 10

Teie RAM (muutmälu) on teie arvuti üldise jõudluse üks peamisi tegureid. Programmid tarbivad avatud olemise ajal RAM-i
Windowsi programmi käivitamise takistamiseks toimige järgmiselt.
Käivitage tegumihaldur (Ctrl+Shift+Esc kiirklahv).
Kui tegumihaldur avaneb lihtsale vaatele, klõpsake akna allosas nuppu "Lisateave".
Klõpsake tegumihalduri akna ülaosas vahekaarti "Käivitamine".
Otsige loendist üles selle rakenduse nimi, mille soovite keelata.
Klõpsake rakenduse nimel ja vajutage tegumihalduri akna allosas nuppu "Keela".
Windowsi programme saab registreerida nii, et need käivituvad automaatselt. Rakenduste puhul, mille registreerite ise, kuvatakse need tavaliselt mõni sekund pärast sisselogimist. Kuid installitavad programmid võivad end registreerida ka käivitusrakendustena – see on eriti levinud viirusetõrjetarkvara ja seadme riistvarautiliitide puhul.
Seda on lihtne kontrollida, kui palju käivitusprogramme on aktiveeritud. Saate keelata kõik, mida te ei soovi automaatselt laadida, mis võib pärast arvuti sisselülitamist parandada süsteemi jõudlust.
Alustuseks avage tegumihaldur (klahvikombinatsiooni Ctrl+Shift+Esc kiirklahv on kiireim viis sinna jõudmiseks). Kui tegumihaldur avaneb oma lihtsustatud vaates, vajutage täpsemale ekraanile lülitumiseks akna allosas nuppu "Lisateave".

Klõpsake tegumihalduri akna ülaosas vahekaarti "Käivitamine". Siin näete kõigi teie süsteemis registreeritud käivitusprogrammide loendit. Iga rakendus, mille olek on "Lubatud", käivitub automaatselt pärast arvutisse sisselogimist.
Saate vaadata iga rakenduse nime ja väljaandjat ning hinnangulist mõju käivitamisele. See annab lihtsas keeles hinnangu rakenduse jõudluse trahvi kohta arvuti käivitamisel. Võib-olla soovite keelata kõik rakendused, millel on "Kõrge" käivitusmõju.
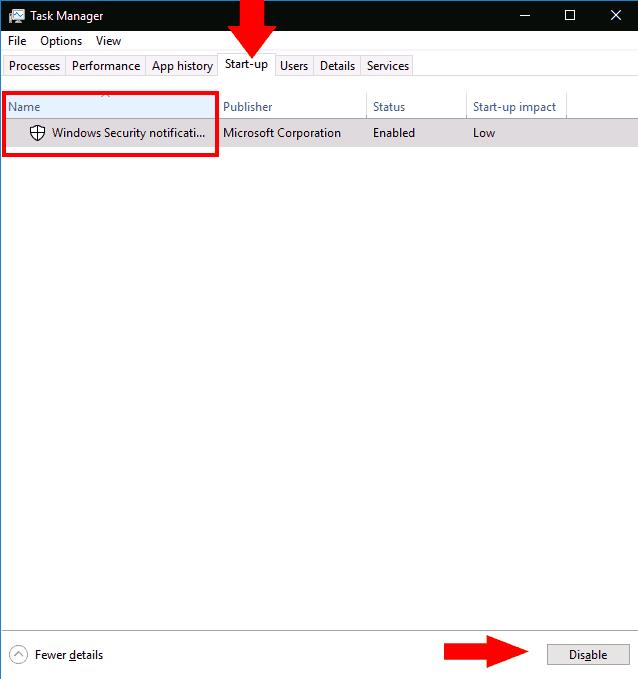
Rakenduse keelamine ei saa olla lihtsam – klõpsake lihtsalt loendis selle nimel ja seejärel klõpsake tegumihalduri akna allosas nuppu "Keela". Tulevikus saate selle uuesti aktiveerida, naastes sellele ekraanile, klõpsates selle nimel ja vajutades nuppu "Luba".
Lõpuks väärib märkimist, et tegumihalduri abil saate kuvada palju rohkem teavet käivitusprogrammide kohta. Paremklõpsake käivituspaani ülaosas veerupäiseid, et näha rohkemate väljade loendit, mida saate aknasse lisada. Need hõlmavad programmi käivitamisel kuluvat protsessori aega ("CPU käivitamisel") ja seda, kuidas see registreeriti käivitusprogrammina ("käivitustüüp").
Teie RAM (muutmälu) on teie arvuti üldise jõudluse üks peamisi tegureid. Programmid tarbivad avatud olemise ajal RAM-i
Kui märkate, et Internet hakkab järsult roomama aeglustuma, on tõenäoline, et mõni teie arvutis olev rakendus kasutab taustal teie ribalaiust. Task Manageri abil saate
Kui teie arvuti töötab aeglaselt, võib olla abi avatud programmide arvu vähendamisest. See hõlmab taustprotsesside vähendamist
Käivitusprogrammide rohkus on Windowsi süsteemides pikkade sisselogimisviivituste sagedane põhjus. Windows sisaldab mõnda taustarakendust, näiteks OneDrive
Teie telefon on Windows 10 rakendus, mis võimaldab teil arvutis vaadata Androidi ja iOS-i telefonisõnumeid ja muud. Kuid mõnikord ei pruugi te oma soovi tahta
Windowsi programme saab registreerida nii, et need käivituvad automaatselt. Rakenduste puhul, mille registreerite ise, kuvatakse need tavaliselt mõne sekundi pärast
Windows 10 on varustatud funktsiooniga, mis võimaldab teil lisada ja eemaldada rakendusi (rakendusi), mis käivituvad automaatselt iga kord, kui oma Microsofti kontole sisse logite
Kui otsite, kuidas luua Facebookis küsitlust, et saada inimeste arvamust, siis meilt leiate kõik lahendused alates sündmustest, messengerist kuni looni; saate Facebookis küsitluse luua.
Kas soovite aegunud pääsmeid kustutada ja Apple Walleti korda teha? Järgige selles artiklis, kuidas Apple Walletist üksusi eemaldada.
Olenemata sellest, kas olete täiskasvanud või noor, võite proovida neid värvimisrakendusi, et vallandada oma loovus ja rahustada meelt.
See õpetus näitab, kuidas lahendada probleem, kuna Apple iPhone'i või iPadi seade kuvab vales asukohas.
Vaadake, kuidas saate režiimi Mitte segada iPadis lubada ja hallata, et saaksite keskenduda sellele, mida tuleb teha. Siin on juhised, mida järgida.
Vaadake erinevaid viise, kuidas saate oma iPadi klaviatuuri suuremaks muuta ilma kolmanda osapoole rakenduseta. Vaadake ka, kuidas klaviatuur rakendusega muutub.
Kas seisate silmitsi sellega, et iTunes ei tuvasta oma Windows 11 arvutis iPhone'i või iPadi viga? Proovige neid tõestatud meetodeid probleemi koheseks lahendamiseks!
Kas tunnete, et teie iPad ei anna tööd kiiresti? Kas te ei saa uusimale iPadOS-ile üle minna? Siit leiate märgid, mis näitavad, et peate iPadi uuendama!
Kas otsite juhiseid, kuidas Excelis automaatset salvestamist sisse lülitada? Lugege seda juhendit automaatse salvestamise sisselülitamise kohta Excelis Macis, Windows 11-s ja iPadis.
Vaadake, kuidas saate Microsoft Edge'i paroole kontrolli all hoida ja takistada brauserit tulevasi paroole salvestamast.