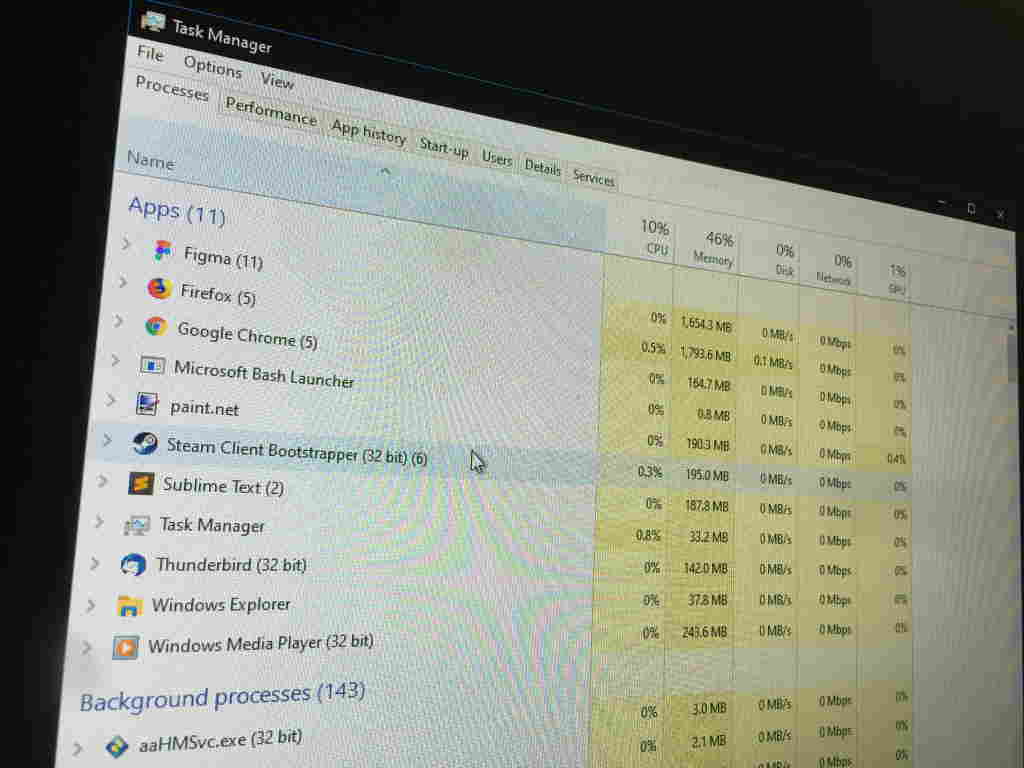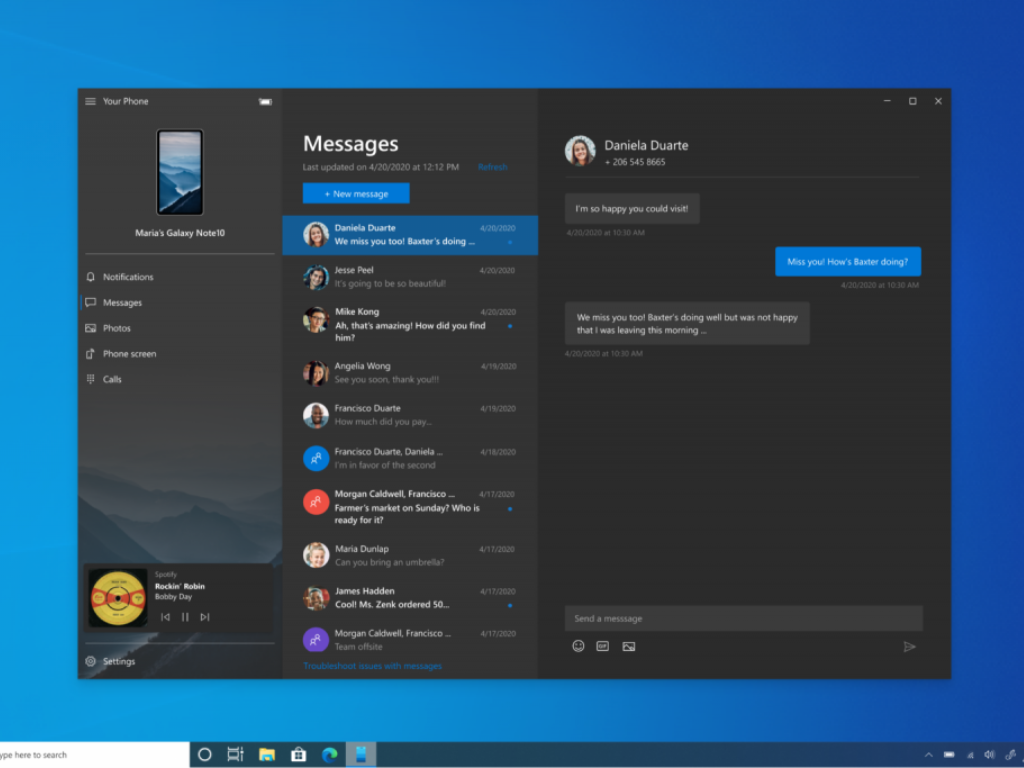Kuidas kontrollida oma RAM-i suurust ja kiirust operatsioonisüsteemis Windows 10

Teie RAM (muutmälu) on teie arvuti üldise jõudluse üks peamisi tegureid. Programmid tarbivad avatud olemise ajal RAM-i
Windows 10 töötavate programmide vaatamiseks kasutage rakendust Task Manager, millele pääseb juurde menüüst Start otsides.
Käivitage see menüüst Start või kiirklahviga Ctrl+Shift+Esc
Sorteerige rakendusi mälukasutuse, protsessori kasutamise jne järgi.
Vajadusel hankige lisateavet või "Lõpeta ülesanne".
Kui teie arvuti töötab aeglaselt, võib olla abi avatud programmide arvu vähendamisest. See hõlmab taustaprotsesside vähendamist, mis töötavad nähtamatult, mõnikord teie teadmata.
Parim koht rakenduste jälgimiseks on tegumihaldur. Käivitage see menüüst Start või kiirklahviga Ctrl+Shift+Esc. Te jõuate protsesside ekraanile.
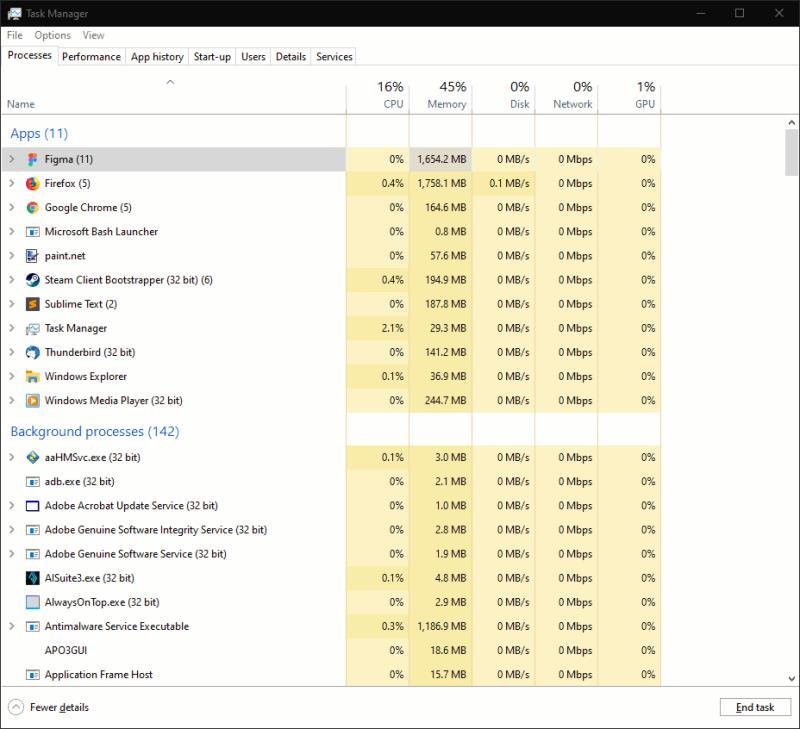
Tabeli ülaosas näete kõigi teie töölaual töötavate rakenduste loendit. Need on üldiselt programmid, mille olete ise käivitanud. Peaksite need ära tundma kui praegu kasutatavaid rakendusi.
Järgmises jaotises "Taustaprotsessid" kirjeldatakse üksikasjalikult programme, mis tõenäoliselt teie töölaual pole nähtavad. Nende hulka kuuluvad muude programmide installitud protsessid, nagu isevärskendavad utiliidid, Windowsi komponendid ja "peatatud" Windowsi poe rakendused.
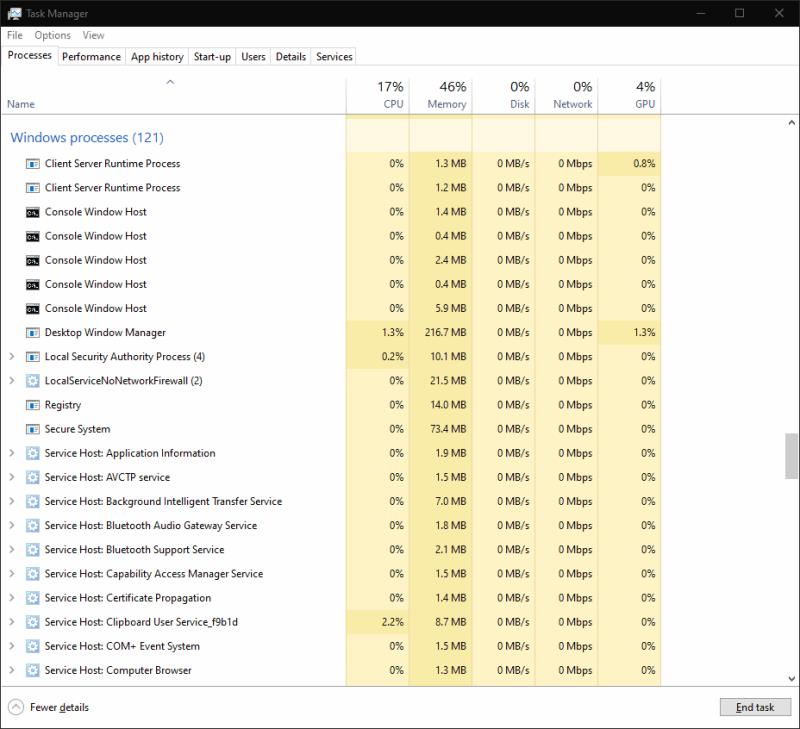
Loendi allservast leiate "Windowsi protsessid". Need on Windowsi operatsioonisüsteemi üksikud komponendid. Tavaliselt ei pea te ühegi neist suhtlema. Need tuleks jätta oma süsteemi töös hoidmiseks.
Tabeli saadaolevate väljade järgi sortimiseks võite klõpsata veergude pealkirjadel. See aitab teil kiiresti tuvastada rakendused, mis kasutavad palju RAM-i või need, mis kulutavad protsessori aega. Paremklõps veeru päisel võimaldab teil lisada tabelisse täiendavaid välju, näiteks energiatarbimise hinnanguid või protsessi käivitamiseks kasutatud täielikku käsku.
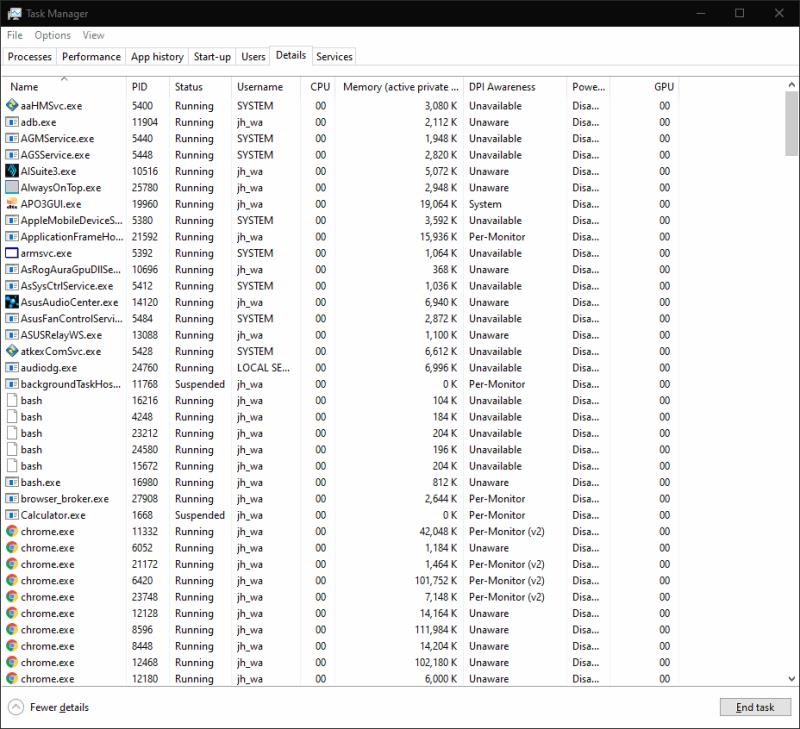
Kui vajate üksikasjalikumat teavet, minge paanile "Üksikasjad". See sisaldab iga protsessi tehnilisi üksikasju. Jällegi saate lisada täiendavaid välju ja muuta sortimist, kasutades ekraani ülaosas asuvaid veerupäiseid.
Saate protsessi atribuutide muutmiseks paremklõpsata. Lõpetage protsess, valides "Lõpeta ülesanne" – see peaks töötama isegi siis, kui programm ei reageeri ja te ei saa kasutada tavalist nuppu "Sule".
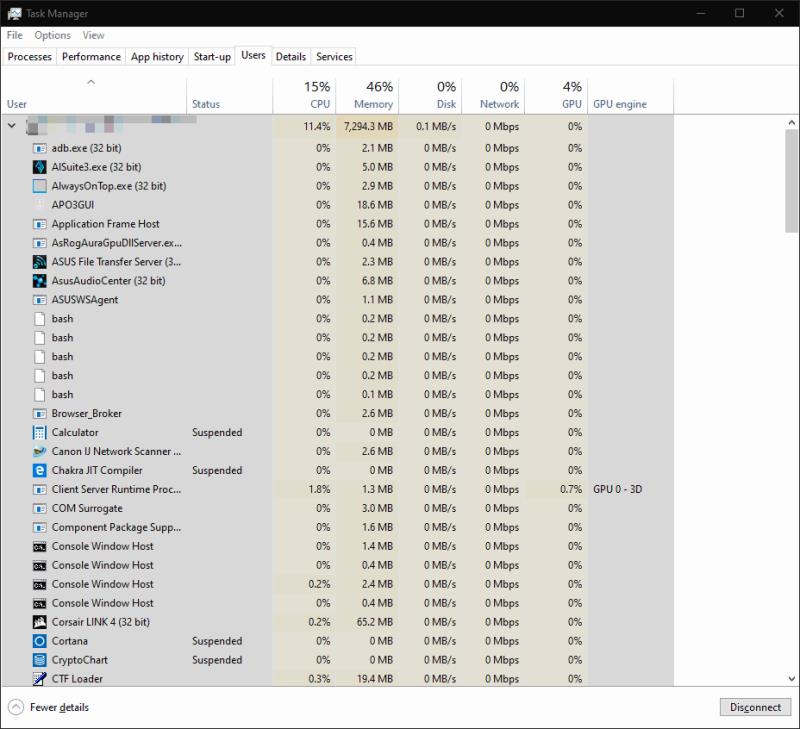
Lõpuks peaksime märkima, et tegumihaldur näitab ainult teie enda töölaual töötavaid rakendusi. Kui sisse on logitud mitu kasutajat, saate nende protsesse vaadata, lülitudes vahekaardile "Kasutajad". See võimaldab teil näha, kas mõni nende avatud programmidest tarbib kõiki masina ressursse. Selle teabe nägemiseks peate olema administraatorina sisse logitud, kuna teise kasutaja protsesside vaatamine avaldab privaatsust ja turvalisust.
Teie RAM (muutmälu) on teie arvuti üldise jõudluse üks peamisi tegureid. Programmid tarbivad avatud olemise ajal RAM-i
Kui märkate, et Internet hakkab järsult roomama aeglustuma, on tõenäoline, et mõni teie arvutis olev rakendus kasutab taustal teie ribalaiust. Task Manageri abil saate
Kui teie arvuti töötab aeglaselt, võib olla abi avatud programmide arvu vähendamisest. See hõlmab taustprotsesside vähendamist
Käivitusprogrammide rohkus on Windowsi süsteemides pikkade sisselogimisviivituste sagedane põhjus. Windows sisaldab mõnda taustarakendust, näiteks OneDrive
Teie telefon on Windows 10 rakendus, mis võimaldab teil arvutis vaadata Androidi ja iOS-i telefonisõnumeid ja muud. Kuid mõnikord ei pruugi te oma soovi tahta
Windowsi programme saab registreerida nii, et need käivituvad automaatselt. Rakenduste puhul, mille registreerite ise, kuvatakse need tavaliselt mõne sekundi pärast
Windows 10 on varustatud funktsiooniga, mis võimaldab teil lisada ja eemaldada rakendusi (rakendusi), mis käivituvad automaatselt iga kord, kui oma Microsofti kontole sisse logite
Kui otsite, kuidas luua Facebookis küsitlust, et saada inimeste arvamust, siis meilt leiate kõik lahendused alates sündmustest, messengerist kuni looni; saate Facebookis küsitluse luua.
Kas soovite aegunud pääsmeid kustutada ja Apple Walleti korda teha? Järgige selles artiklis, kuidas Apple Walletist üksusi eemaldada.
Olenemata sellest, kas olete täiskasvanud või noor, võite proovida neid värvimisrakendusi, et vallandada oma loovus ja rahustada meelt.
See õpetus näitab, kuidas lahendada probleem, kuna Apple iPhone'i või iPadi seade kuvab vales asukohas.
Vaadake, kuidas saate režiimi Mitte segada iPadis lubada ja hallata, et saaksite keskenduda sellele, mida tuleb teha. Siin on juhised, mida järgida.
Vaadake erinevaid viise, kuidas saate oma iPadi klaviatuuri suuremaks muuta ilma kolmanda osapoole rakenduseta. Vaadake ka, kuidas klaviatuur rakendusega muutub.
Kas seisate silmitsi sellega, et iTunes ei tuvasta oma Windows 11 arvutis iPhone'i või iPadi viga? Proovige neid tõestatud meetodeid probleemi koheseks lahendamiseks!
Kas tunnete, et teie iPad ei anna tööd kiiresti? Kas te ei saa uusimale iPadOS-ile üle minna? Siit leiate märgid, mis näitavad, et peate iPadi uuendama!
Kas otsite juhiseid, kuidas Excelis automaatset salvestamist sisse lülitada? Lugege seda juhendit automaatse salvestamise sisselülitamise kohta Excelis Macis, Windows 11-s ja iPadis.
Vaadake, kuidas saate Microsoft Edge'i paroole kontrolli all hoida ja takistada brauserit tulevasi paroole salvestamast.