- Slack on praegu üks parimaid koostöörakendusi turul.
- Eduka koostöö võti on oma meeskonnaliikmete oleku teadmine ja see artikkel aitab teil seda teha.
- Slack on suurepärane tootlikkuse suurendamise tarkvara ja kui olete huvitatud sarnastest tööriistadest, vaadake meie produktiivsuse tarkvara keskust.
- Kas meie juhend oli teile kasulik? Kui otsite põhjalikumaid Slacki juhendeid, minge meie Slacki juhendite jaotisesse .
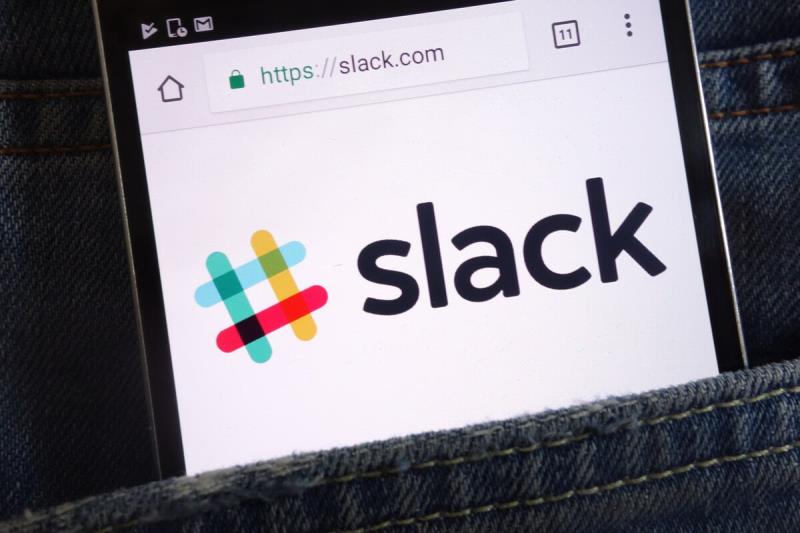
Slack on kiirsuhtlusrakendus, mis võimaldab kasutajatel korraldada arutelusid konkreetsemates kanalites. Seega on Slacki kanalid nagu foorumi lõimed, mida saate seadistada konkreetsemate teemade jaoks.
Iga Slacki kanal sisaldab kutsutud liikmeid. Nii näete, kes on kanali kutsutud liikmed ja kas nad on Slackis võrgus .
Kuidas ma näen kanali liikmeid ja nende olekut?
1. Avage kanali liikmete loend
- Liikmete loend annab ülevaate kanali kasutajatest. Selle loendi avamiseks valige Slacki vasakult kanal.
- Seejärel klõpsake nuppu Kuva liikmete loend , mis on näidatud otse allpool.
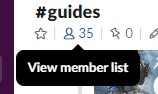
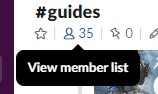
- Pärast nupul Kuva liikmete loend klõpsamist avaneb Slacki paremal küljel külgriba Teave selle kanali kohta. Selle kategooria laiendamiseks klõpsake sellel külgribal Liikmed.
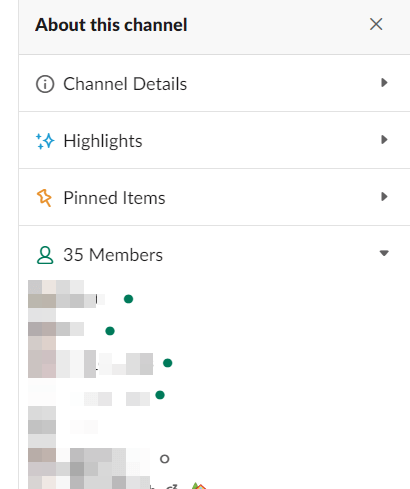
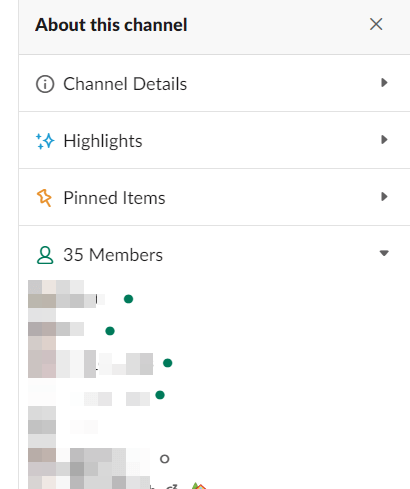
- Selles loendis kuvatakse kõik kanali liikmed. Klõpsake kasutajal, et avada tema jaoks kast, kust saate valida helistamis- ja sõnumisuvandid .
- Iga loendis oleva liikme kõrval on olekunäidik. Roheline täpp näitab, et kasutaja on võrgus. Hall ring näitab, et kasutaja pole praegu saadaval (eemal).
2. Otsige liikmete nimekirjast
- Liikmete loendist saate otsida, klõpsates selle allosas nuppu Vaata kõiki liikmeid . See nupp avab otse alloleval pildil otsinguakna.
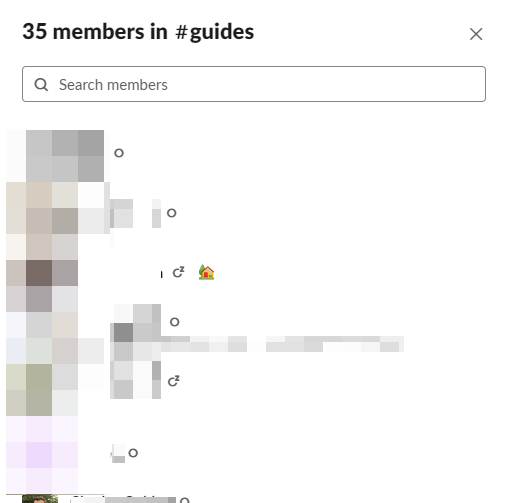
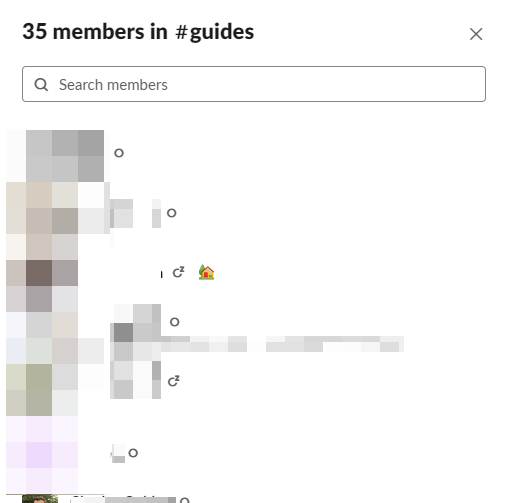
- Sisestage otsingukasti märksõna ja vajutage sisestusklahvi.
- Otsinguutiliit kuvab seejärel märksõnale vastavad kasutajad. Seejärel saate klõpsata kasutajal, et avada tema jaoks profiilikast.
3. Määrake olek
- Liikmete loendi kaudu saate Slackis ka oma staatust seadistada. Selleks avage kanali liikmete loend, milles olete.
- Seejärel topeltklõpsake profiiliakna avamiseks seal oma kasutajanime.
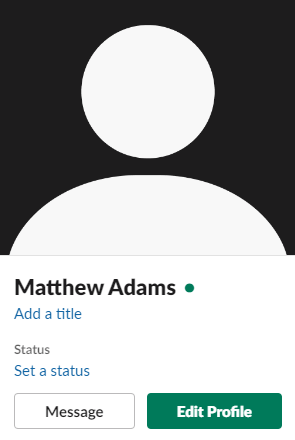
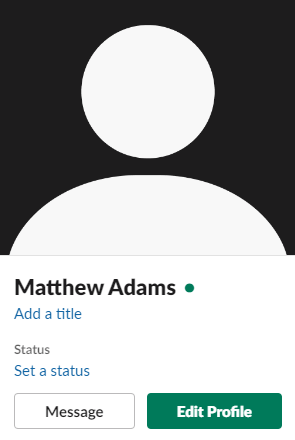
- Otse allpool kuvatavate valikute avamiseks klõpsake nuppu Määra olek .
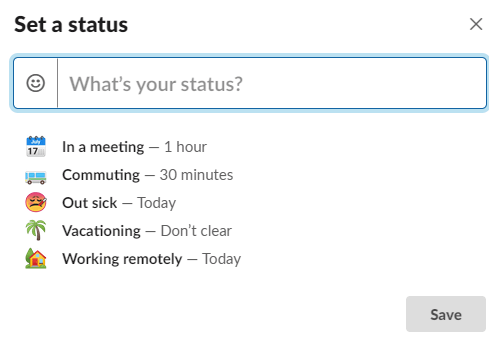
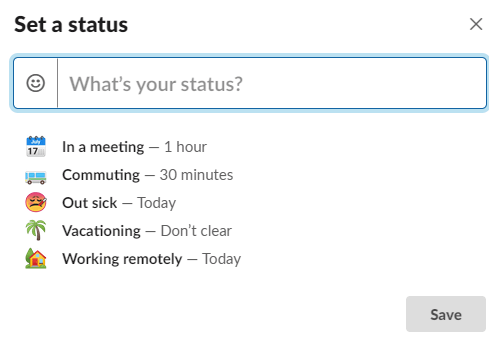
- Seal saate valida olekuikoone näiteks puhkuse ja koosoleku jaoks.
- Kohandatud oleku seadistamiseks klõpsake tekstikasti vasakus servas olevat emotikonide nuppu.
- Valige allolevalt paneelilt ikoon.
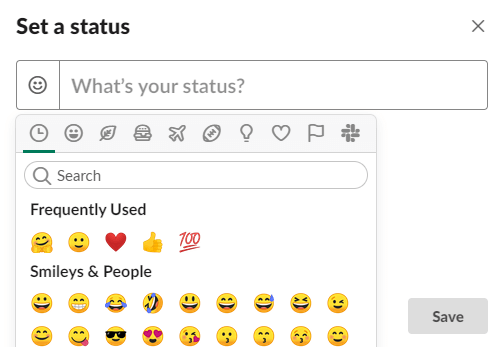
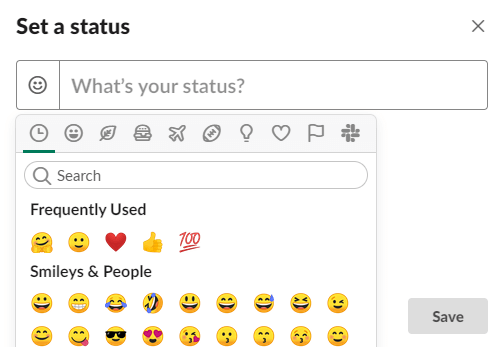
- Seejärel sisestage selle jaoks olekutekst.
- Klõpsake nuppu Salvesta .
Seega annab Slacki liikmete loend käepärase ülevaate kanali kasutajatest. Seal saate kontrollida, kes on kanalis ja kas liige on aktiivne või mitte. Lisaks saate sealt enda oleku konfigureerida.
Kui teil on muid küsimusi ja ettepanekuid, jätke need allpool olevasse kommentaaride jaotisse ja me vaatame need kindlasti üle.
Korduma kippuvad küsimused
- Kuidas ma saan Slackis võrgus püsida?
Kui soovite Slackis kogu aeg võrgus olla, peate kasutama kolmanda osapoole teenuseid, näiteks Presence Scheduleri.
- Kuidas ma saan Slacki rakenduses kanaliga liituda?
Valige vasakpoolselt paanilt Kanalid ja valige soovitud kanal. Klõpsake nuppu Liitu kanaliga või vajutage sellega liitumiseks sisestusklahvi.
- Kuidas ma Slackis kõiki kanaleid näen?
Kõigi kanalite nägemiseks tööruumis klõpsake lihtsalt Slacki külgribal Kanalid ja kuvatakse kõigi saadaolevate kanalite loend.
- Mis vahe on Slacki tööruumil ja kanalil?
Slacki tööruum on kanalite rühm, millele teie meeskonnaliikmed pääsevad juurde. Slack kanal on väiksem rühm, mis keskendub ühele ülesandele või teemale.
![Väliseid kasutajaid ei saanud SharePointi liikmeks lisada [FIX] Väliseid kasutajaid ei saanud SharePointi liikmeks lisada [FIX]](https://blog.webtech360.com/resources3/images10/image-454-1008182421991.png)
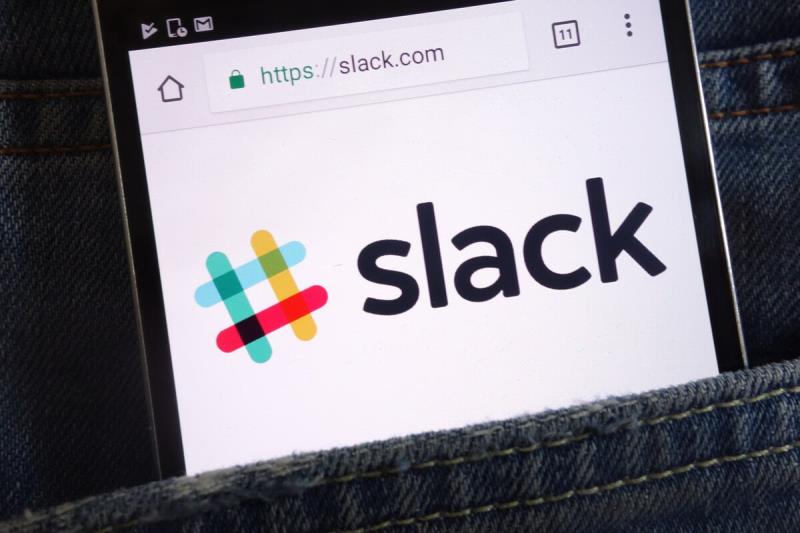
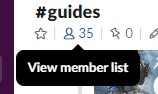
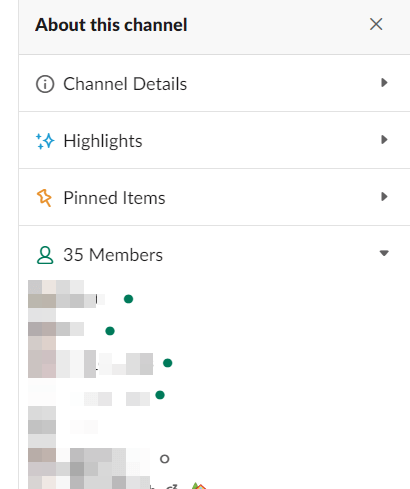
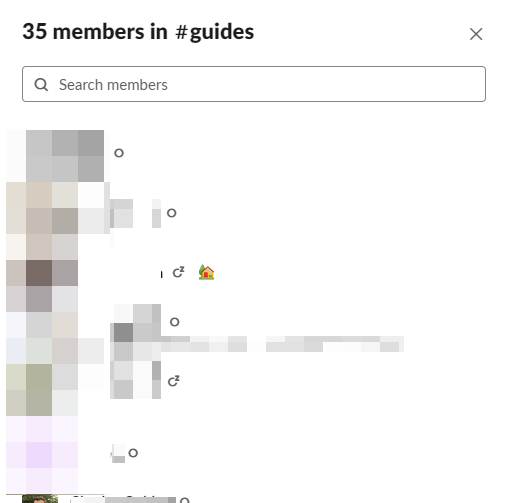
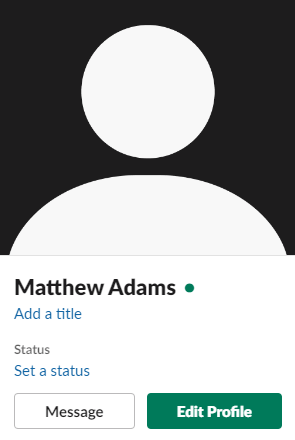
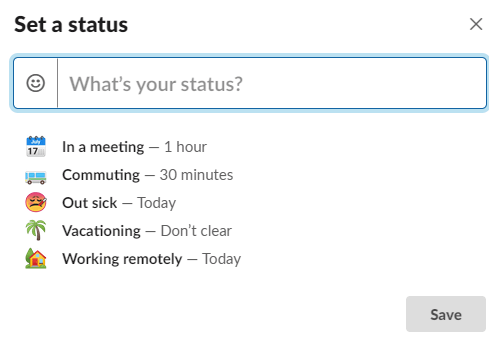
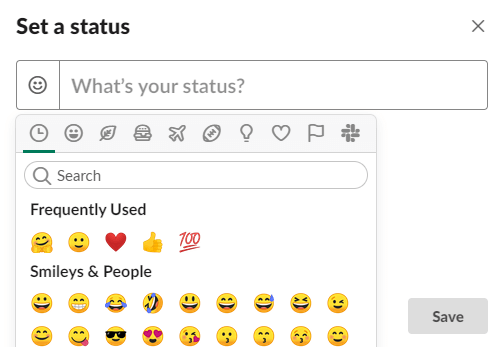
















![Microsoft Teams jätkab taaskäivitamist [Parandatud] Microsoft Teams jätkab taaskäivitamist [Parandatud]](https://blog.webtech360.com/resources3/images10/image-662-1009005002720.jpg)










