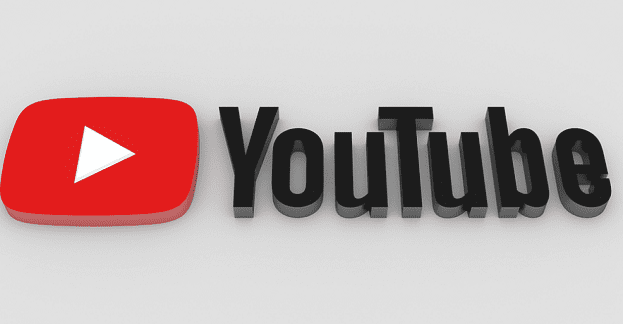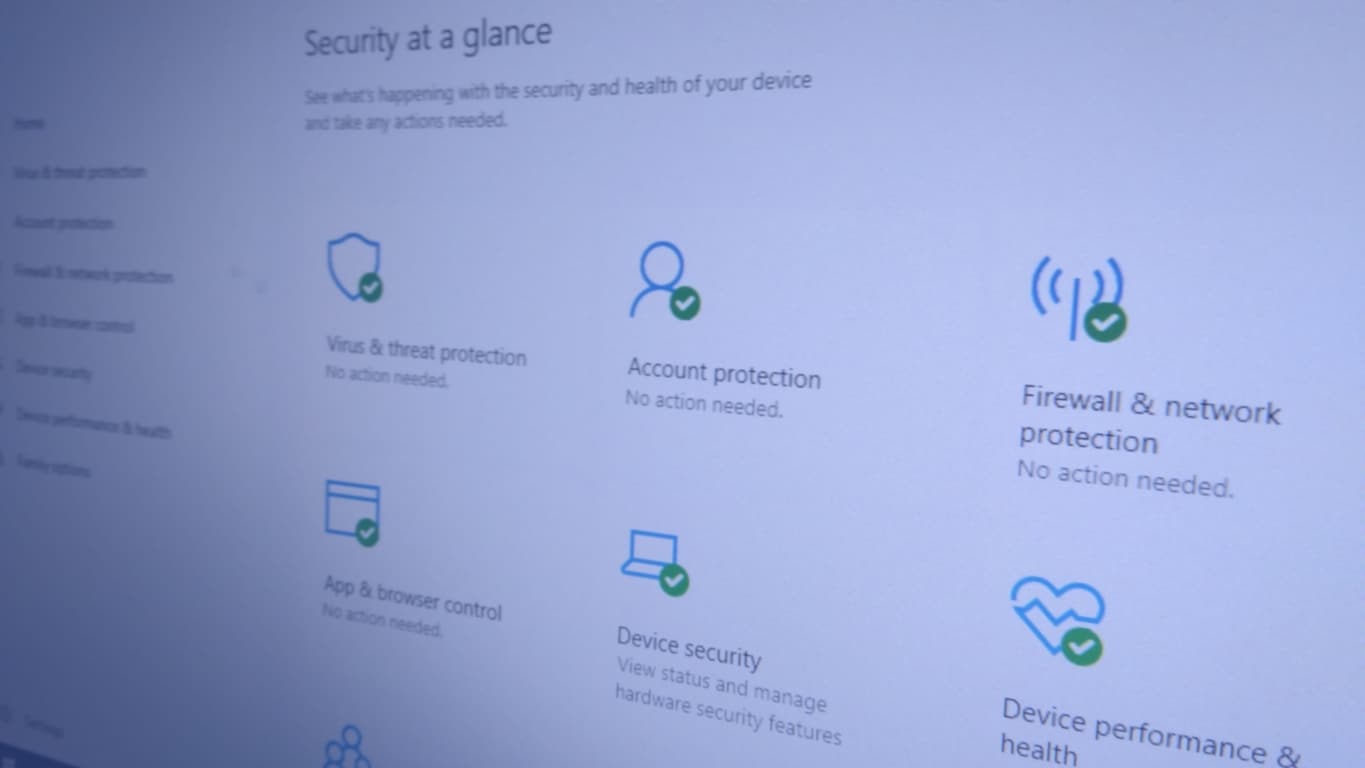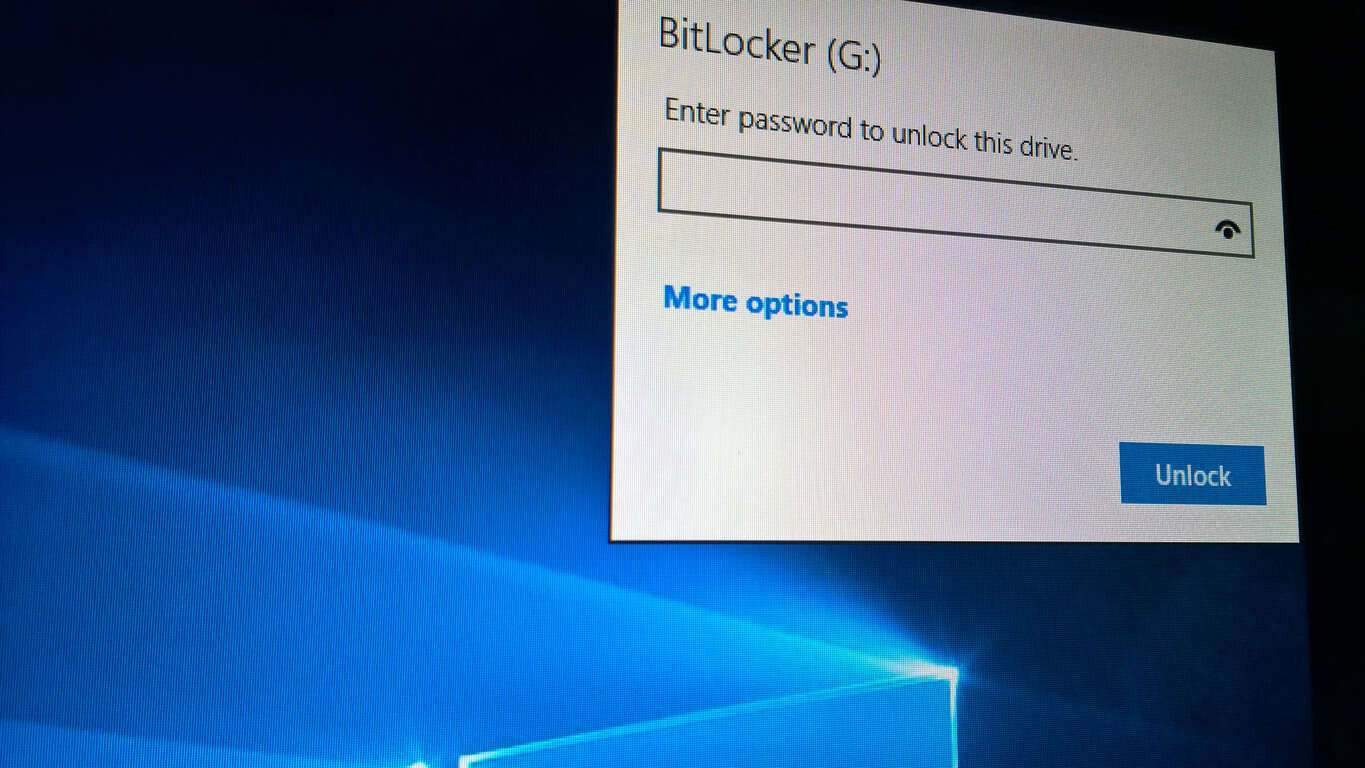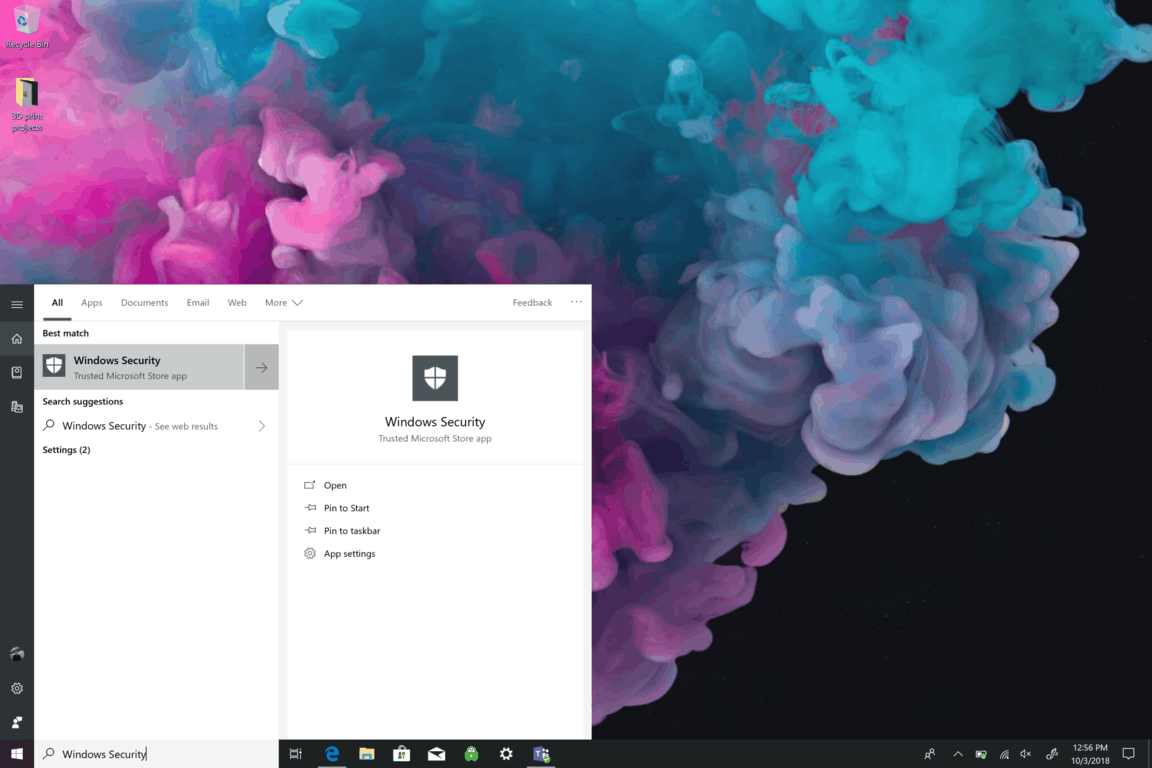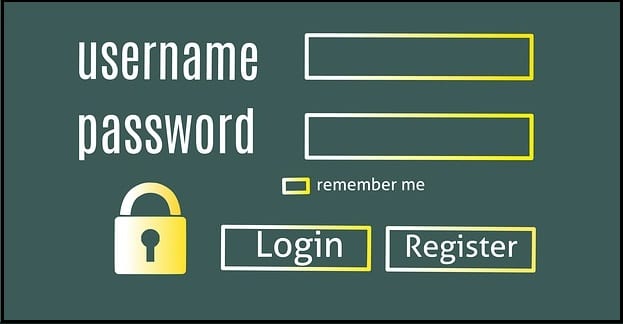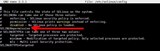Windows 10 arvuti leidmiseks (ja kauglukustamiseks) peate kasutama Microsofti kontot ja olema sisse lülitatud asukohateenused.
Logige teises arvutis oma Microsofti kontoga sisse saidile account.microsoft.com
Avage konto veebisaidil jaotis Seadmed, leidke seade, mida soovite lukustada, ja klõpsake nuppu Kuva üksikasjad
Seal klõpsake nuppu Leia minu seade ja seejärel nuppu Lukusta
Saate seadistada isikliku sõnumi, mis kuvatakse seadmes, ja vaadata ka seadme asukohta kaardil
Kui arvate, et teie Windows 10 seade varastati, helistage kindlasti ametiasutustele.
Androidi ja Apple'i kasutajatel on võimalus oma vidinaid eemalt jälgida ja lukustada. Sama saate teha mis tahes Windows 10 arvutiga. Windows 10 „Leia minu seade” kasutab teie seadme asukohaandmeid, et aidata teil seda leida, kui see kaob või varastatakse. Funktsiooni Leia mu seade eeliste kasutamiseks peate oma Windows 10 arvuti asukoha sisse lülitama (Seaded> Privaatsus> Asukoht).
Siin on kolm asja, mida peate Windows 10 funktsiooni Leia minu seade ära kasutama.
Teil peab olema Interneti-ühendus.
Peate oma Windows 10 arvutis olema juba lubanud Leia minu seade.
Teil peavad olema seadmes administraatori õigused ja seade peab olema ühendatud teie Microsofti kontoga.
Tuleb märkida, et te ei saa Windows 10 seadmes kohaliku kontoga funktsiooni Leia minu seade lubada. Eeldusel, et teie seade vastab kõigile nõuetele, jätkame funktsiooni Leia minu seade kasutamisega Windows 10-s.
Leia minu seade opsüsteemis Windows 10
Avage mis tahes veebibrauser ja minge Microsofti konto lehele , sisestage oma parool ja klõpsake siis nuppu "Logi sisse".
Sealt suunatakse teid teie Microsofti konto armatuurlauale. Siin näete oma Windows 10 seadmete loendit. Sellel peamisel Microsofti konto armatuurlaual saate valida, millise seadme peate leidma ja lukustama.
Klõpsake lingil „Kuva üksikasjad” selle seadme all, mida soovite leida ja lukustada. Siit suunatakse teid Windows 10 seadme lehele, valige "Leia minu seade".
Kui teie seade kuvatakse kohas, mida te ei tunne ära, valige Windows 10 arvuti lukustamiseks „Lukusta”. Saate valida sõbraliku sõnumi, mida kuvada Windows 10 arvuti lukustuskuval, et seadet füüsiliselt kätte saada.
Kui olete lukustuskuva sõnumi loonud, saate oma Windows 10 arvuti kaugjuhtimise teel täielikult keelata ja lukustada.
Kui teie seade on lukustatud, saadab Microsoft teie seadme värskendused meili teel, kuigi pole selge, millist teavet Microsoft teie lukustatud seadme kohta meiliga saadab. Kui teie Windows 10 arvuti varastatakse, võite helistada politseile, et anda talle asukoha üksikasjad ja sealt edasi minna. Ma ei soovitaks võtta seadust enda kätte, et hankida mõni asendatav füüsiline objekt. Kuigi teil on paarsada või paar tuhat dollarit väljas, ei ole teie füüsiline turvalisus riski väärt.