Kuidas käitada DOS-i Raspberry Pi-s

Pange tähele: see õpetus ei ole mõeldud algajatele. See õpetus nõuab tekstipõhiseid Raspiani terminalikäske, nii et peate seda vähemalt tegema
Alates Windows 10 Fall Creatori värskendusest (versioon 1709) on teil olnud Windowsis üsna lihtne majutada Linuxi alamsüsteemi, majutada Linuxi distributsiooni nagu Ubuntu ja käitada Windowsist Linuxi käske. Alustamiseks peate esmalt lubama oma arvutis Windowsi alamsüsteemi Linuxi jaoks (WSL).
Avage Start ja alustage tippimist Lülitage Windowsi funktsioonid sisse ja välja, kuni näete seda tulemustes
Klõpsake nuppu Lülita Windowsi funktsioonid sisse ja välja ning kerige alla ja kontrollige Windowsi alamsüsteemi Linuxi jaoks
Klõpsake nuppu OK ja WSL installitakse. Selle lubamiseks peate taaskäivitama.
Sealt minge Windowsi poodi ja valige eelistatud Linuxi distributsioon
Klõpsake nuppu Hangi, installige distributsioon ja käivitage see menüüst Start
2016. aastal tegi Microsoft oma iga-aastasel Buildi arendajate konverentsil vapustava teadaande: ta tõi esmaklassilise kodanikuna Windowsi töölauale * Linuxi shell Bashi .
Esialgne kaubamärk "Bash on Ubuntu on Windows" varjas siiski palju selle aluseks olevast tehnoloogiast – Microsoft on tegelikult välja töötanud viisi, kuidas Linuxi virn Windowsi peale kihistada ilma emuleerimise või virtualiseerimiseta. "Windowsi alamsüsteem Linuxi jaoks" pakub Windowsi tuumale Linuxi tuuma liidest, nii et Linuxi rakendused tõlgivad oma tuumakõned sujuvalt Windowsi omakõnedeks.
Varajane nimetamine varjas ka tõsiasja, et toetatud pole mitte ainult Ubuntu. Kuigi esimene väljalase oli ainult Ubuntu jaoks, on alamsüsteemi nüüd laiendatud, et toetada paljusid teisi Linuxi distributsioone, sealhulgas Debiani ja SUSE-i.
Aitab tehnilisest jutust – alustame Linuxi distributsiooni installimist Windowsi algselt. Illustreerivatel eesmärkidel jätkame ja kasutame Ubuntut. Protsess on teiste distributsioonide puhul väga sarnane. Samuti eeldame, et kasutate Windows 10 Fall Creators Update'i (versioon 1709) või uuemat; Windows 10 vanemad versioonid nõuavad teistsugust installiprotsessi.
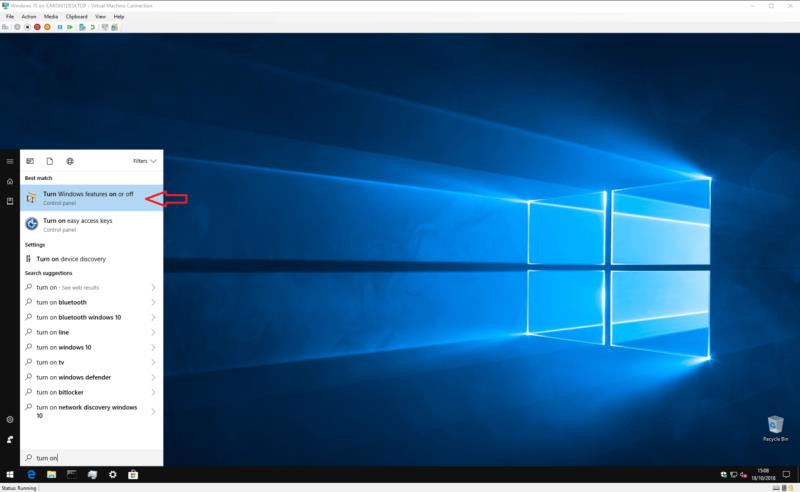
Alustuseks peate lubama oma seadmes Windowsi alamsüsteemi toe Linuxi jaoks. Avage menüü Start ja tippige "turn on", kuni näete programmi "Windowsi funktsioonide sisse- või väljalülitamine". Käivitage see ja kerige loendist alla jaotiseni "Windowsi alamsüsteem Linuxile".
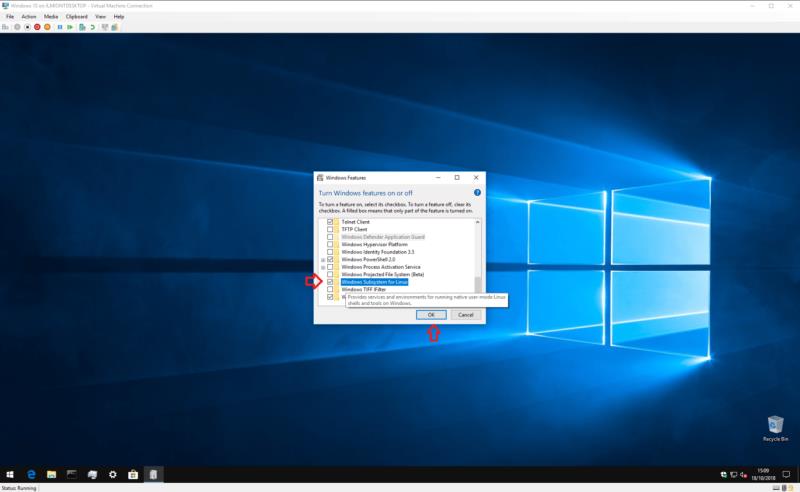
Märkige ruut, vajutage nuppu OK ja oodake, kuni Windows funktsiooni konfigureerib. Seejärel palutakse teil arvuti taaskäivitada; naaske selle õpetuse juurde, kui olete oma töölaual tagasi!
Nüüd olete valmis Linuxi distributsiooni enda alla laadima. See on palju lihtsam kui varem, kuna distributsioone (see on Linuxi kõnepruugis "levitused" või operatsioonisüsteemid) on Windowsi poes hostitud alates Windows 10 Fall Creators Update'ist.
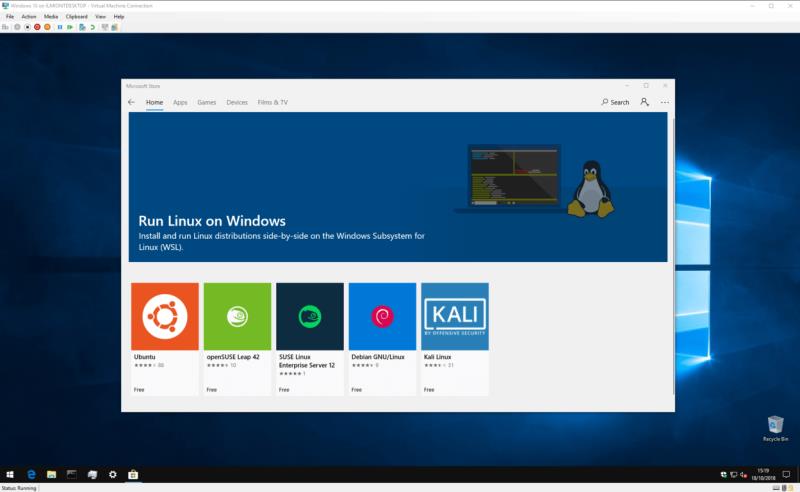
Avage pood ja otsige oma distributsiooni nime. Võite otsida ka "linux", et näha linki spetsiaalsele lehele, mis tutvustab kõiki saadaolevaid distributsioone. Nagu mainitud, kasutame Ubuntut, kuid võite soovi korral valida alternatiivse distro.
Siinkohal lisame lühikese märkuse versioonide loomise kohta – mõnel distributsioonil, sealhulgas Ubuntul, on poes mitu lehte, millest igaüks on pühendatud konkreetsele väljalasele. Näiteks "Ubuntu" loend jälgib alati uusimat pikaajalise toega (LTS) Ubuntu väljalaset, mis on kirjutamise ajal 18.04. Kui soovite installida teatud versiooni, veenduge, et olete esmalt õigel lehel.
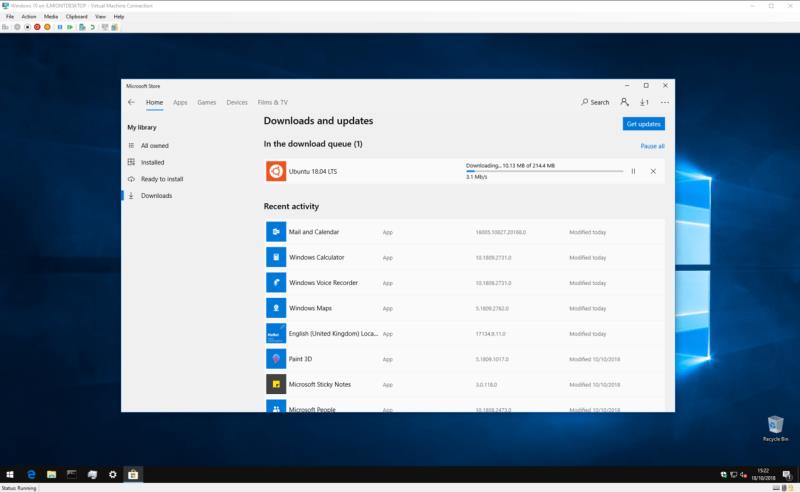
Kui olete leidnud distro, mida soovite installida, klõpsake lihtsalt nuppu "Hangi". Linuxi distributsioon laadib end alla ja installib end nagu iga teinegi Windows Store'i rakendus.
Pärast installimise lõpetamist käivitage levitamine menüüst Start. Konsooliaken käivitub ja kuvab lõpliku installimise ja esmakordsete toimingute tegemise edenemise. Oodake, kuni need tegevused on lõpule viidud.

Seejärel kantakse teid UNIX-i kasutajakonto loomise ekraanile. Järgige oma distributsioonis uue Linuxi kasutajakonto loomiseks juhiseid. Võite vabalt valida mis tahes kasutajanime ja parooli – neid ei pea siduma teie Windowsi mandaatidega.
Nüüd peaks teie levitamine olema kasutamiseks valmis. Järgmine kord, kui selle käivitate, käivitub WSL peaaegu kohe ja pakub teile täielikult töötavat Linuxi terminali. Saate installida Linuxi tarkvara, kasutades distro tavalist paketihaldurit, kuid pidage meeles, et kõik programmid ei tööta õigesti – või üldse – Linuxi Windowsi alamsüsteemi pakutava põhilise Linuxi tuuma all.
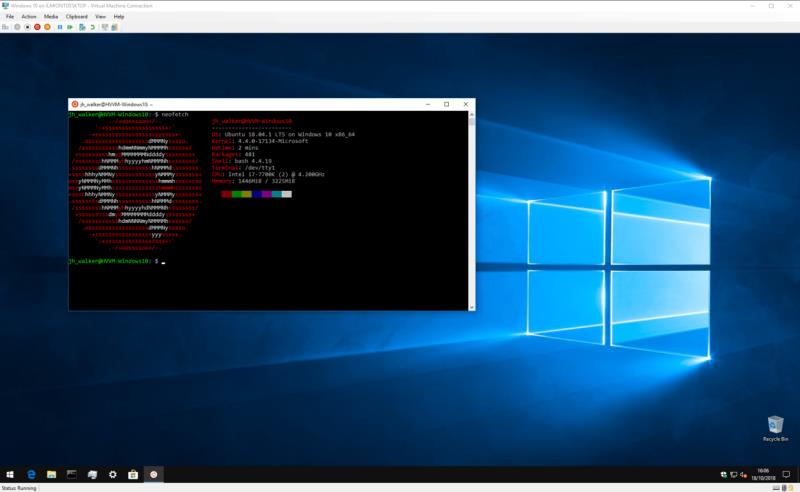
See on selle õpetuse jaoks peaaegu kõik. Windowsi alamsüsteem Linuxile on suunatud just arendajatele ja võimsatele kasutajatele, kes mis tahes põhjusel vajavad igapäevaselt juurdepääsu Linuxi terminalile. Selle algse seadistuse keerukus peegeldab funktsiooni sihtrühma eeldatavat tehnilist oskusteavet.
Pärast installimist pakub WSL aga uskumatult lihtsat lähenemist Linuxi käitamiseks Windowsis. Ilma virtualiseerimiskuludeta ja Windowsi algselt integreeritud toega on see lihtne viis ühendada nii Windowsi kui ka Linuxi keskkondade parim.
Pange tähele: see õpetus ei ole mõeldud algajatele. See õpetus nõuab tekstipõhiseid Raspiani terminalikäske, nii et peate seda vähemalt tegema
Arial, Verdana ja Times New Roman: olenemata sellest, millist operatsioonisüsteemi te kasutate, olete tõenäoliselt saanud dokumente, mis kasutavad neid fonte. Windowsi vaikefont
2016. aastal tegi Microsoft oma iga-aastasel Buildi arendajate konverentsil vapustava teadaande: ta toob Linuxi shell Bash Windowsi töölauale* kui
Kuigi veebikontode eraldi kasutamine on standardmeetod ja annab juurdepääsu veebisaidile või teenustele täieliku funktsionaalsuse, on mõnikord
Kas kõik, mida vajate, ei mahuta ühte tööruumi? Avastage, kuidas saate luua Linux Mintis uue tööruumi ja jälgida kõiki oma ülesandeid.
Microsofti Chromiumi toega Edge'i brauser on nüüd saadaval Linuxis. Kuigi pole veel saavutatud üldist kättesaadavust, saate Edge'i installida arendajakanalist
Kui olete Linuxi kasutaja, võite avastada, et protsessori (või keskseadme) tarbimine muutub ebatavaliselt suureks. Miks on teie peamine töötlemissüsteem Nende meie eksperdi näpunäidete abil saate teada, mis teie protsessori aega Linuxis hõivab.
Tehke asjad lihtsamaks, luues Linux Mintis oma klaviatuuri otseteed. Samuti asendage juba olemasolevad otseteed oma kombinatsioonidega.
Python on suhteliselt lihtne programmeerimiskeel, mida pole liiga raske kätte saada. Mõned Pythoni funktsioonid ei sisaldu Pythonis. Nende üksikasjalike juhiste abil saate hõlpsalt installida Pythoni mooduli PIP-i abil.
Konfigureerige, kuidas Alt-Tab töötab, ja saate palju isikupärasema kasutuskogemuse. Kasutage otseteid nii, nagu soovite, millal soovite.
Kohandage oma lemmikute menüüd Linux Mintis, järgides selles juhendis toodud juhiseid.
Seadistage menüü aplett oma maitse järgi, et apletid kiiremini üles leida. Nende muudatuste tegemisel saate isikupärasema kogemuse.
Asjatundmatute jaoks võib 3D-printimine tunduda hirmuäratava hobina. Kui olete aga aru saanud, kuidas kõik töötab, võib 3D-printimine muutuda lõbusaks ja nauditavaks.
Siin on, kuidas kasutada Microsoft Teamsis tumedat režiimi
Juurdepääs oma failidele kiiremini, korraldades töölaua ikoone oma maitse järgi. Konfigureerige oma Linuxi töölaud, et saaksite nautida kohandatud kogemust.
Olge kursis sellega, mis on teie jaoks oluline Linux Mint uute töölaudade abil. Vaadake, kuidas saate lisada nii palju kui vaja.
Vältige Linux Mintis failide juhuslikku kustutamist, luues igale pereliikmele kasutajakonto. Looge kiiresti uus kasutaja, et asju paremini korraldada.
Kui otsite, kuidas luua Facebookis küsitlust, et saada inimeste arvamust, siis meilt leiate kõik lahendused alates sündmustest, messengerist kuni looni; saate Facebookis küsitluse luua.
Kas soovite aegunud pääsmeid kustutada ja Apple Walleti korda teha? Järgige selles artiklis, kuidas Apple Walletist üksusi eemaldada.
Olenemata sellest, kas olete täiskasvanud või noor, võite proovida neid värvimisrakendusi, et vallandada oma loovus ja rahustada meelt.
See õpetus näitab, kuidas lahendada probleem, kuna Apple iPhone'i või iPadi seade kuvab vales asukohas.
Vaadake, kuidas saate režiimi Mitte segada iPadis lubada ja hallata, et saaksite keskenduda sellele, mida tuleb teha. Siin on juhised, mida järgida.
Vaadake erinevaid viise, kuidas saate oma iPadi klaviatuuri suuremaks muuta ilma kolmanda osapoole rakenduseta. Vaadake ka, kuidas klaviatuur rakendusega muutub.
Kas seisate silmitsi sellega, et iTunes ei tuvasta oma Windows 11 arvutis iPhone'i või iPadi viga? Proovige neid tõestatud meetodeid probleemi koheseks lahendamiseks!
Kas tunnete, et teie iPad ei anna tööd kiiresti? Kas te ei saa uusimale iPadOS-ile üle minna? Siit leiate märgid, mis näitavad, et peate iPadi uuendama!
Kas otsite juhiseid, kuidas Excelis automaatset salvestamist sisse lülitada? Lugege seda juhendit automaatse salvestamise sisselülitamise kohta Excelis Macis, Windows 11-s ja iPadis.
Vaadake, kuidas saate Microsoft Edge'i paroole kontrolli all hoida ja takistada brauserit tulevasi paroole salvestamast.
























