Kuidas käitada DOS-i Raspberry Pi-s

Pange tähele: see õpetus ei ole mõeldud algajatele. See õpetus nõuab tekstipõhiseid Raspiani terminalikäske, nii et peate seda vähemalt tegema
Kui olete Linuxi kasutaja, võite avastada, et protsessori (või keskseadme) tarbimine muutub ebatavaliselt suureks. Miks teie põhitöötlussüsteem nii kõvasti töötab?
Selle probleemi põhjani jõudmiseks on kaks peamist viisi. Esimene neist on käsu ps kasutamine ja teine käsk ülemine käsk. Keskendume kõige populaarsemale valikule: ülemisele käsule.
Olenemata sellest, kumba te eelistate, annavad mõlemad meetodid tõhusaid tulemusi. Seetõttu on teil vabadus valida üks neist.
Tõhususe ja mugavuse huvides on oluline regulaarselt jälgida Linuxi protsessori kasutamist. Kui konkreetne protsess kasutab teie Linuxi protsessorisüsteemi, muutub see tavaliselt muude taotluste töötlemiseks kättesaamatuks. Seega peavad ootel olevad päringud jääma järjekorda ja ootama, kuni protsessor vabaneb. See võib teie arvutit aeglustada ja saada takistuseks, mis lihtsalt teie süsteemi varitseb.
Meile ei meeldi takistused ja oleme kindlad, et need ei meeldi ka teile.
On uskumatult oluline õppida tundma Linuxi protsessori üldisi tarbimisprotsesse ja kasutusmehhanisme. Jah, see on üks tähtsamaid ülesandeid, mida Linuxi kasutaja saab kunagi hallata.
Kui kasutate õiget käsumeetodit, saate tuvastada ja kindlaks teha, mis paneb teie CPU nii raskelt töötama. See omakorda aitab teil lahendada kõik protsessoriga seotud Linuxi süsteemi jõudlusprobleemid.
Nagu märgitud, on top käsk üks tuntumaid meetodeid, mida enamik inimesi kasutab Linuxi protsessori jõudlussüsteemi jälgimiseks. See on olnud alates 1984. aastast . Tundub meile üsna usaldusväärne!
Ülemise käsu abil pääsevad kasutajad ligi reaalajas dünaamilistele andmetele Linuxi süsteemi tööprotsesside kohta.
Top käsk kuvab mugavalt olulist teavet süsteemi kokkuvõtte või kerneli poolt hallatavate protsesside kataloogi kohta. See hõlmab mälukasutust, süsteemi koormust, süsteemi tööaega, vahetusmälu, üldisi tööprotsesse, puhvri suurust, protsessi PID-d ja vahemälu suurust.
Lisaks võite avastada, et käsk top sorteerib vaikimisi CPU kasutuse korralikult ülemise väljundiga. Samuti värskendatakse seda automaatselt 5 sekundi pärast. Parimate tulemuste saamiseks käivitage see käsk pakkrežiimis.
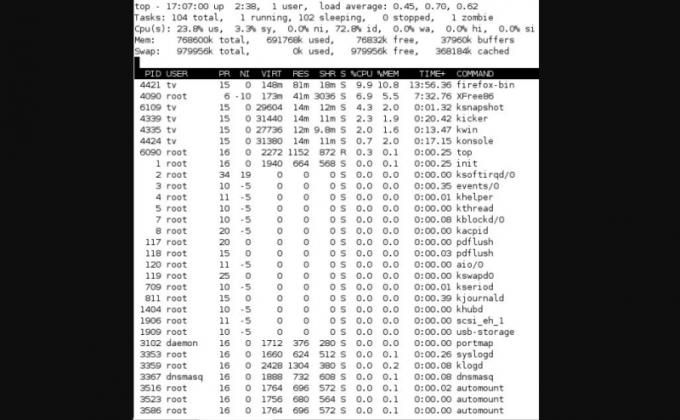
Kasulik on õppida tundma põhisümboleid, mis juhivad tüüpilist tippkäskude mudelit. See aitab teil edukalt tõrkeotsingu protsessi läbi viia. Kuigi see võtab aega, on eelised pikaajalised ja kõige rahuldustpakkuvamad.
Siin on mõned kõige levinumad sümbolid, mis juhivad tüüpilist tippkäskude protsessi.
Sümbol "ps" tähistab "protsessi olekut". Saate seda kasutada teabe kuvamiseks süsteemi töötavate ja aktiivsete protsesside kohta . See annab ka eelvaate olemasolevate protsesside kohta ja muud üksikasjalikku teavet. See hõlmab kasutaja ID-d, protsessori kasutust, kasutajanime, mälukasutust, käsu nime ja selle protsessi algusnime.
Linuxi süsteemi kõrge protsessori kasutamise tõrkeotsingul peate koguma mitut tüüpi andmeid. Neid tõrkeid nimetatakse ka mälu otsas. Seetõttu koguge need andmed kindlasti kokku ja esitage need tootjale niipea, kui probleem ilmneb. Kui olete seda teinud, aitab see probleemi lahendamise protsessi kiirendada.
Samuti ärge unustage lisada järgmist olulist teavet:
Lisage kindlasti lisateavet muude süsteemis esinevate sümptomite kohta. Koguge kõik andmed kindlaksmääratud piirkonnas, kus probleem esmakordselt tekkis. See tagab probleemiga seotud andmete ja ajatemplite alati vastavuse.
Õppige põhikäske ja olulisi tõrkeotsingu sümboleid, mis võimaldavad teil oma Linuxi seadme kõrge tarbimistaseme edukalt kindlaks teha. Õnneks pakub Linux palju praktilisi utiliite, mis aitavad teil suure täpsusega kindlaks teha kõrge protsessori kasutamise põhjused. Õppige neid protsesse ja olete kõigist teistest sammu võrra ees.
Pange tähele: see õpetus ei ole mõeldud algajatele. See õpetus nõuab tekstipõhiseid Raspiani terminalikäske, nii et peate seda vähemalt tegema
Arial, Verdana ja Times New Roman: olenemata sellest, millist operatsioonisüsteemi te kasutate, olete tõenäoliselt saanud dokumente, mis kasutavad neid fonte. Windowsi vaikefont
2016. aastal tegi Microsoft oma iga-aastasel Buildi arendajate konverentsil vapustava teadaande: ta toob Linuxi shell Bash Windowsi töölauale* kui
Kuigi veebikontode eraldi kasutamine on standardmeetod ja annab juurdepääsu veebisaidile või teenustele täieliku funktsionaalsuse, on mõnikord
Kas kõik, mida vajate, ei mahuta ühte tööruumi? Avastage, kuidas saate luua Linux Mintis uue tööruumi ja jälgida kõiki oma ülesandeid.
Microsofti Chromiumi toega Edge'i brauser on nüüd saadaval Linuxis. Kuigi pole veel saavutatud üldist kättesaadavust, saate Edge'i installida arendajakanalist
Kui olete Linuxi kasutaja, võite avastada, et protsessori (või keskseadme) tarbimine muutub ebatavaliselt suureks. Miks on teie peamine töötlemissüsteem Nende meie eksperdi näpunäidete abil saate teada, mis teie protsessori aega Linuxis hõivab.
Tehke asjad lihtsamaks, luues Linux Mintis oma klaviatuuri otseteed. Samuti asendage juba olemasolevad otseteed oma kombinatsioonidega.
Python on suhteliselt lihtne programmeerimiskeel, mida pole liiga raske kätte saada. Mõned Pythoni funktsioonid ei sisaldu Pythonis. Nende üksikasjalike juhiste abil saate hõlpsalt installida Pythoni mooduli PIP-i abil.
Konfigureerige, kuidas Alt-Tab töötab, ja saate palju isikupärasema kasutuskogemuse. Kasutage otseteid nii, nagu soovite, millal soovite.
Kohandage oma lemmikute menüüd Linux Mintis, järgides selles juhendis toodud juhiseid.
Seadistage menüü aplett oma maitse järgi, et apletid kiiremini üles leida. Nende muudatuste tegemisel saate isikupärasema kogemuse.
Asjatundmatute jaoks võib 3D-printimine tunduda hirmuäratava hobina. Kui olete aga aru saanud, kuidas kõik töötab, võib 3D-printimine muutuda lõbusaks ja nauditavaks.
Siin on, kuidas kasutada Microsoft Teamsis tumedat režiimi
Juurdepääs oma failidele kiiremini, korraldades töölaua ikoone oma maitse järgi. Konfigureerige oma Linuxi töölaud, et saaksite nautida kohandatud kogemust.
Olge kursis sellega, mis on teie jaoks oluline Linux Mint uute töölaudade abil. Vaadake, kuidas saate lisada nii palju kui vaja.
Vältige Linux Mintis failide juhuslikku kustutamist, luues igale pereliikmele kasutajakonto. Looge kiiresti uus kasutaja, et asju paremini korraldada.
Selle lihtsa ja kiire õpetuse abil saate samm-sammult teada, kuidas rakenduses Notepad++ klõpsatavad lingid välja lülitada.
Vabanege saatest Apple TV+ saates Up Next ilmumisest, et hoida oma lemmiksaateid teiste eest saladuses. Siin on sammud.
Avastage, kui lihtne on oma arvutis ja Android-seadmes Disney+ konto profiilipilti muuta.
Kas otsite Microsoft Teamsi alternatiive lihtsaks suhtluseks? Leidke 2023. aastal enda jaoks parimad alternatiivid Microsoft Teamsile.
See postitus näitab, kuidas videoid kärpida Microsoft Windows 11 sisseehitatud tööriistade abil.
Kui kuulete palju moesõna Clipchamp ja küsite, mis on Clipchamp, lõpeb teie otsing siin. See on parim juhend Clipchampi valdamiseks.
Tasuta helisalvestiga saate luua salvestisi ilma oma Windows 11 arvutisse kolmanda osapoole tarkvara installimata.
Kui soovite luua vapustavaid ja kaasahaaravaid videoid mis tahes eesmärgil, kasutage parimat tasuta videotöötlustarkvara Windows 11 jaoks.
Vaadake näpunäiteid, mida saate kasutada oma ülesannete korraldamiseks Microsoft To-Do abil. Siin on lihtsad näpunäited, isegi kui olete algaja.
Lahendage selle dokumendi avamisel ilmnes viga. Ligipääs keelatud. tõrketeade, kui proovite avada PDF-faili meilikliendist.























