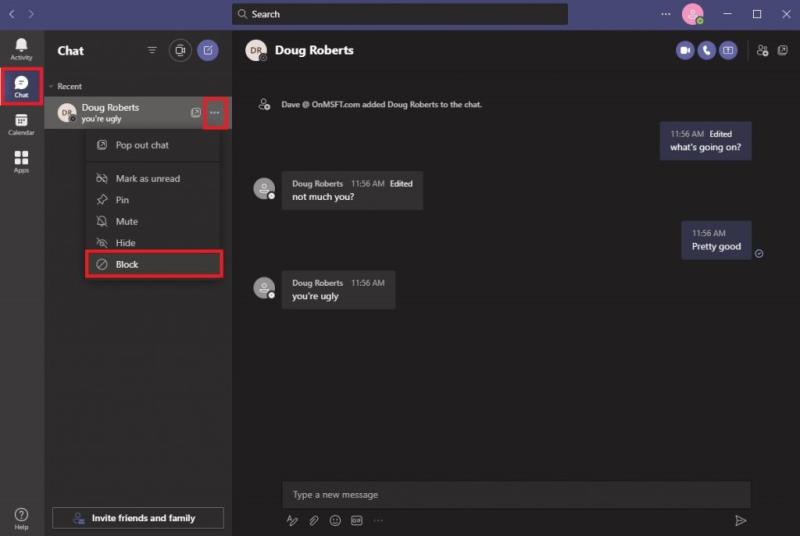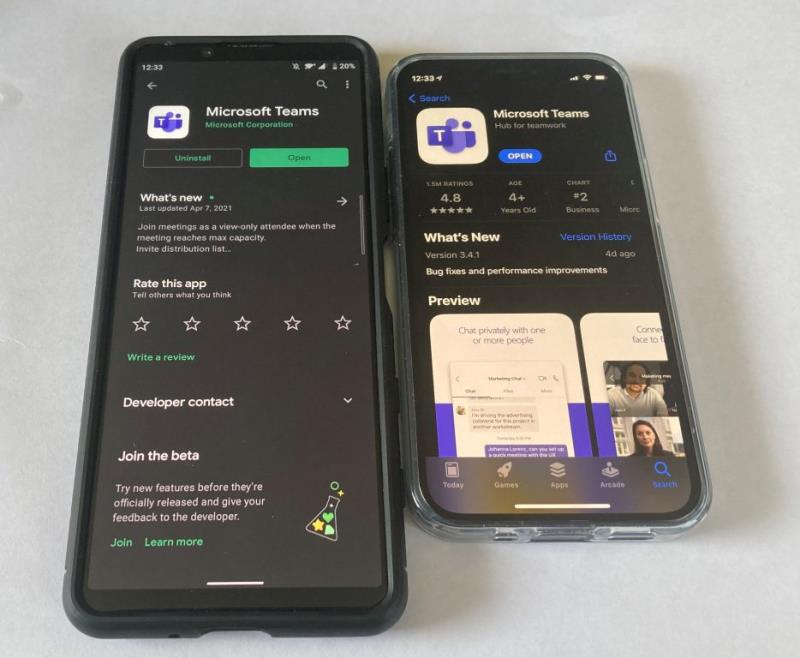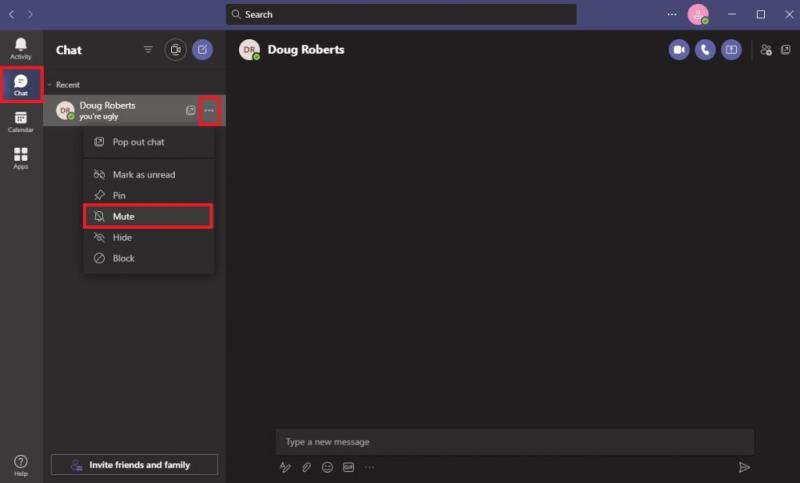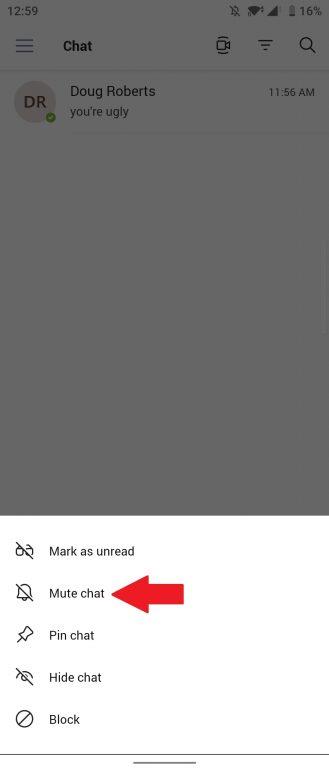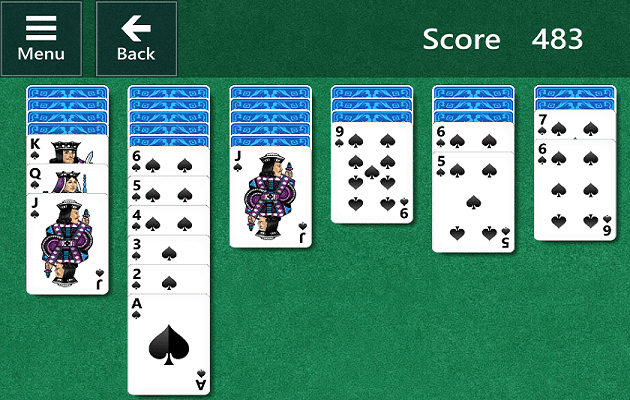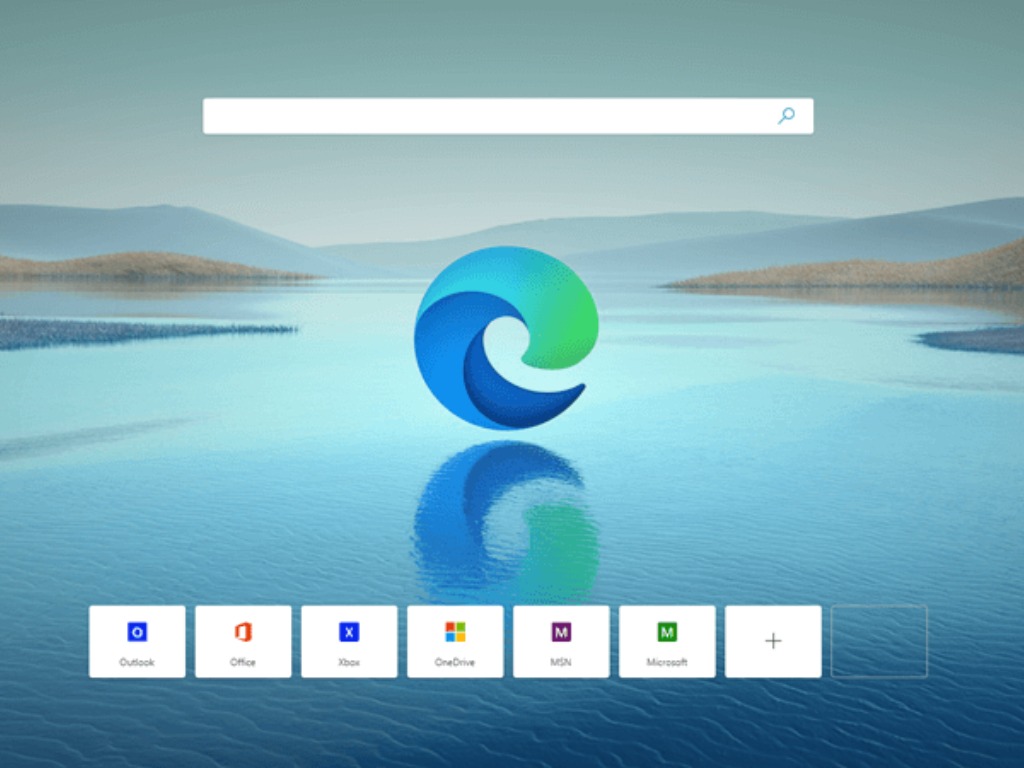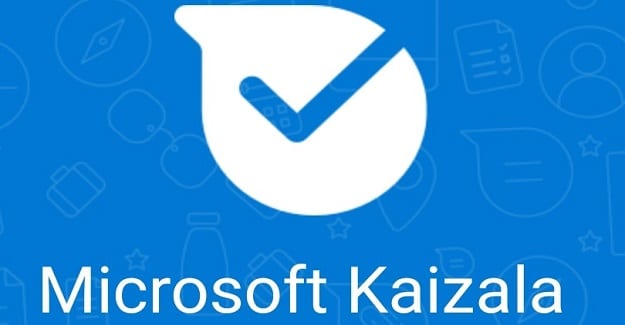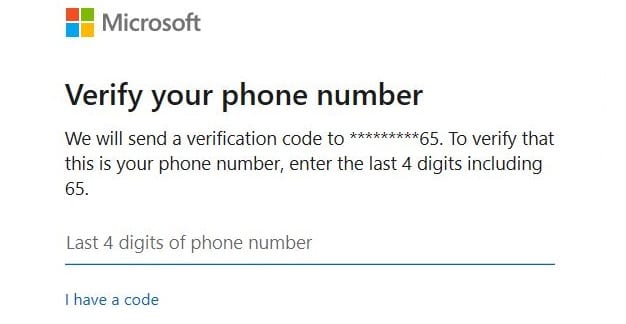Siin on, mida peate tegema kellegi igaveseks blokeerimiseks Microsoft Teamsis. Pidage meeles, et need toimingud kehtivad ainult kellegi blokeerimisel väljaspool teie organisatsiooni.
1. Avage Microsoft Teams .
2. Minge vahekaardile Vestlused .
3. Klõpsake kontakti nime kõrval olevat nuppu Rohkem valikuid (kolme punktiga menüü).
4. Valige menüüst Blokeeri kontakt .
Microsoft Teams on suurepärane koostöö- ja suhtlustööriist operatsioonisüsteemis Windows 10. Mõnikord võib aga tekkida vajadus keegi Microsoft Teamsis blokeerida.
Microsoft Teamsis on suhtlus tavaliselt lukustatud, kuna see, kellele saate sõnumeid saata või helistada, ei ole avatud kõigile, välja arvatud juhul, kui volitatud kasutaja kutsub seda inimest meeskonnaga liituma .
Nii et kui teil tekib probleem, kus teatud kasutaja muutub probleemiks kas kiusamise, jälitamise või muu ahistamise (nt rämpsposti) tõttu, saate kellegi Microsoft Teamsis blokeerida.
Kas ma saan kedagi Microsoft Teamsis blokeerida?
Võimalus kedagi blokeerida on Microsoft Teamsi UserVoice'i populaarne funktsioonitaotlus . Teamsis on võimalik blokeerida kedagi teiega ühendust võtmast, kuid see funktsioon on saadaval ainult külaliskasutaja blokeerimiseks, kes on kutsutud Teamsi kanalile, mis ei kuulu teie organisatsiooni.
Kui teil on vaja blokeerida keegi Microsoft Teamsis oma töö- või koolikontolt, peate võtma ühendust oma süsteemiadministraatori ja/või oma organisatsiooni personaliosakonnaga, kuna praegu ei ole võimalik blokeerida kasutajat, kes on teie organisatsioonis.
Loomulikult saate Teamsis alati kõik konkreetse inimese märguanded välja lülitada või lihtsalt meeskonnakanalilt lahkuda .
Blokeerige külaliskasutaja Microsoft Teamsi töölaual või veebirakenduses
Kui soovite blokeerida kedagi Microsoft Teamsis töölaual või veebirakenduses, peate tegema järgmist.
1. Avage Microsoft Teams.
2. Minge vahekaardile Vestlus.
3. Vasakklõpsake lisavalikute nuppu (kolme punktiga menüü).
4. Valige rippmenüüst Blokeeri .
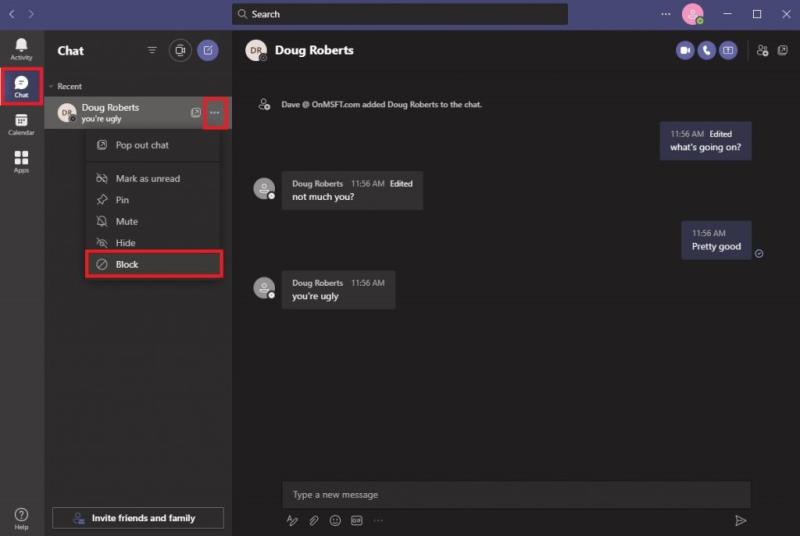
Blokeerige külaliskasutaja Microsoft Teamsis Androidis või iOS-is
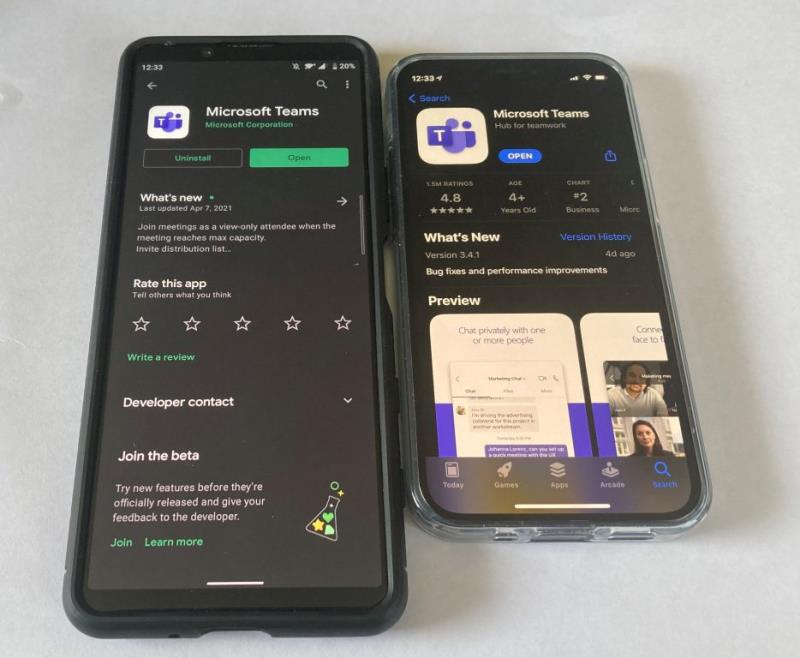
Kui kasutate Microsoft Teamsi Androidis või iOS-is, saate ka kontakti blokeerida, järgides neid samme.
1. Avage Microsoft Teams
2. Minge vahekaardile Vestlus
3. Puudutage vestluslõime
4. Puudutage kontakti nime
5. Puudutage valikut Blokeeri kontakt
Vaigista keegi Microsoft Teamsis
Kui teil pole võimalust kedagi Microsoft Teamsis blokeerida, saate vestluse alati vaigistada. Kui vaigistate vestluse, ei saa te enam märguandeid, kui vaigistatud inimene saadab teile Teamsis sõnumi.
Kui soovite Microsoft Teamsi kontakti vaigistada, peate tegema järgmist.
1. Avage Microsoft Teams
2. Minge vahekaardile Vestlus.
3. Kasutaja, kelle soovite vaigistada, vasakklõpsake rohkem valikute nuppu (kolme punktiga menüü).
4. Valige rippmenüüst Mute .
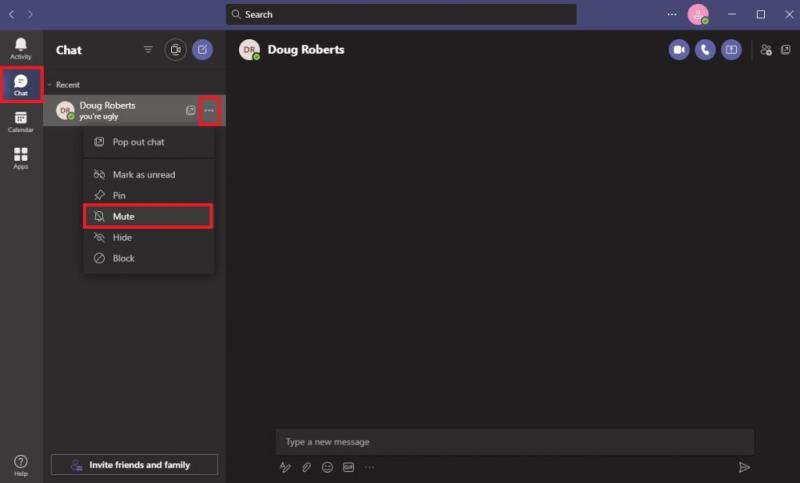
Androidi ja iOS-i Microsoft Teamsi vestluse vaigistamine sarnaneb kellegi blokeerimise protsessiga. Siin on, mida peate tegema.
1. Avage Microsoft Teams
2. Minge vahekaardile Vestlus
3. Puudutage vestluslõime
4. Puudutage kontakti nime
5. Puudutage valikut Summuta vestlus.
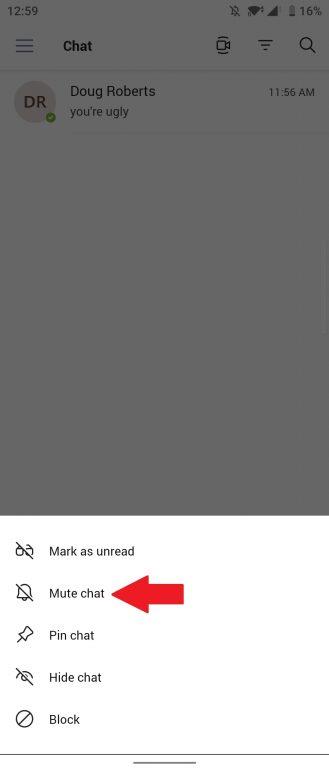
Kokkuvõte
Microsoft Teamsi kasutatakse peamiselt tööl või koolis suhtlemiseks ja koostööks. Kahjuks ei ole Teams ettevõtteruumis seadistatud nii, et see annaks üksikisikutele võimaluse organisatsioonis olevaid inimesi blokeerida.
Microsoft Teams on rakendus, mis on üles ehitatud Microsoft 365-le ja koondab inimesi, et saavutada rohkem. Kahjuks ei ole üksikisikute blokeerimine Microsoft Teamsi jaoks mõeldud kasutusjuht, selle asemel saate organisatsioonis eraldada inimrühmad .
Rohkemate uudiste ja värskenduste saamiseks vaadake kindlasti meie spetsiaalset Microsoft Teamsi keskust ! Kui soovite oma häält kuuldavaks teha, taotledes võimalust kedagi Microsoft Teamsis blokeerida, võite minna UserVoice'i siin .
Kas arvate, et Microsoft Teamsis peaks olema võimalus inimesi blokeerida? Anna meile kommentaarides teada!