Kohandatud teemade kohene rakendamine Microsoft Edgeis

Kasutatav brauser ja selle välimus võib olla väga isiklik kogemus. Kas teadsite, et saate Microsoft Edge'i kohandada kohandatud teemadega? Kui sa seda ei teinud
Kohandatud teemade koheseks rakendamiseks Microsoft Edge'is peate tegema järgmist.
1. Avage Menüü > Seaded > Välimus
2. Valige Microsoft Edge'i lisandmoodulite poest või muudest poodidest
kohandatud teema kõrval Hangi
3. Teie kohandatud teema muudetakse Microsoft Edge'is kohe.
Kasutatav brauser ja selle välimus võib olla väga isiklik kogemus. Kas teadsite, et saate Microsoft Edge'i kohandada kohandatud teemadega? Kui te veel ei teadnud, saate muuta teemad heledaks, tumedaks ja süsteemi vaikekujunduseks . Kuid kas teadsite, et saate kasutada kohandatud teemasid?
Hiljuti lisas Microsoft 24 kohandatud teemat, et tähistada Chromiumil põhineva Edge'i esimest aastapäeva 2021. aasta jaanuaris . Need teemad võimaldavad teil muuta oma brauseri profiile piltidega, mis on pärit mõne teie lemmik Xbox Game Passi mängust , sealhulgas Halo , Sea of Thieves , Microsoft Flight Simulator ja palju muud.
Kui teie töölaud on teie lemmikmängu jaoks isikupärastatud, siis miks mitte kasutada seda ka Microsoft Edge'is? Õnneks teeb Microsoft kohandatud teema rakendamise väga lihtsaks.
See pole keeruline, siin on kõik, mida peate Microsoft Edge'i kohandatud teema rakendamiseks tegema.
1. Minge Microsoft Edge'i lisandmoodulite poodi.
2. Valige kasutatava teema kõrval käsk Hangi.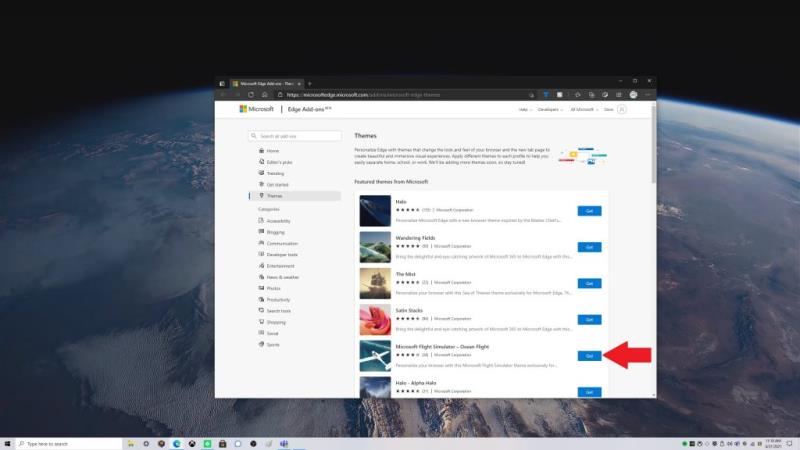 3. Kui soovite lisada Microsoft Edge'i "sisesta teema nimi", kuvatakse Edge'i hüpikaken.
4. Valige Lisa teema
3. Kui soovite lisada Microsoft Edge'i "sisesta teema nimi", kuvatakse Edge'i hüpikaken.
4. Valige Lisa teema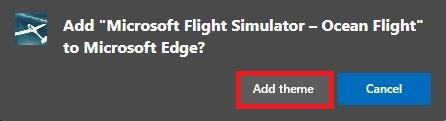
Kui soovite teema eemaldada. Teil on võimalus see kohe pärast selle rakendamist tagasi võtta või eemaldada, valides Undo või Remove, nagu näidatud.
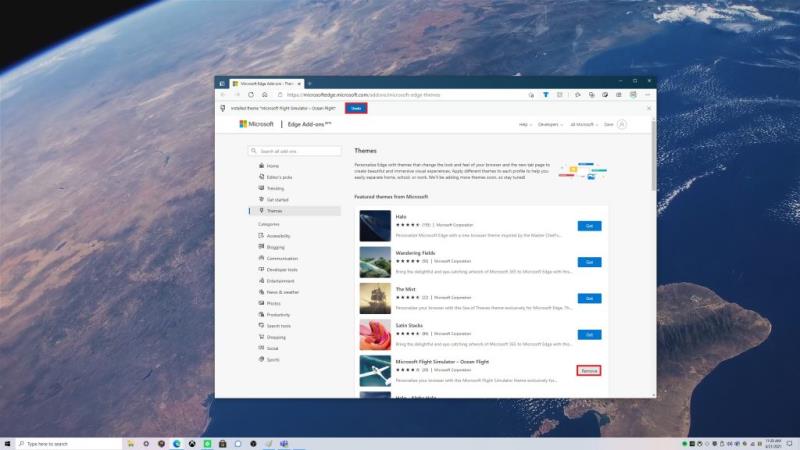
Siit alates võtab Microsoft Edge kasutusele teie valitud kohandatud teema. Selles näites kasutasin Microsoft Flight Simulator – Ocean Flight kohandatud Microsoft Edge'i teemat.
Kas te pole valitud teemaga rahul? Kohandatud teema eemaldamine on sama lihtne kui selle lisamine. Siin on, mida peate tegema.
1. Avage Microsoft Edge'i sätted
2. Avage Välimus
3. Valige kohandatud teema eemaldamiseks käsk Eemalda
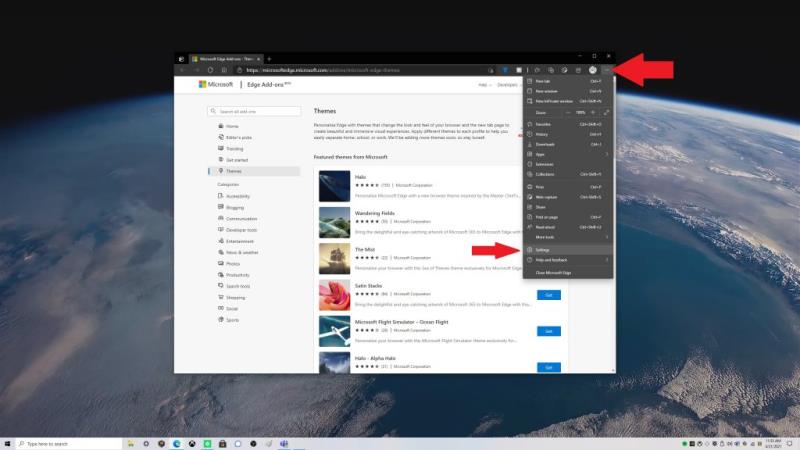
Loomulikult ei piirdu te ainult 24 kohandatud teemaga Microsoft Edge'i lisandmoodulite poes, saate neid teemasid kasutada ka Chrome'i poes . Jälgige muid uusi ja tulevasi Microsoft Edge'i isikupärastamisvõimalusi. Hiljuti said Canary kanali Microsoft Edge Insiders võimaluse kasutada värvipõhiseid teemasid , samuti uut jõudlusrežiimi ja vahekaardi toimingute menüüd . Olge kursis kõigi meie Microsoft Edge'i uudistega meie spetsiaalses keskuses !
Kui olete huvitatud uute Microsoft Edge funktsioonide katsetamisest, kaaluge Microsoft Edge Insideriks saamist . Kas teil on idee Microsoft Edge'i uue funktsiooni jaoks? Esitage taotlus siin .
Kui otsite, kuidas luua Facebookis küsitlust, et saada inimeste arvamust, siis meilt leiate kõik lahendused alates sündmustest, messengerist kuni looni; saate Facebookis küsitluse luua.
Kas soovite aegunud pääsmeid kustutada ja Apple Walleti korda teha? Järgige selles artiklis, kuidas Apple Walletist üksusi eemaldada.
Olenemata sellest, kas olete täiskasvanud või noor, võite proovida neid värvimisrakendusi, et vallandada oma loovus ja rahustada meelt.
See õpetus näitab, kuidas lahendada probleem, kuna Apple iPhone'i või iPadi seade kuvab vales asukohas.
Vaadake, kuidas saate režiimi Mitte segada iPadis lubada ja hallata, et saaksite keskenduda sellele, mida tuleb teha. Siin on juhised, mida järgida.
Vaadake erinevaid viise, kuidas saate oma iPadi klaviatuuri suuremaks muuta ilma kolmanda osapoole rakenduseta. Vaadake ka, kuidas klaviatuur rakendusega muutub.
Kas seisate silmitsi sellega, et iTunes ei tuvasta oma Windows 11 arvutis iPhone'i või iPadi viga? Proovige neid tõestatud meetodeid probleemi koheseks lahendamiseks!
Kas tunnete, et teie iPad ei anna tööd kiiresti? Kas te ei saa uusimale iPadOS-ile üle minna? Siit leiate märgid, mis näitavad, et peate iPadi uuendama!
Kas otsite juhiseid, kuidas Excelis automaatset salvestamist sisse lülitada? Lugege seda juhendit automaatse salvestamise sisselülitamise kohta Excelis Macis, Windows 11-s ja iPadis.
Vaadake, kuidas saate Microsoft Edge'i paroole kontrolli all hoida ja takistada brauserit tulevasi paroole salvestamast.








