6 viisi draiverite värskendamiseks Windows 11-s

Kuidas värskendada draivereid Windows 11-s probleemide lahendamiseks ja seadmete ühilduvuse tagamiseks.
Zoom on üks parimaid kaugkoostöö teenuseid, mis praegu turul saadaval on. Sellel on märkimisväärne turuosa ja see sisaldab palju funktsioone, sealhulgas HD-heli, HD-video, võimalus lisada tasuta kontole kuni 100 osalejat ja palju muud. Kuid kõige populaarsem funktsioon nende hulgas on võimalus lisada oma videovoogu virtuaalset tausta.
See mitte ainult ei aita teil privaatsuse suurendamiseks peita oma tegelikku tausta, vaid võimaldab teil kohandatud pildi abil reklaamida ka oma kaubamärki ja ettevõtet. Kui teil on olnud probleeme oma virtuaalse taustaga , siis meil on teile ideaalne juhend.
Oleme koostanud loendi kõige levinumatest parandustest, mis aitavad teil lahendada kõikvõimalikke probleeme oma Zoomi virtuaalse taustaga. Alustame
Sisu
Värskendage rakendust Zoom
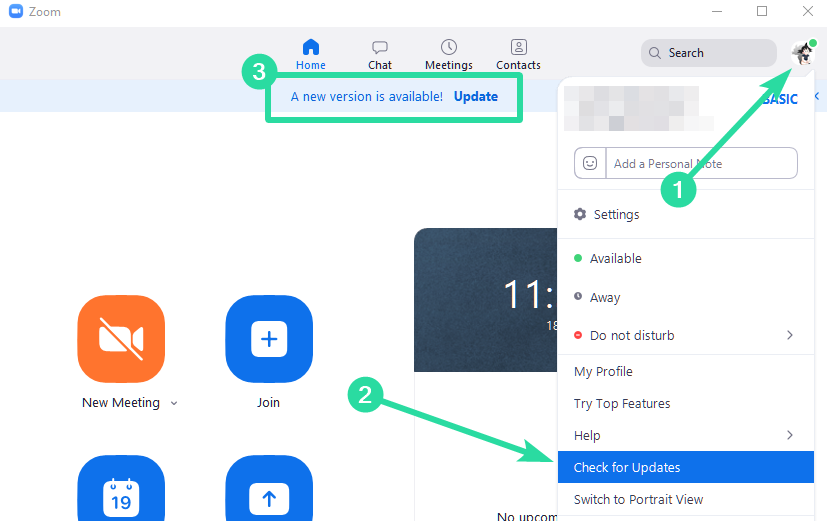
Esimene asi, mida soovite oma virtuaalse taustaprobleemi lahendamiseks teha, on kontrollida oma Zoomi kliendi värskendusi, olgu see siis laua- või mobiilseade. Kui teil on mobiilirakendusega see probleem, minge olenevalt oma mobiili OS-ist lihtsalt Play poodi või App Store'i ja kontrollige värskendusi.
► Laadige alla uusim suumirakendus
Kui teil on ootel värskendus, värskendage lihtsalt suumirakendust. Kui kasutate töölauaklienti, järgige Zoomi värskenduste kontrollimiseks allolevaid juhiseid. Käivitage oma Zoom töölauaklient ja klõpsake ekraani paremas ülanurgas oma profiilipilti. Nüüd klõpsake nuppu " Otsi värskendusi ".
Zoom kontrollib nüüd saadaolevaid värskendusi. Selle kestus sõltub teie võrgu kiirusest ja taustal vaba RAM-i hulgast.
Kui värskendusi pole, peaksite nägema dialoogiboksi " Olete kursis ". Kui aga värskendus on ootel, järgige suumikliendi värskendamiseks ekraanil kuvatavaid juhiseid.
Teie Zoomi töölauaklient peaks nüüd olema uusimas versioonis, mis peaks võimaldama teil ilma probleemideta kasutada virtuaalset tausta, kui probleem oli tingitud veast või ebaõnnestunud värskendusest.
Veenduge, et virtuaalne taust oleks lubatud
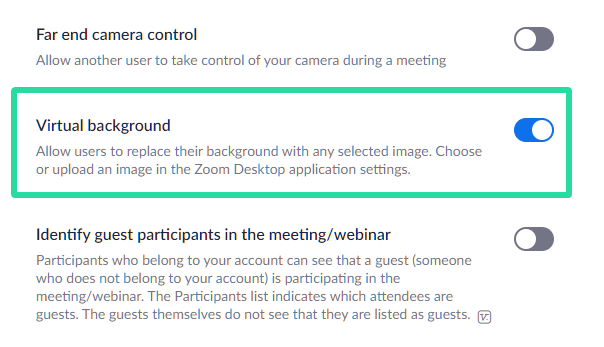
Üllataval kombel, kui te ei näe oma töölauakliendis või mobiilirakenduses virtuaalse tausta seadistamise sätteid, on tõenäoline, et see on vaikimisi keelatud ja peate selle uuesti käsitsi lubama.
Zoomi töölauakliendi virtuaalse tausta sisselülitamiseks järgige allolevat juhendit.
1. samm: avage see link oma töölauabrauseris ja logige oma mandaatide abil sisse oma Zoomi kontole.
2. samm: kui olete sisse loginud, klõpsake oma brauseriakna vasakpoolsel külgribal valikul Seaded ja valige parempoolse paani ülaosas vahekaart " Koosolek ".
3. samm: kerige nüüd alla, kuni leiate valiku pealkirjaga " Virtuaalne taust ". Lubage selle kõrval olev lüliti, et lubada oma konto jaoks virtuaalne taust ja teie seaded salvestatakse automaatselt.
4. samm: minge oma süsteemis oma Zoomi töölauakliendi juurde, klõpsake paremas ülanurgas oma profiilipilti ja valige „ Logi välja ”. Kui olete välja logitud, logige uuesti sisse, kasutades oma Zoomi mandaate.
Alustage nüüd Zoomi koosolekut nagu tavaliselt ja võimalus lisada oma videovoogu virtuaalne taust peaks olema nüüd saadaval.
Saate seda kontrollida, klõpsates suvandi Video jaoks Zoom töölauakliendi akna vasakus alanurgas oleval noolel üles . Peaksite nägema valikut " Vali virtuaalne taust ".
Kas riistvaranõuded on täidetud?
Virtuaalse tausta lisamine videovoogu nõuab teie süsteemilt märkimisväärset töötlemisvõimsust.
See tähendab, et kui teil on alavõimsusega arvuti, ei pruugi Zoomile virtuaalse tausta lisamise võimalus teile kättesaadav olla. Selle lingi abil saate vaadata virtuaalse tausta kasutamise süsteeminõudeid .
Võite minna ka oma töölauakliendi juurde, klõpsata oma profiilipilti ja valida seaded. Sealt saate klõpsata vasakpoolsel külgribal valikul " Virtuaalne taust ".
Kui näete dialoogiboksi " Arvuti ei vasta nõuetele ", tähendab see, et teie süsteemil pole piisavalt ressursse, et toetada suumis videovoogu virtuaalse tausta lisamist. Näete järgmist teadet, mida see kasutaja koges sellise stsenaariumi ilmnemisel.
Taust on ümber pööratud? Proovige seda lahendust!
Kui teie kohandatud suumi taust on horisontaalselt ümber pööratud ja keha piirjooni ümbritsevad servad tunduvad tavapärasest karmimad, siis veenduge, et olete suumi peegeldamise valiku välja lülitanud. Järgige allolevat juhendit, mis aitab teil virtuaalse suumi tausta peegeldamise keelata.
1. samm: kui olete koosolekul, klõpsake suumiakna vasakus alanurgas suvandil ' Video ' ja valige ' Video seaded '. Kui te koosolekul ei osale, käivitage oma Zoom töölauaklient, klõpsake ekraani paremas ülanurgas oma profiilipildil ja valige „ Seaded ”. Valige " Video " vasakul külgribal " Seaded " video juurdepääsu oma video seaded Zoom.
2. toiming. Nüüd tühjendage seadete akna parempoolses paanis jaotises „ Minu video ” märkeruut „ Peegelda minu videot ”. See peaks olema ülalt teine variant.
Zoom salvestab teie tehtud muudatused automaatselt. Kui olete koosolekul, soovite muudatuste jõustumiseks välja logida ja uuesti liituda. Kui te koosolekul ei osale, saate selle lihtsalt käivitada, et testida, kas sätted on rakendatud.
Segamisprobleem?
Kui teie määratud virtuaalne taust seguneb teie tegeliku taustaga ja põhjustab tõrkeid, siis on tõenäoline, et teie keskkonnas pole piisavalt valgust, mis aitaks Zoomil neid kahte eristada.
Kui võimalik, võite proovida sisse lülitada lisatuled või lisada mõni muu välise valgusallika, näiteks akna avamine. Võite kolida ka teise ruumi, mis on palju paremini valgustatud, mis peaks lahendama teie jaoks taustaga segamise probleemi.
Kohandatud video ei tööta?
Kui teil on probleeme kohandatud video tausta üleslaadimisega Zoomi, on tõenäoline, et seal on probleeme kodeerimisega või see on liiga tihendatud. Samuti võib juhtuda, et kasutate teist vormingut, kuna Zoom toetab ainult MP4-vorminguid.
Kui mõni neist kehtib teie kohta, peaksite parima tulemuse saavutamiseks proovima teisendada oma video MP4-vormingusse parema kodeeringu ja parema bitikiirusega. Seda saate teha mis tahes turul saadaolevate tasuta videote teisendamise rakenduste abil.
Soovitame kasutada käsipiduri transkooderit. See on tasuta, avatud lähtekoodiga ja pakub palju kohandatavaid valikuid. Võite vaadata ka seda juhendit, milles on samm-sammult juhised, mis aitavad teil protsessi läbida.
Kas teie organisatsiooni administraator on virtuaalse tausta keelanud?
Kui te ei kasuta isiklikku Zoomi kontot ja kasutate selle asemel oma organisatsiooni või ülikooli pakutavat, siis on tõenäoline, et teie organisatsioon on keelanud võimaluse lisada kasutajatele virtuaalset tausta.
Seda võib teha erinevatel põhjustel, kuid tavaliselt on see tingitud privaatsusprobleemidest. Võite proovida võtta ühendust oma administraatoriga, et see valik teile kättesaadavaks teha. Kuid kui see on ettevõtte või ülikooli poliitikaga vastuolus, ei pruugi te siiski saada võimalust Zoomile virtuaalset tausta lisada.
Veenduge, et teie tegelik taust oleks ühevärviline, minimaalsete varjudega ja paigal
Selleks, et suum saaks teie videole virtuaalset tausta õigesti rakendada, peate veenduma, et teie tegelik taust koosneb peamiselt ühevärvilisest , paigalseisvast ja minimaalselt kuvatavatest varjedest. Kui teie taga on ühevärviline sein, suudab Zoom teie keha ja näo piirjooni täpsemalt kaardistada.
Puhtam taust tähendab ka väiksemaid varje selja taga ning seetõttu on oluline, et meie nägu ja ümbrus oleks hästi valgustatud ning saaks ühtlase valgusallika. Zoomi tugileht soovitab ideaalseks rakenduseks kasutada kolmepunktilist valgustuse seadistust.
Samuti on oluline, et teie tegelik taust ei koosneks liikuvatest objektidest, mis võivad häirida virtuaalse tausta järjepidevust. Teie videovoog võib sisaldada neid mittestatsionaarseid objekte, nagu kardinad, ventilaatorid, lemmikloomad jne, mis võib panna Zoomi virtuaalse taustatööriista arvama, et see on osa teist, näidates seda virtuaalse pildi ees samamoodi nagu teie nägu.
Ärge kandke riideid, mis sobivad teie tegeliku või virtuaalse taustaga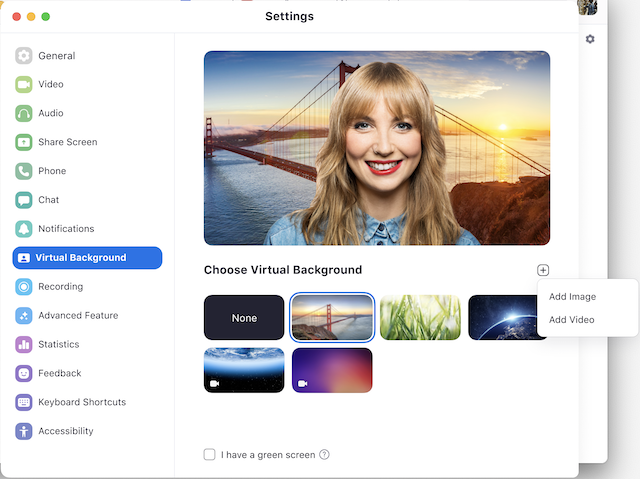
Zoom-kõne puhul ei pea te mitte ainult riietuma sobivalt, vaid kui soovite oma videokõnedele rakendada virtuaalset tausta, peaksite ka veenduma, et teie riietus ei oleks sama värvi kui teie tegelik või virtuaalne taust.
Kui see nii on, muudetakse teie kantud esemed ka virtuaalseks taustaks, mistõttu on teistel ebamugav teid koosolekul näha, kuna teie nägu ilmub ekraanile ilma kehata. Kui kasutate Zoomi virtuaalset tausta, peaksite kaaluma ühevärviliste siniste või roheliste riiete kandmist, kuna tööriist rakendaks teie kleidile tausta asemel uue tausta.
Kontrollige oma pildi- või videovormingut
Pildi või video taustaks rakendamiseks ei saa te lihtsalt üles laadida ühtegi teiega kaasas olevat faili ja eeldada, et Zoom kasutab seda teie virtuaalse taustana. Suum toetab ainult järgmisi failivorminguid ja failisuurusi, mida kasutatakse koosolekute virtuaalse taustana.
Kontrollige, kas teie veebikaamera töötab korralikult
Kui te ei saa ikka veel Zoomi virtuaalset tausta rakendada, siis on aeg kontrollida oma vaikeveebikaamerat. Esiteks veenduge, et olete andnud kaamerale Zoomile load ja et veebikaamerat ei kasutaks arvutis olev muu tarkvara.
Teiseks kontrollige enne koosoleku alustamist, kas teie veebikaamera töötab veebikliendi kasutamisel hästi ja kas olete lubanud oma brauserile kaamerale load. Lõpuks kontrollige oma veebikaamera draiveri tarkvara ja veenduge, et see oleks ajakohane. Virtuaalse tausta toimimiseks on oluline, et teie kaamera suudaks jäädvustada teie nägu ja teid ümbritsevaid asju.
Kasutage neid suumi alternatiive
Kui ükski ülalnimetatud parandustest teile ei sobi, on aeg liikuda edasi mõne muu videokõneteenuse juurde, mis võimaldab teil muuta tausta millegi täiesti erineva vastu. Allpool lingitud postitusest leiate loendi rakendustest ja programmidest, mis võimaldavad teil tausta muuta või seda hägustada, olenemata teie valikust.
▶ Parimad hägustamise ja kohandatud taustafunktsioonidega videokõnerakendused
Loodame, et see juhend aitas teil lahendada Zoomi virtuaalse taustaga seotud probleeme. Kui teil on probleeme või teil on küsimusi, võtke meiega ühendust, kasutades allolevat kommentaaride jaotist.
Kuidas värskendada draivereid Windows 11-s probleemide lahendamiseks ja seadmete ühilduvuse tagamiseks.
Kui Windows Search kasutab erakordselt suuri protsessori- või kettaressursse, saate Windows 11-s kasutada järgmisi tõrkeotsingu meetodeid. Probleemi lahendamise meetodid hõlmavad lihtsamaid meetodeid...
Üks ekraan, mida Windowsi kasutajad kollektiivselt kardavad, on surma sinine ekraan. BSOD on olnud kasutusel juba aastakümneid, aastate jooksul väga vähe muutunud, kuid siiski piisavalt võimas, et…
12. oktoober 2021: suur uuendus! Pange tähele, et te ei pea enam asendama faili appraiserres.dll, et TPM-i kontrollist mööda minna ja Windows 11 installimisel installitõrke parandada. …
Windows 11 väljalaskmisest on möödunud paar kuud ja sellest ajast alates on kasutajad uuele OS-ile üle läinud. Kuna üha rohkem kasutajaid proovib Windows 11 uusi probleeme, plaaditakse vigu ja sätteid ...
Kõik soovivad Windows 11 värskendusega tutvuda. Kuid kui on üks asi, mis võib nende lihtsa uuendamise plaane rikkuda, on see kardetud süsteem…
Windows 11 on nüüd avalikkusele avaldatud pärast seda, kui see tänavu juunis vastuoluliselt lekitati. Sellest ajast peale on operatsioonisüsteemis toimunud arvukalt muudatusi, mille hulgas on olnud väga teretulnud härmatis…
Windowsi tegumiriba on olnud kogu tähelepanu keskpunktis alates sellest ajast, kui see sai Windows 11 väljalaskmisega uue uuendatud välimuse. Nüüd saate tegumiriba tsentreerida, nautida uut tegevuskeskust, muuta selle…
Kui Windows 11 maailmale avalikustati, oli Snap Layouts esimene asi, mis kõigi tähelepanu köitis. Need olid uuenduslikud, uued ja Windowsi süsteemi kallal töötamisel tegelikult kasulikud...
Windows 11 on äsja avalikkusele avaldatud ja tundub, et see meelitab palju uusi kasutajaid. Paljud kasutajad on hüppanud ja uuendanud Windows 11-le, samal ajal kui teised otsivad ...
Kuna Zoom võtab üle suurema osa meie tööst ja isegi sotsiaalsest elust, oleme hakanud sellele üsna palju toetuma. Zoom võimaldab kasutajatel luua oma virtuaalseid koosolekuruume ja vestelda…
Windows 11 lekitati hiljuti avalikkuse ette ja kõik üle maailma on kiirustanud uut OS-i VirtualBoxi tööriistade abil virtuaalmasinasse installima. Windows 11 tuleb…
Need, kes on piisavalt innukad, et Windows 11 Dev-i koostamist Insider Program kaudu käsile võtta, on hakanud aeglaselt mõistma, miks enamik kasutajaid kipub ootama, kuni stabiilne väljalase ilmub. Olles esimene…
Zoom on kiiresti tõusnud, et saada kõige populaarsemaks videokonverentsirakenduseks selles äris ja seda vääriliselt. Sellel on õiged funktsioonid, see pakub piisavalt jõulist tasuta versiooni ja on palju…
Windows 11, mis on juhtumisi kuulsa Windowsi operatsioonisüsteemi sarja uusim täiendus, on suutnud isegi arendaja eelvaates palju silmailu püüda. Paljud entusiastid kiirustavad…
Lõikamistööriist on olnud Windowsi pikaajaline oluline lisand, mis on suutnud ellu jääda paljude versioonide puhul, mida avalikkus algul eriti vastu ei võtnud. Kui sa oled …
05. aprill 2020: Zoomi olekulehel kuvatakse nüüd nende veebikliendi praegune olek töökorras. See oli varem hoolduses. Ja me näeme seda. Kui sa…
Kodust töötamisega harjudes õpime aeglaselt õppima parimaid tavasid, mis võivad meie tootlikkusele käegakatsutavat tõuke anda. Videokõnede tööriistad, nagu Zo…
2021. aasta oktoobri esimesel nädalal tõi Microsoft ametlikult välja Windows 11 stabiilse järgu. Kõik uued tooted, mis väljastati pärast avalikustamist, käitavad kohe karbist välja võttes operatsioonisüsteemi Windows 11 ja Windows…
Windows 11 on Windowsi uus iteratsioon linnas. See toob kaasa uue ja täiustatud kasutajaliidese, täiustatud teenused, Microsoft Edge'i integratsiooni ja mis veelgi olulisem, uue ja täiustatud menüü Start. Praeguseks on see…
Kui otsite, kuidas luua Facebookis küsitlust, et saada inimeste arvamust, siis meilt leiate kõik lahendused alates sündmustest, messengerist kuni looni; saate Facebookis küsitluse luua.
Kas soovite aegunud pääsmeid kustutada ja Apple Walleti korda teha? Järgige selles artiklis, kuidas Apple Walletist üksusi eemaldada.
Olenemata sellest, kas olete täiskasvanud või noor, võite proovida neid värvimisrakendusi, et vallandada oma loovus ja rahustada meelt.
See õpetus näitab, kuidas lahendada probleem, kuna Apple iPhone'i või iPadi seade kuvab vales asukohas.
Vaadake, kuidas saate režiimi Mitte segada iPadis lubada ja hallata, et saaksite keskenduda sellele, mida tuleb teha. Siin on juhised, mida järgida.
Vaadake erinevaid viise, kuidas saate oma iPadi klaviatuuri suuremaks muuta ilma kolmanda osapoole rakenduseta. Vaadake ka, kuidas klaviatuur rakendusega muutub.
Kas seisate silmitsi sellega, et iTunes ei tuvasta oma Windows 11 arvutis iPhone'i või iPadi viga? Proovige neid tõestatud meetodeid probleemi koheseks lahendamiseks!
Kas tunnete, et teie iPad ei anna tööd kiiresti? Kas te ei saa uusimale iPadOS-ile üle minna? Siit leiate märgid, mis näitavad, et peate iPadi uuendama!
Kas otsite juhiseid, kuidas Excelis automaatset salvestamist sisse lülitada? Lugege seda juhendit automaatse salvestamise sisselülitamise kohta Excelis Macis, Windows 11-s ja iPadis.
Vaadake, kuidas saate Microsoft Edge'i paroole kontrolli all hoida ja takistada brauserit tulevasi paroole salvestamast.













![Windows 11 rohelise ekraani vea parandamine [8 võimalust] Windows 11 rohelise ekraani vea parandamine [8 võimalust]](https://blog.webtech360.com/resources8/images31/image-5564-0105182715287.png)
![[Värskendus: 8. november] Snipping Tool ei tööta Windows 11-s? Kuidas parandada tõrke või otsetee probleeme „See rakendus ei saa avada”. [Värskendus: 8. november] Snipping Tool ei tööta Windows 11-s? Kuidas parandada tõrke või otsetee probleeme „See rakendus ei saa avada”.](https://blog.webtech360.com/resources8/images31/image-6552-0105182756436.jpg)
![Kuidas Zoom 403 keelatud veast mööda minna [Värskendus: Zoom parandas probleemi] Kuidas Zoom 403 keelatud veast mööda minna [Värskendus: Zoom parandas probleemi]](https://blog.webtech360.com/resources8/images31/image-2646-0105182808274.png)











