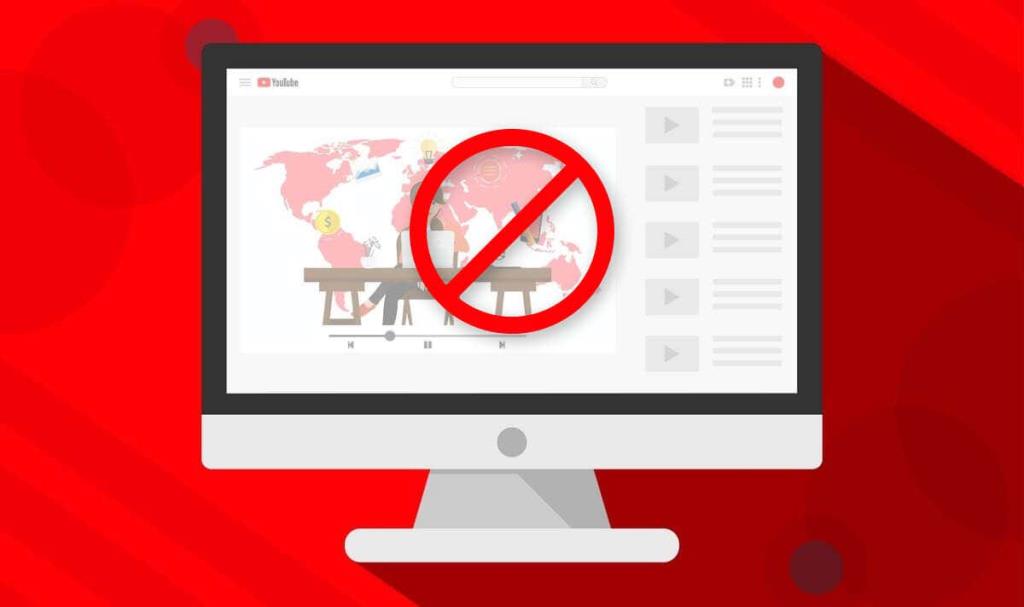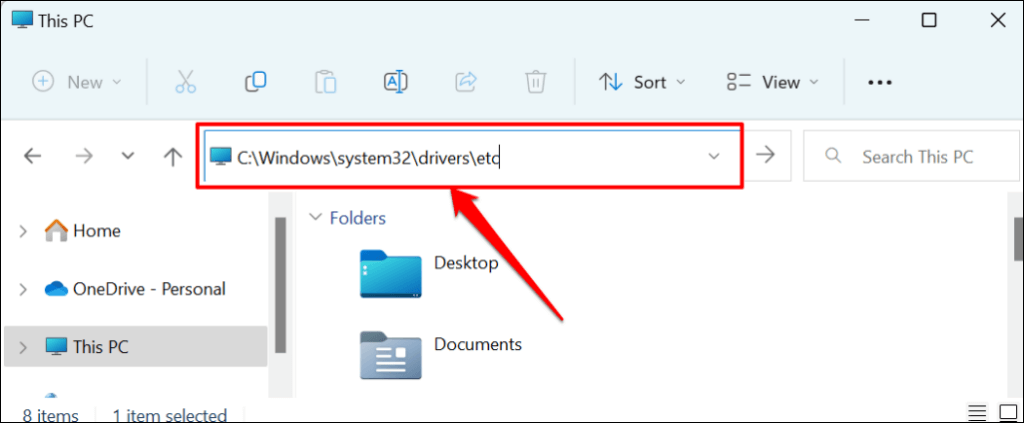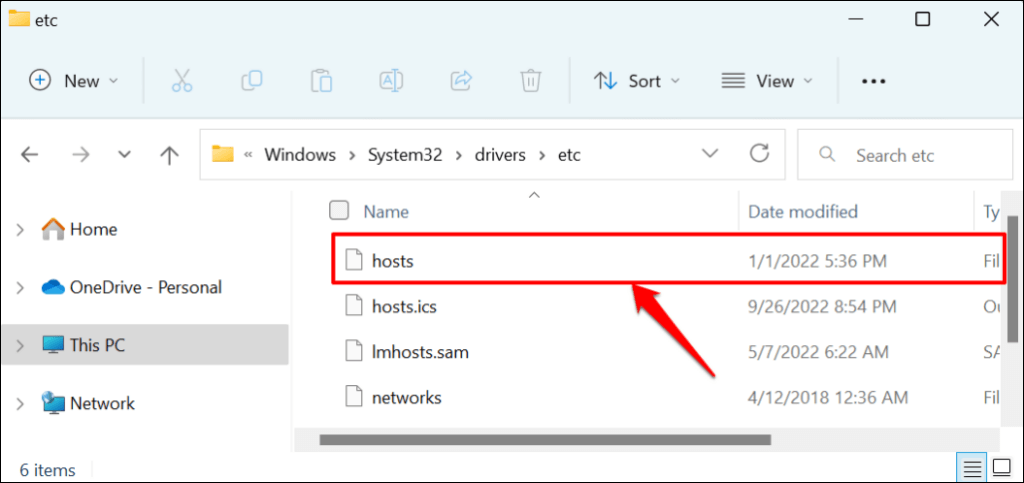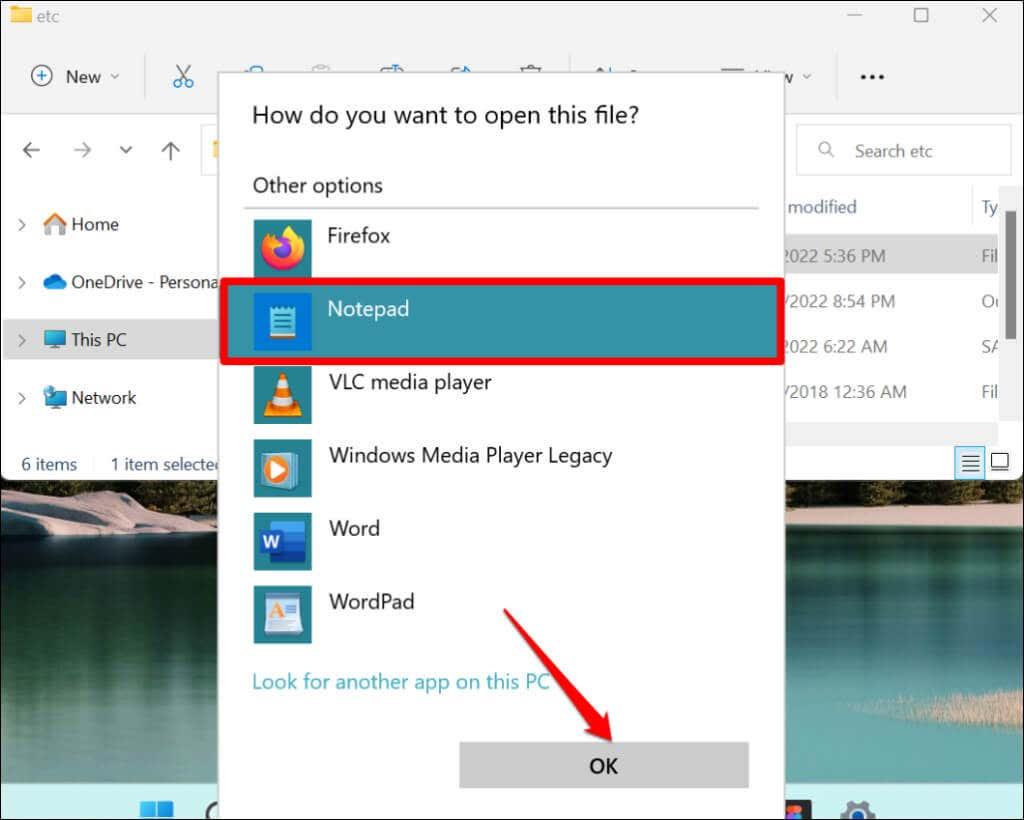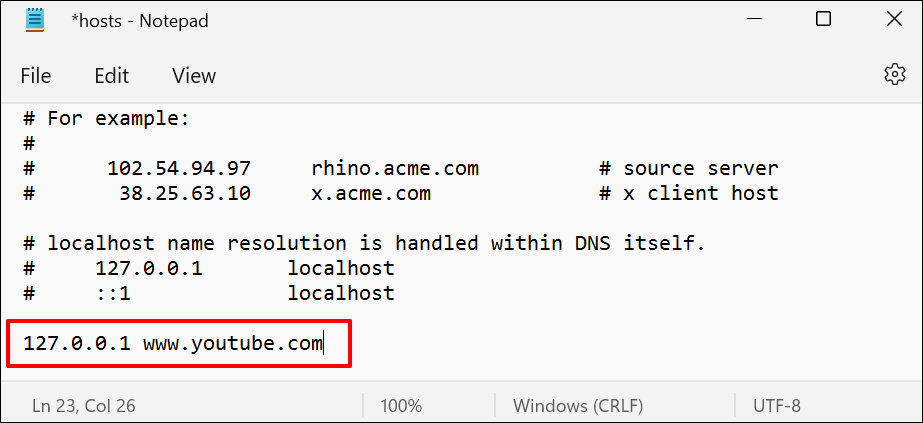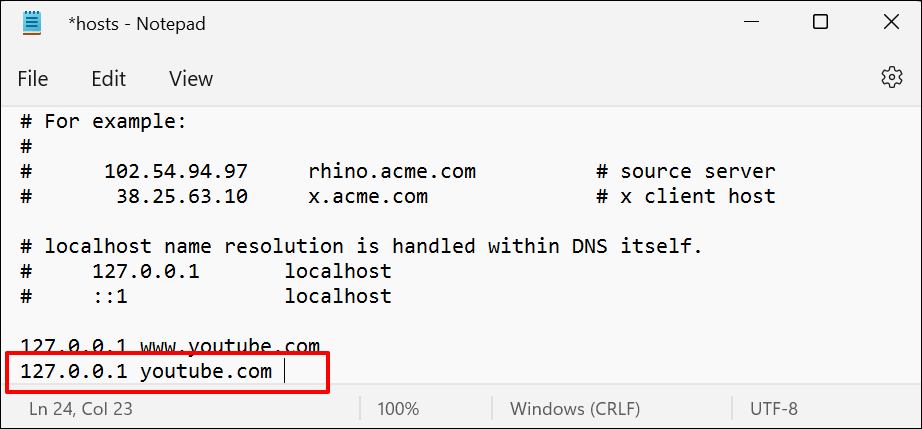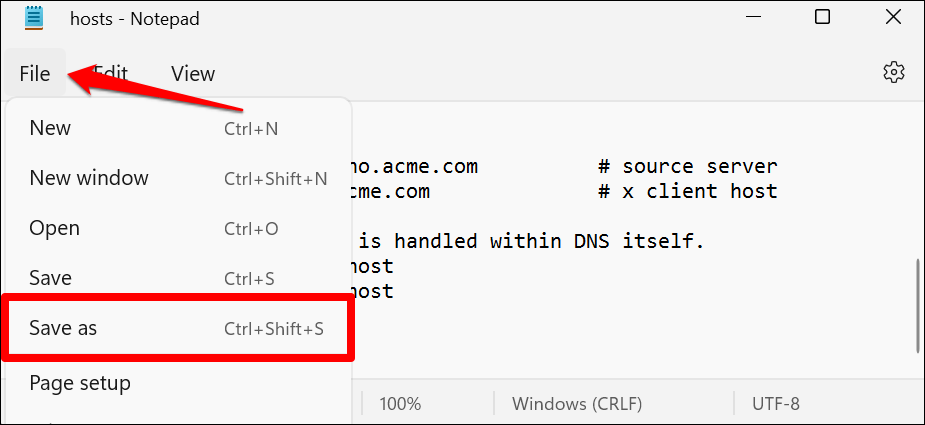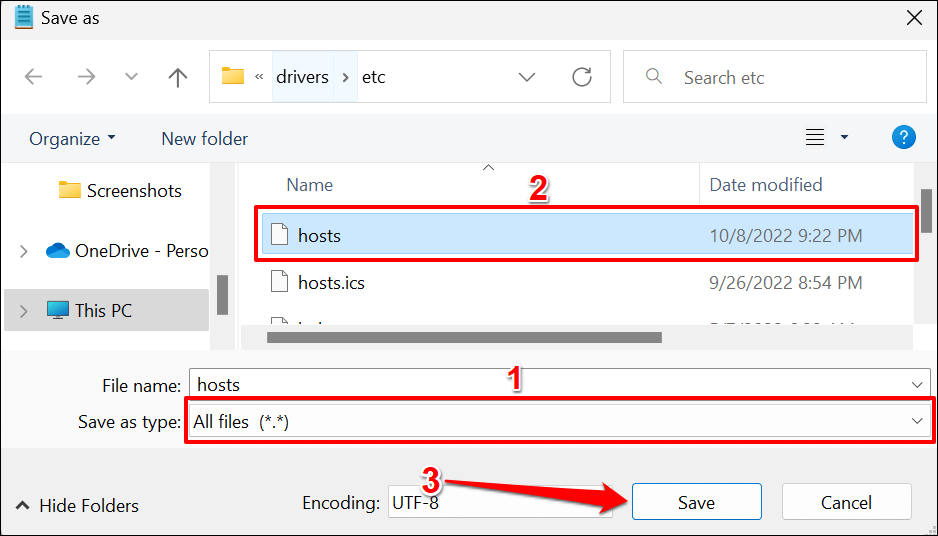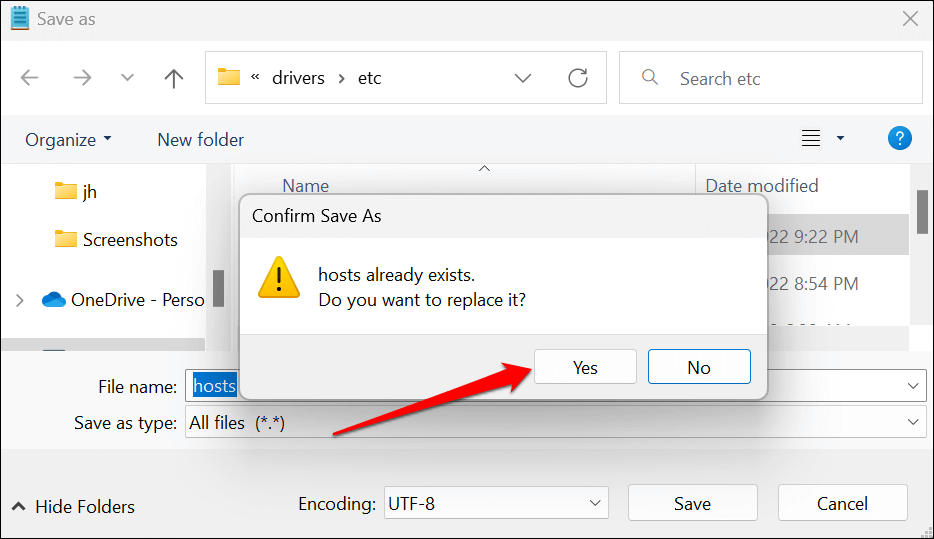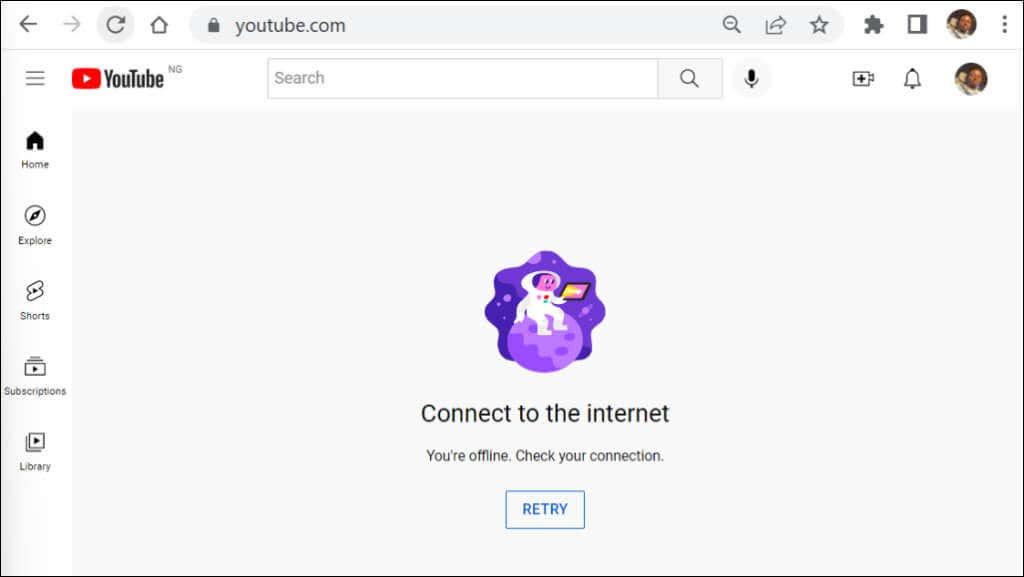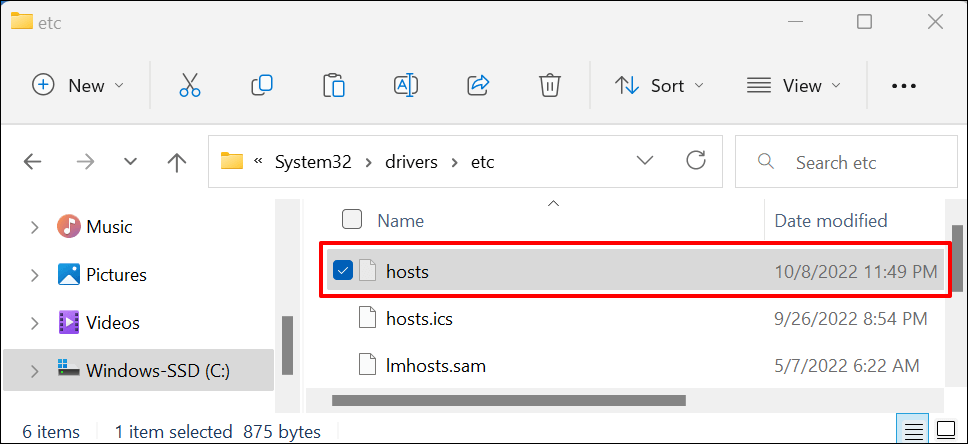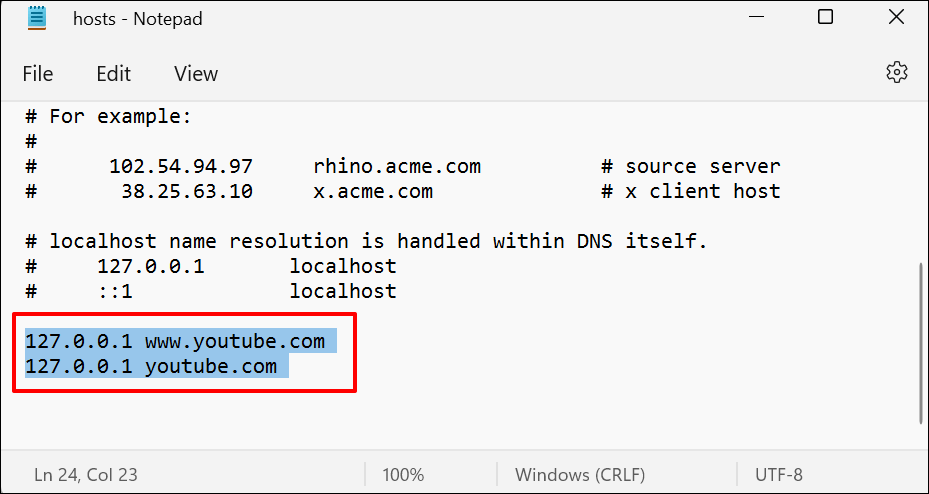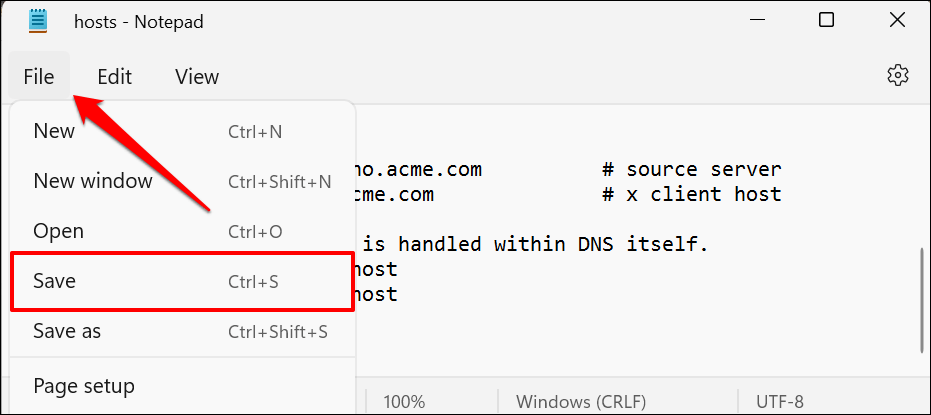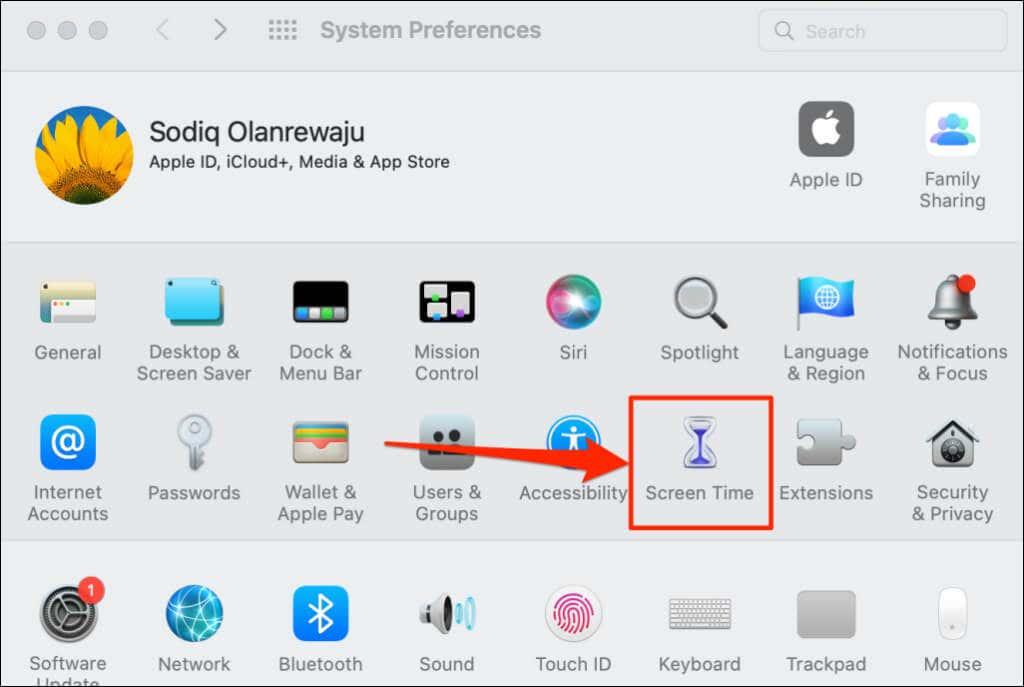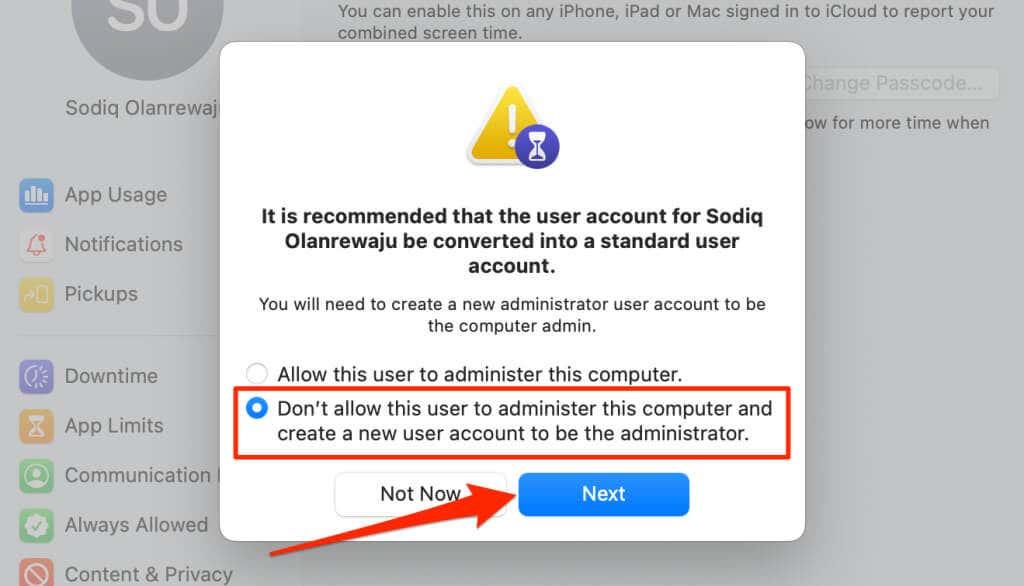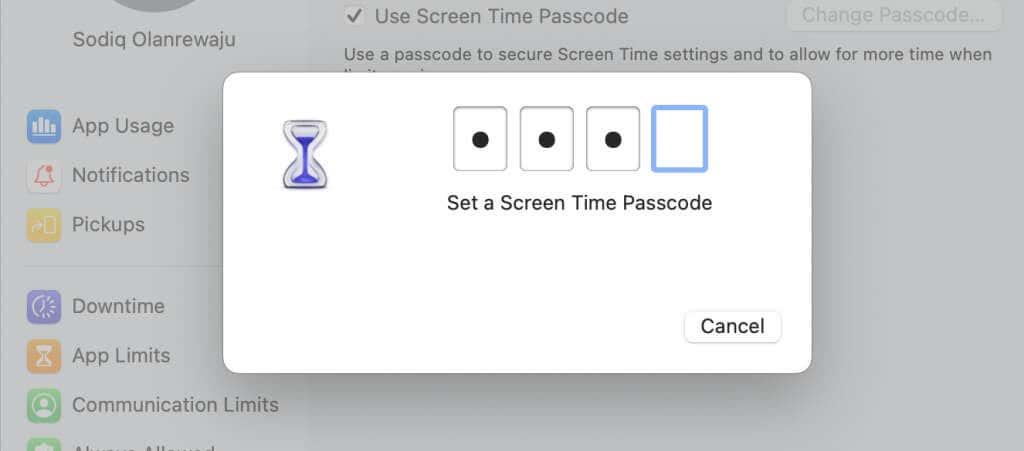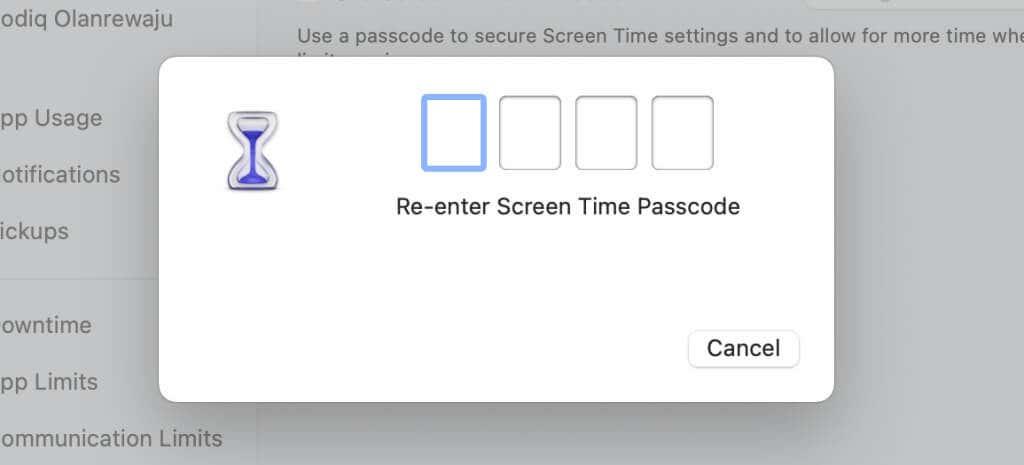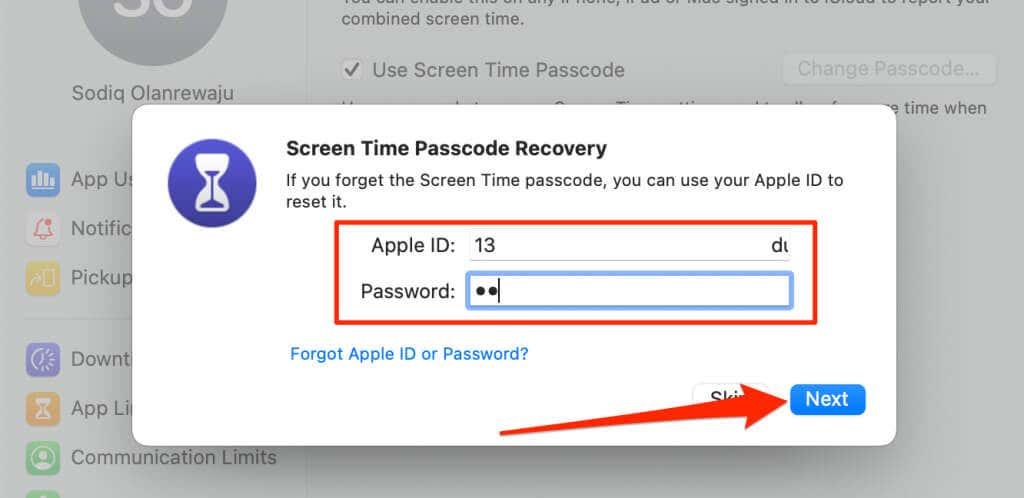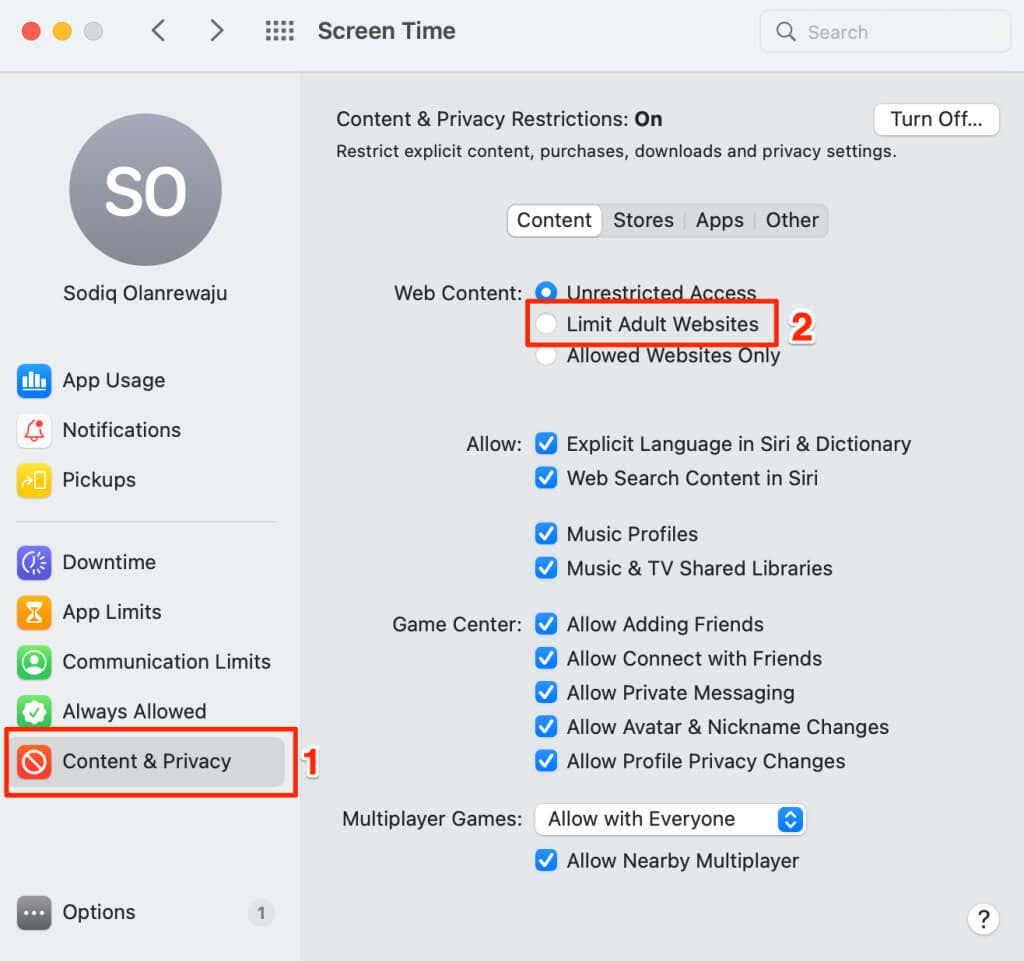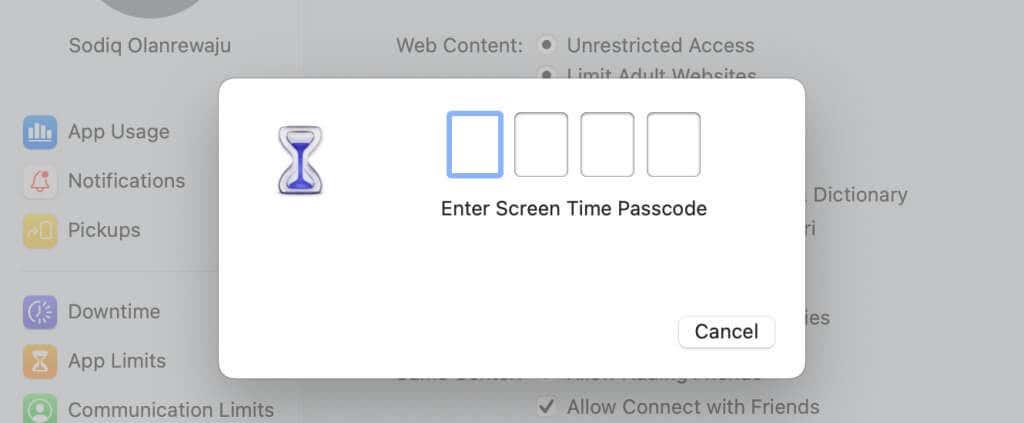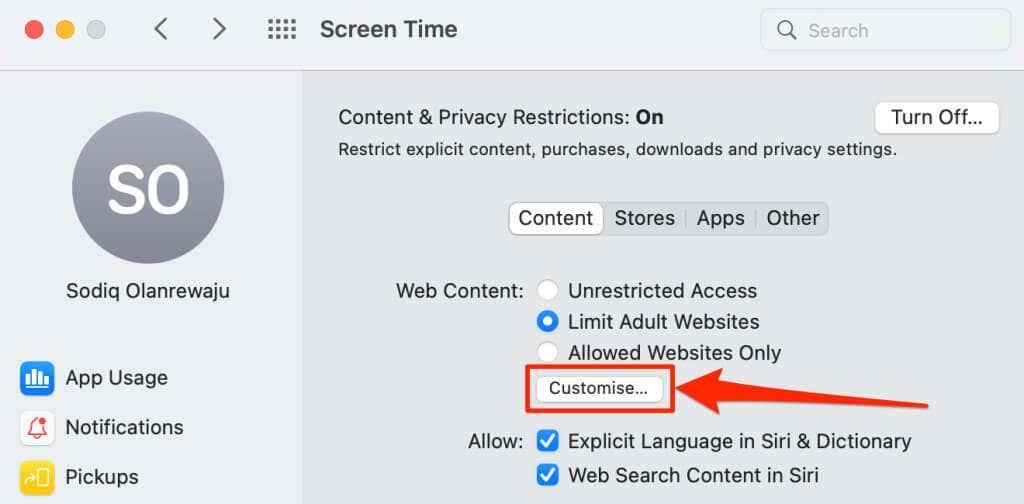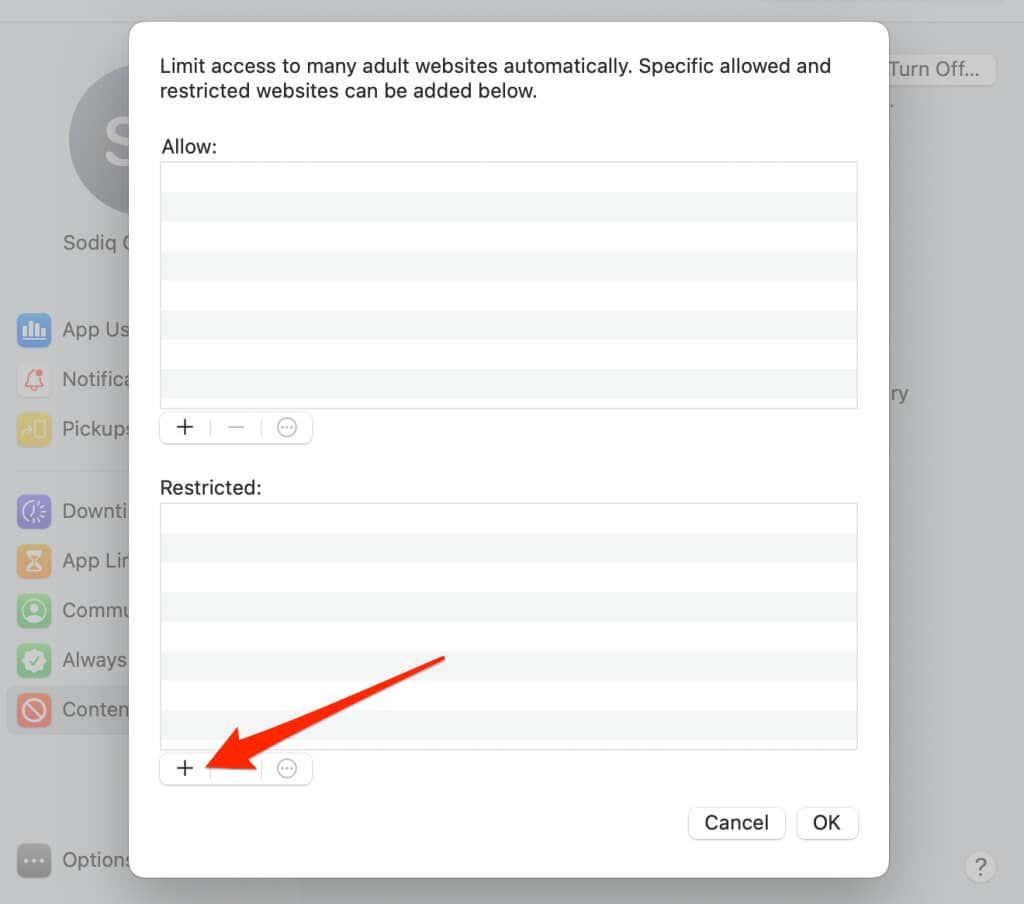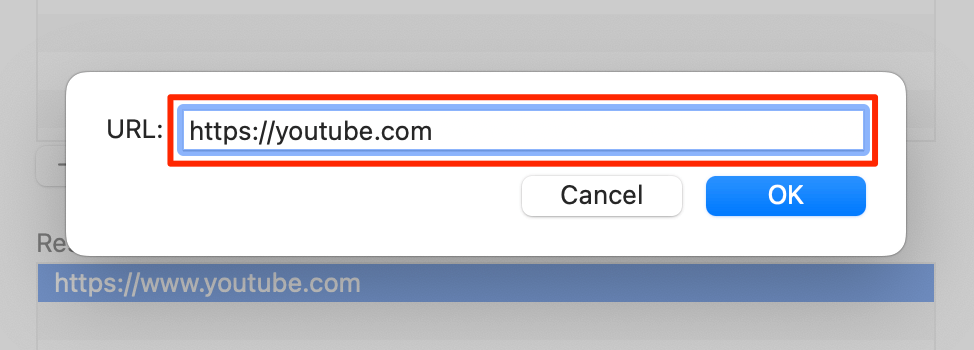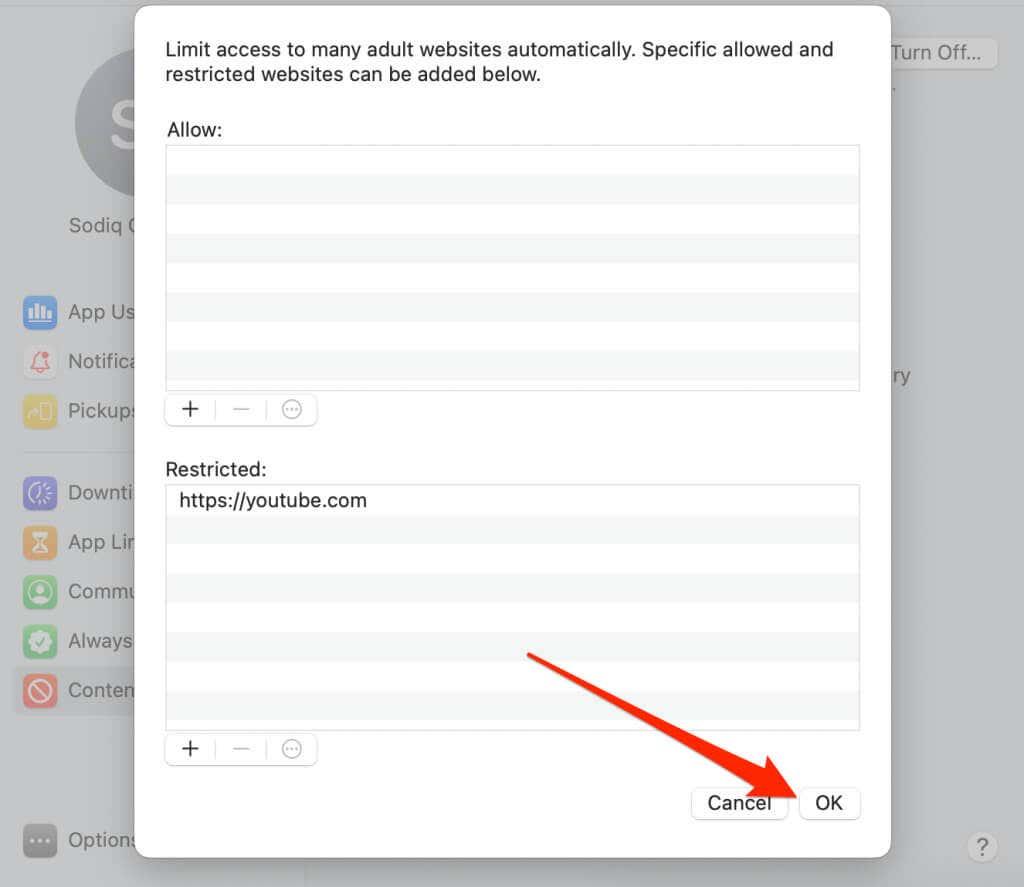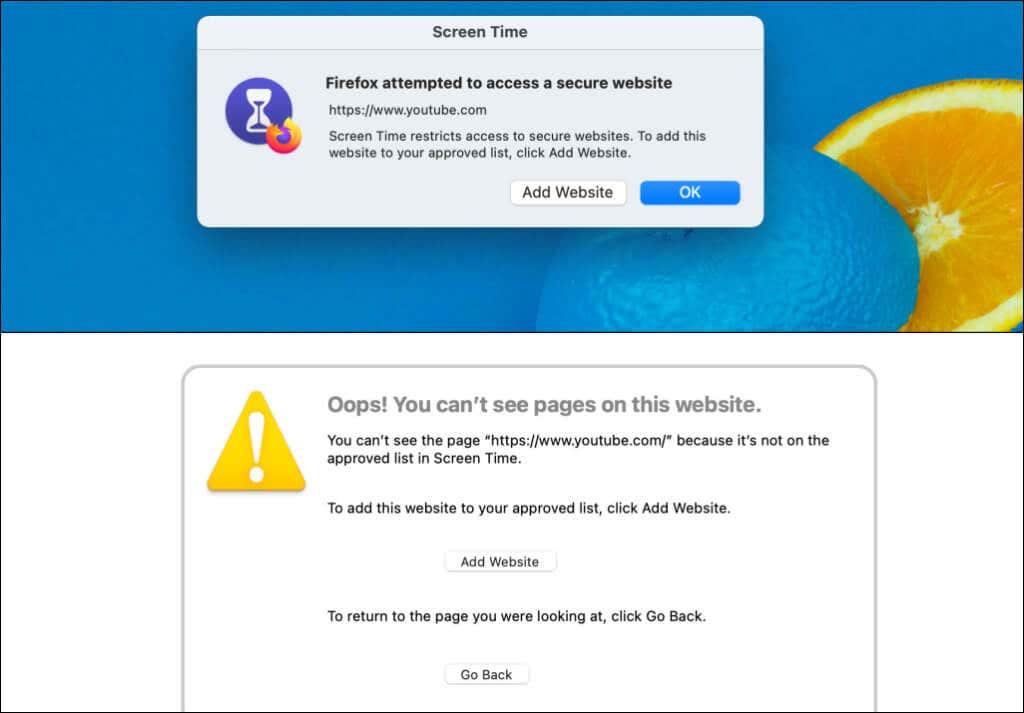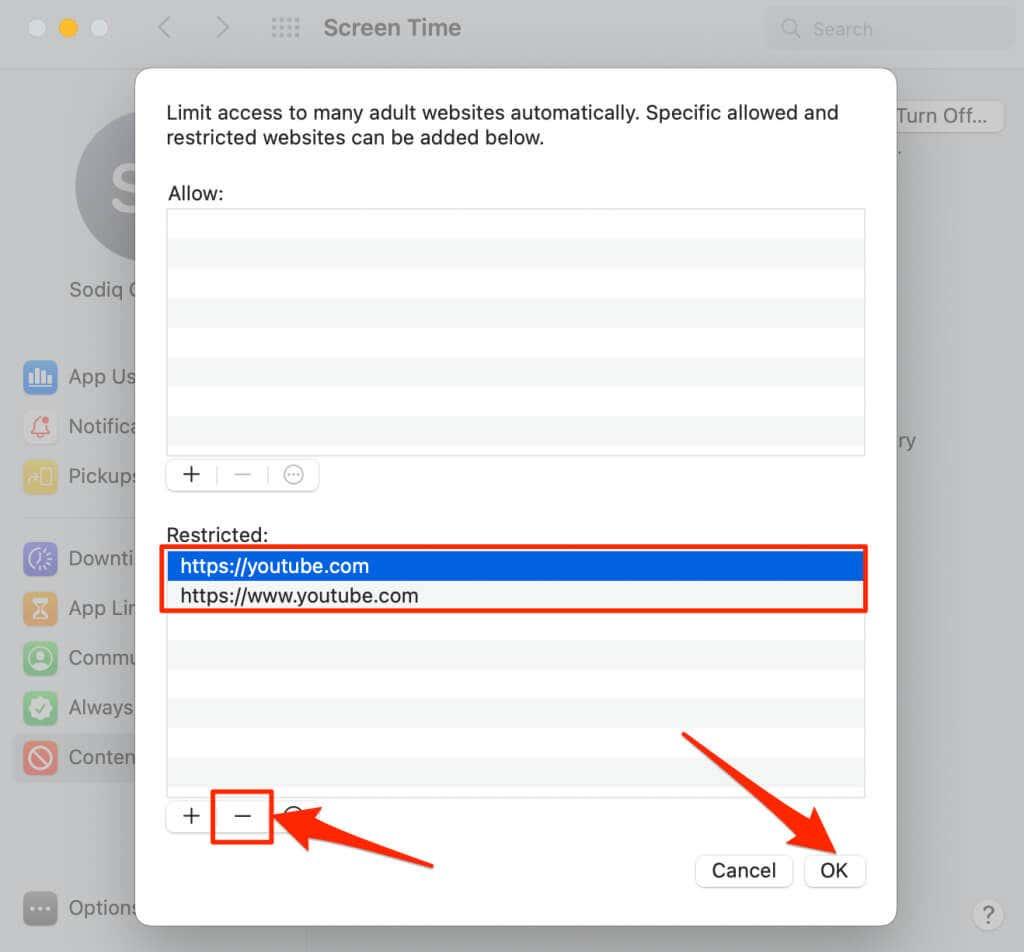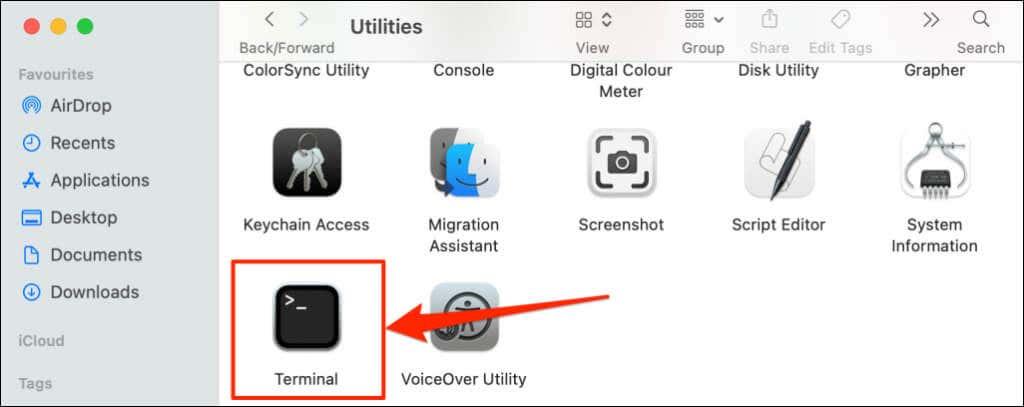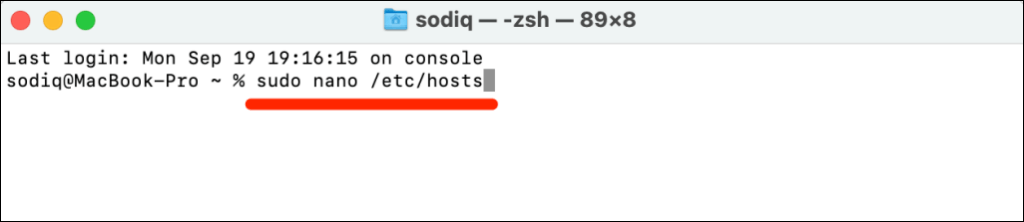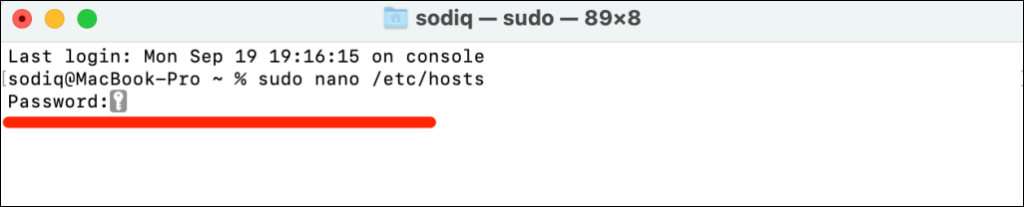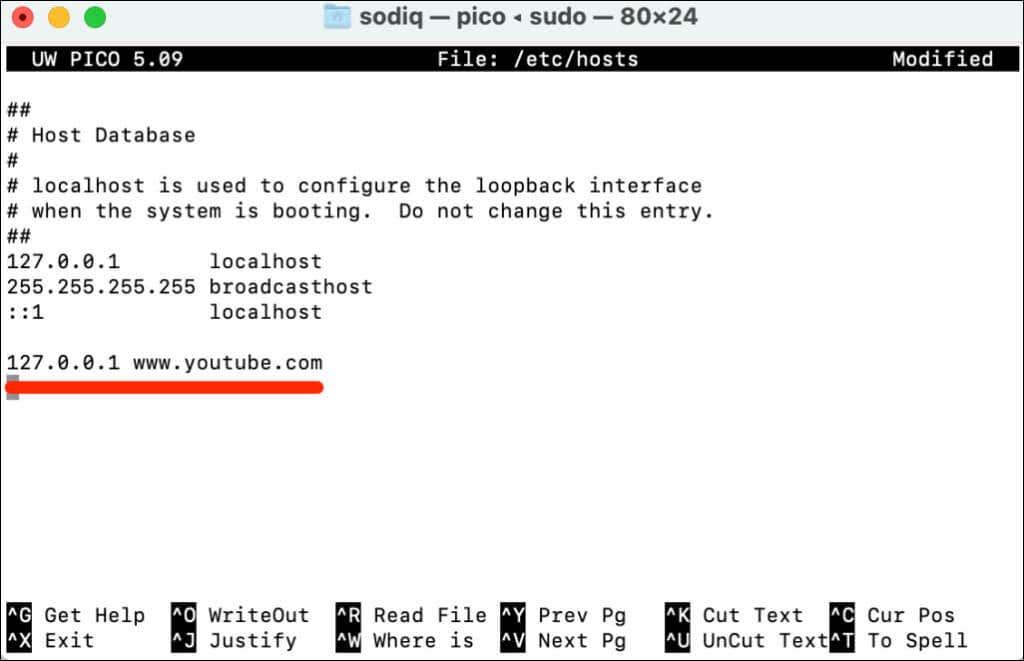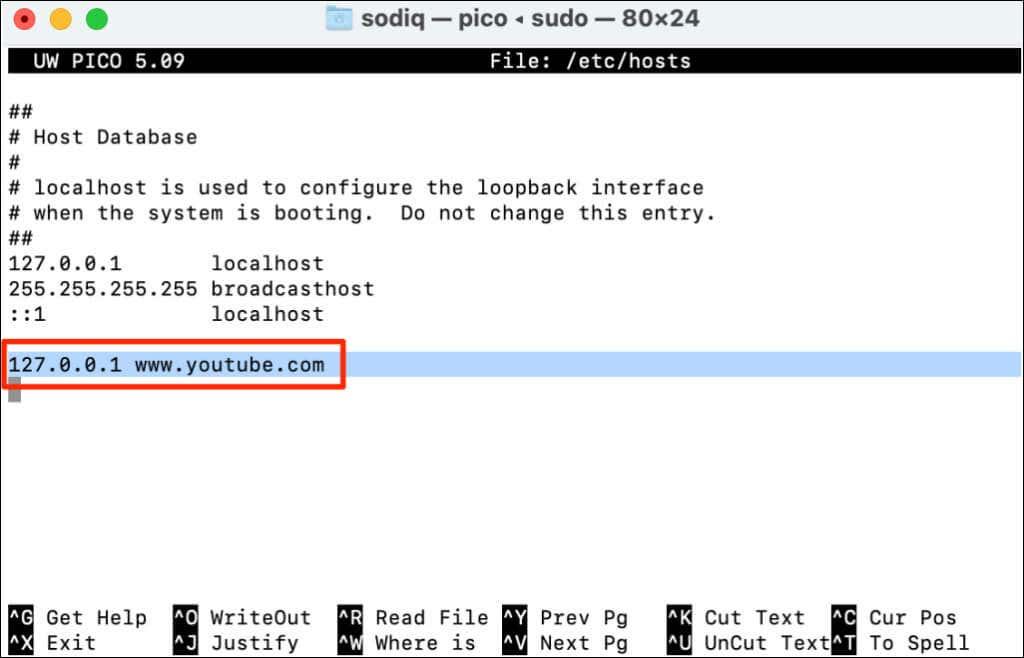YouTube on koduks piiramatule arvule harivale ja meelelahutuslikule sisule . Siiski võiksite YouTube'i oma isiklikus või koduarvutis blokeerida, kui veebisait hakkab liiga häirima .
YouTube'i piiratud režiimi lülitamine blokeerib täiskasvanutele mõeldud sisu ja muudab platvormi teie laste või teismeliste jaoks turvalisemaks. Samuti saate blokeerida teatud sobimatu sisuga kanalid. Kuid kui soovite blokeerida juurdepääsu oma arvutis YouTube'i veebisaidile, näitame teile, kuidas seda tehakse. See õpetus hõlmab samme Maci ja Windowsi arvutite jaoks.
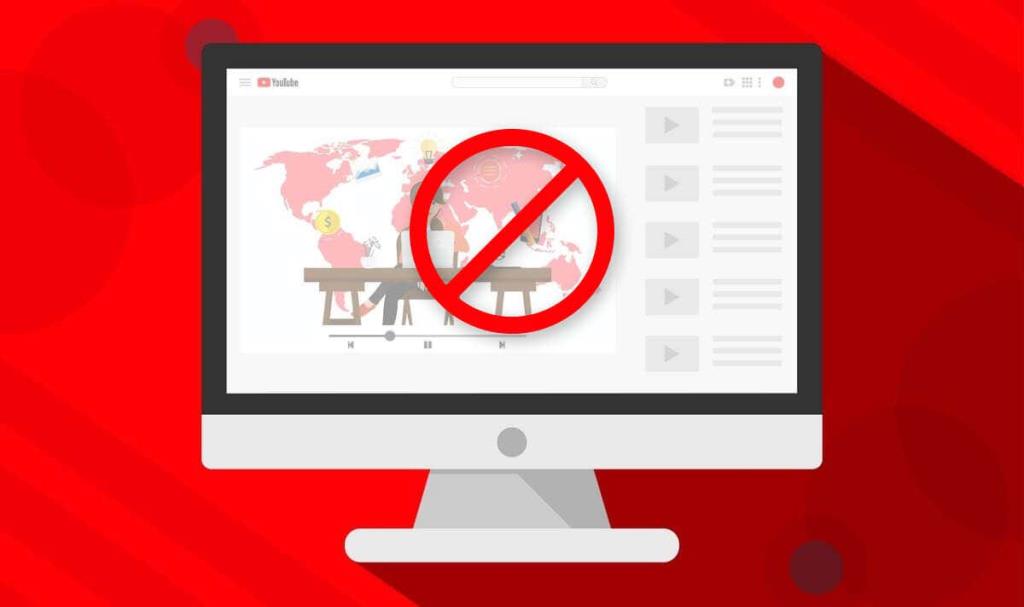
Blokeerige YouTube Windows PC-s
Saate veebisaite blokeerida, muutes "Hostide faili" , mida Windows kasutab teie arvuti edastusjuhtimisprotokolli/internetiprotokolli (TCP/IP) konfigureerimiseks . TCP/IP kirjeldab juhiseid, mis määravad, kuidas teie arvuti Interneti kaudu andmeid vahetab.
Järgige allolevaid samme YouTube'i blokeerimiseks, muutes Windowsi hostide faili opsüsteemis Windows 10 või 11.
- Avage Windows File Explorer ( Windowsi klahv + E ), kleepige C:\Windows\System32\drivers\etc ja vajutage sisestusklahvi .
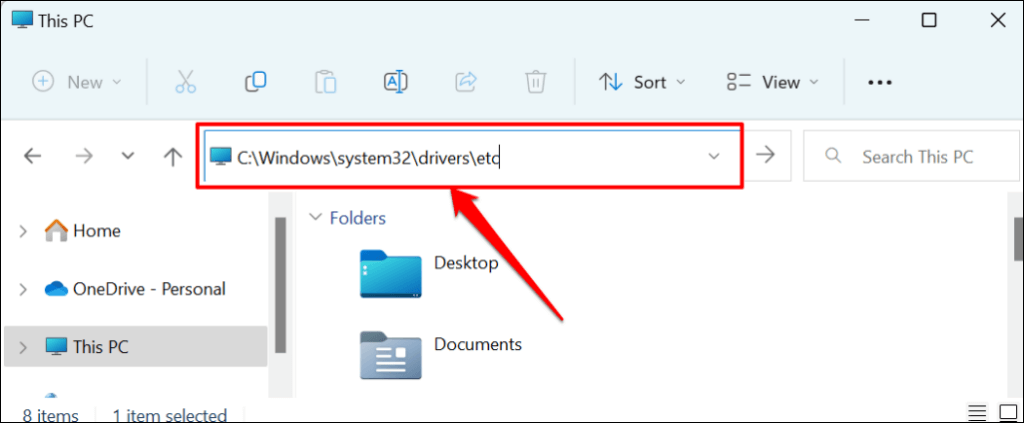
- Topeltklõpsake hosti failil .
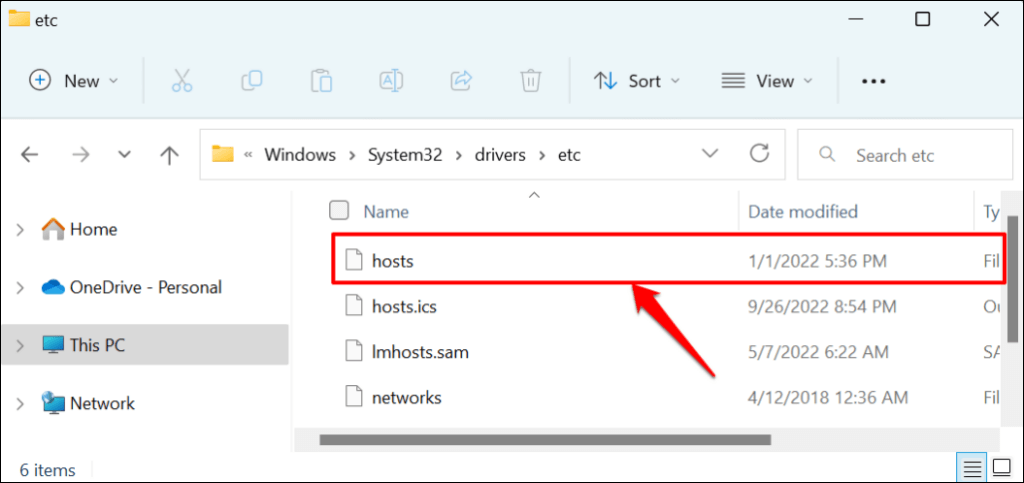
- Valige Notepad ja valige OK .
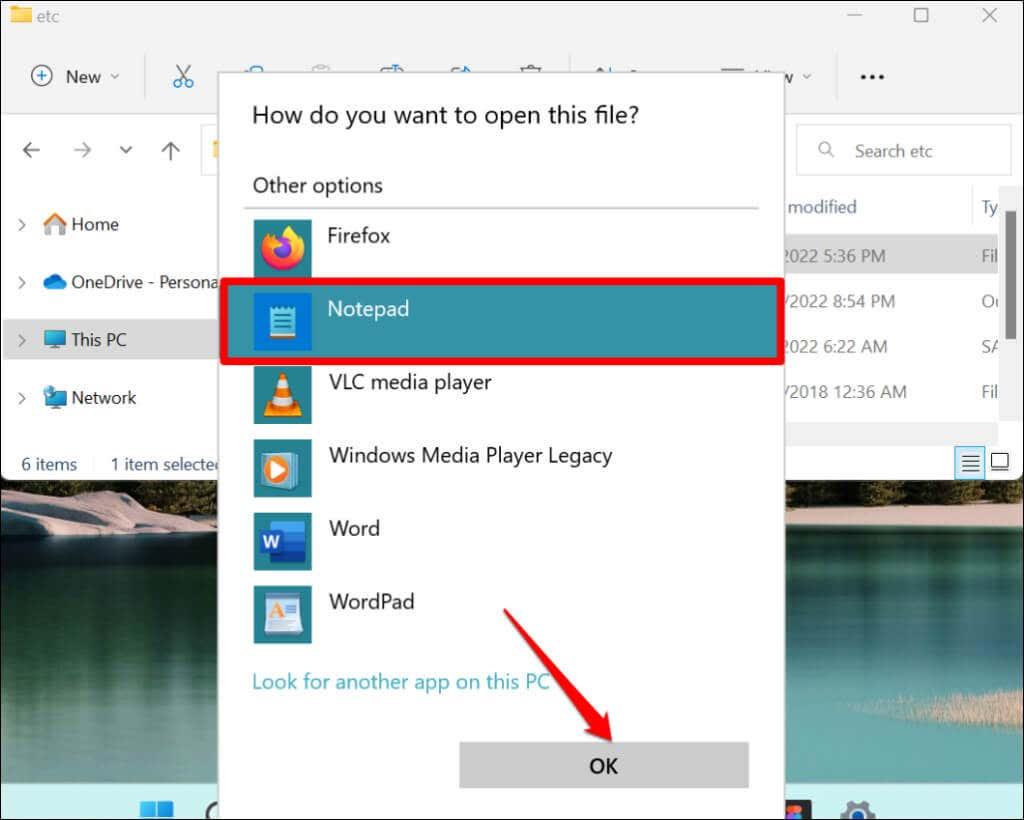
- Kerige lehe allossa ja vajutage uuele reale liikumiseks sisestusklahvi . Tippige 127.0.0.1 , vajutage tühikuklahvi , tippige www.youtube.com ja vajutage järgmisele reale liikumiseks sisestusklahvi .
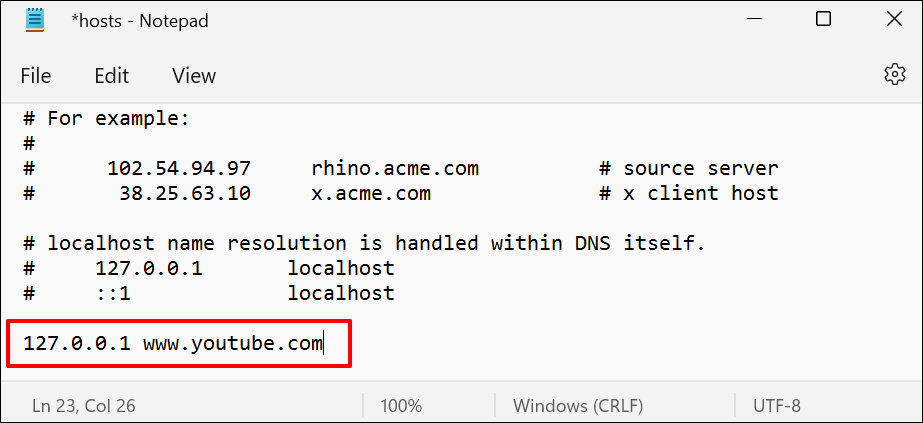
See käsk blokeerib YouTube'i kõigis brauserites (Safari, Firefox, Microsoft Edge jne), välja arvatud Google Chrome.
- Tippige 127.0.0.1 , vajutage tühikuklahvi , tippige youtube.com ja vajutage uuesti tühikuklahvi . See käsk blokeerib teie arvuti Google Chrome'i brauseri juurdepääsu YouTube'ile.
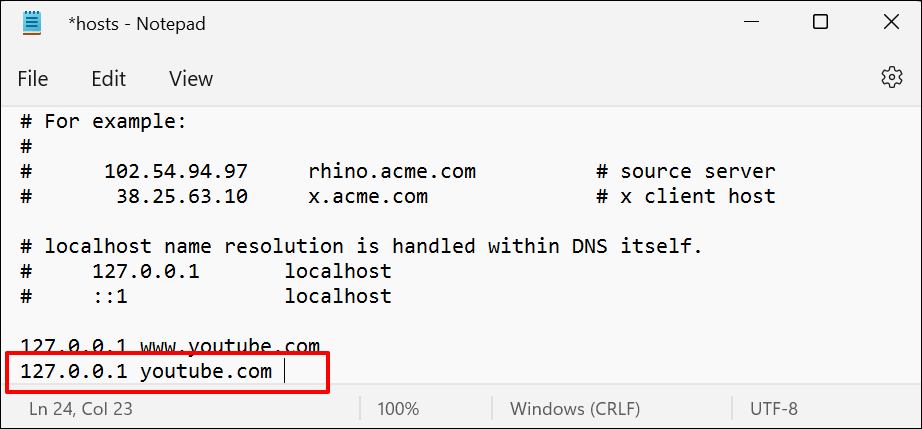
- Vajutage klahvikombinatsiooni Ctrl + Shift + S või valige paremas ülanurgas Fail ja valige Salvesta nimega .
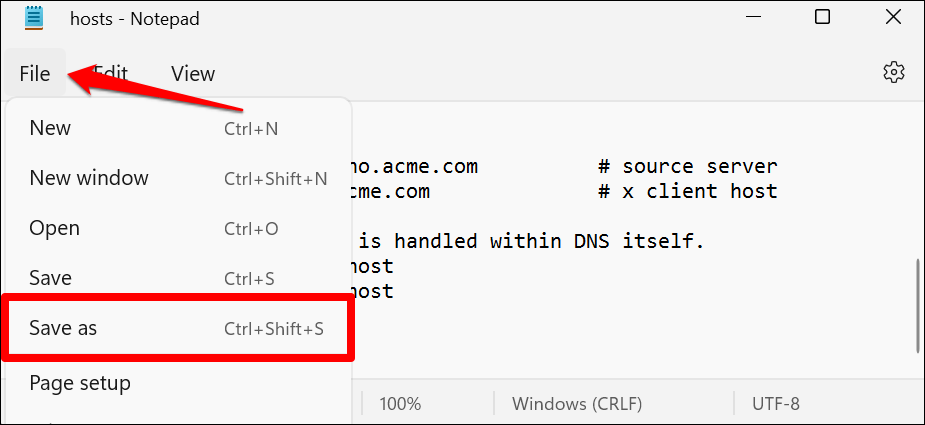
- Valige rippmenüüst „Salvesta tüüp” kõik failid . Seejärel valige sihtkaustas hosts -fail ja valige Salvesta .
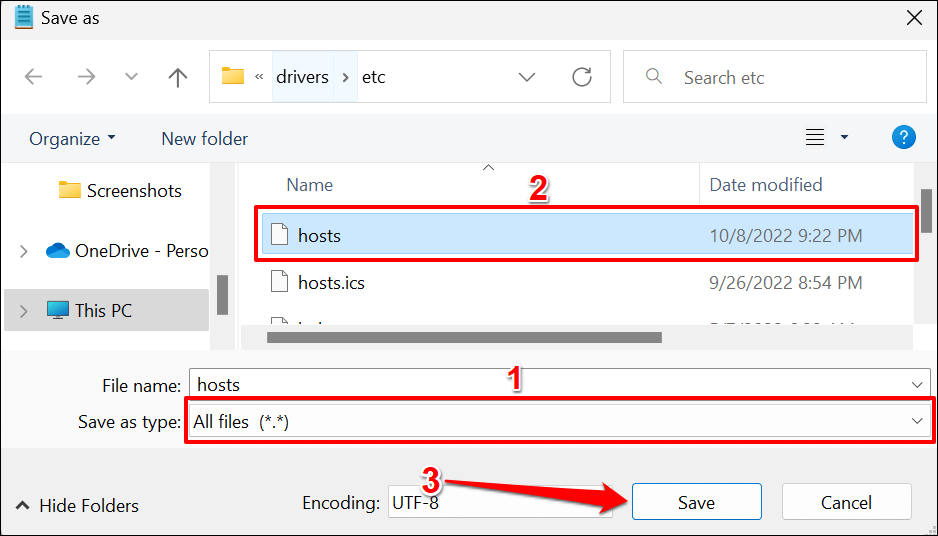
- Valige hüpikaknas Jah .
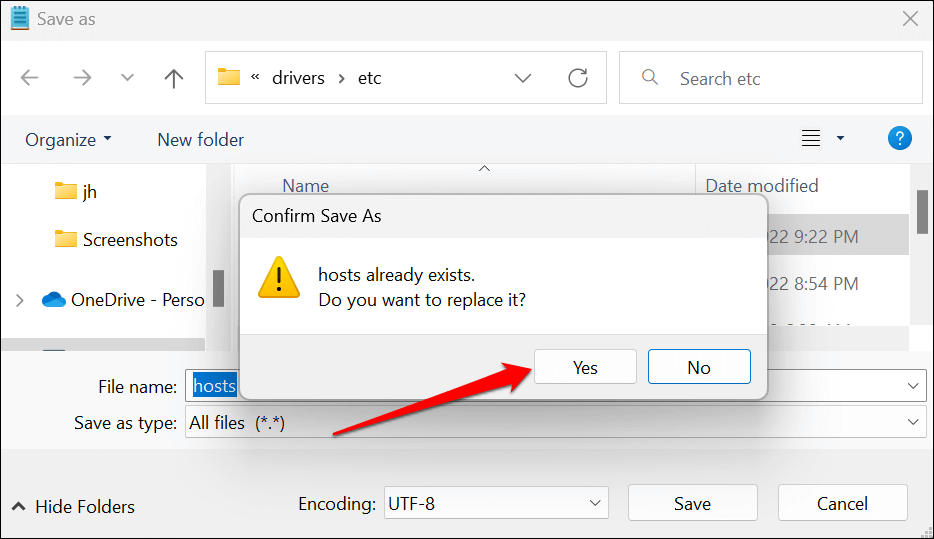
Sulgege Notepad ja proovige oma veebibrauseris YouTube'i külastada. Kui järgisite neid samme õigesti, peaks YouTube kuvama teate „Ühenda Internetiga. Olete võrguühenduseta.” veateade. Kui saate siiski YouTube'i avada, taaskäivitage arvuti ja proovige uuesti.
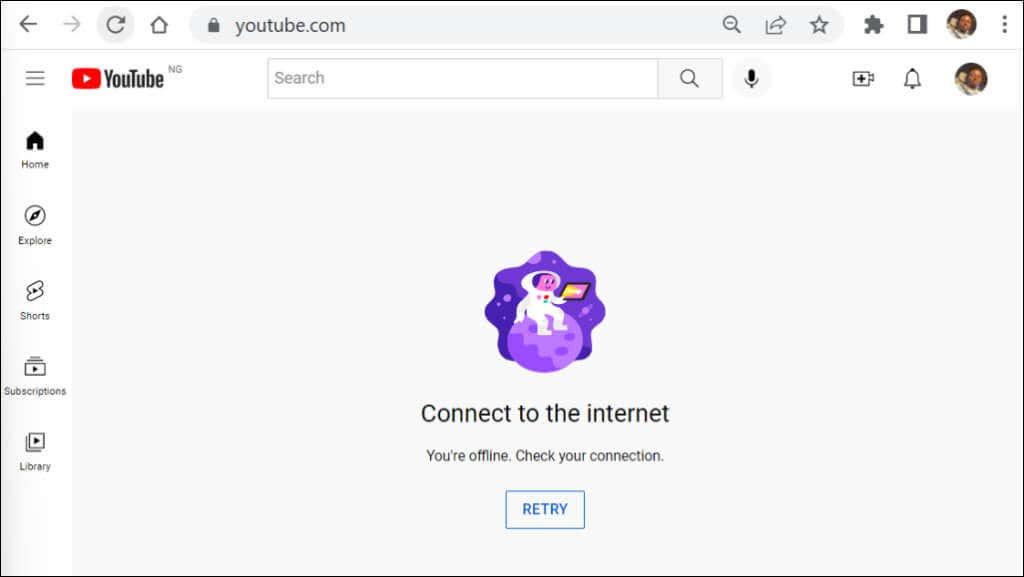
Deblokeerige YouTube'i Windowsis
- Naaske hostifaili sihtkohta ( Kohalik ketas (C:) > Windows > System32 > draiverid > jne ) ja avage hostifail Notepadi abil.
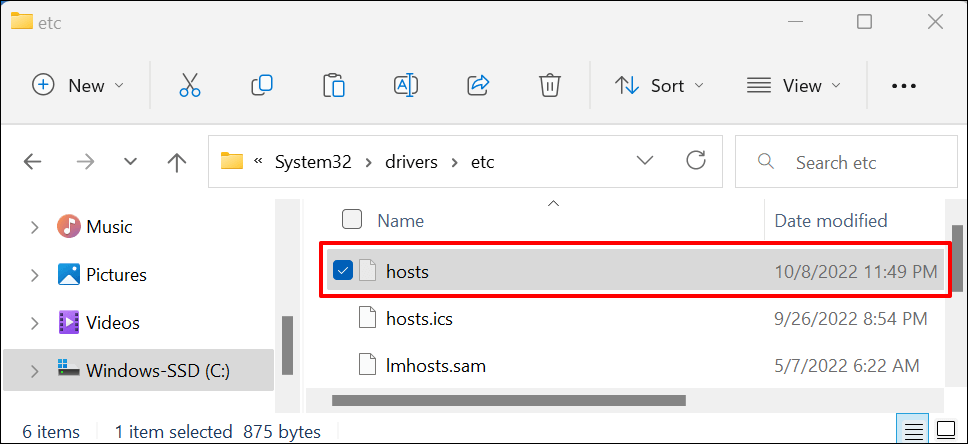
- Kustutage IP-aadress ja YouTube'i veebisaidi URL(id) dokumendi viimaselt realt.
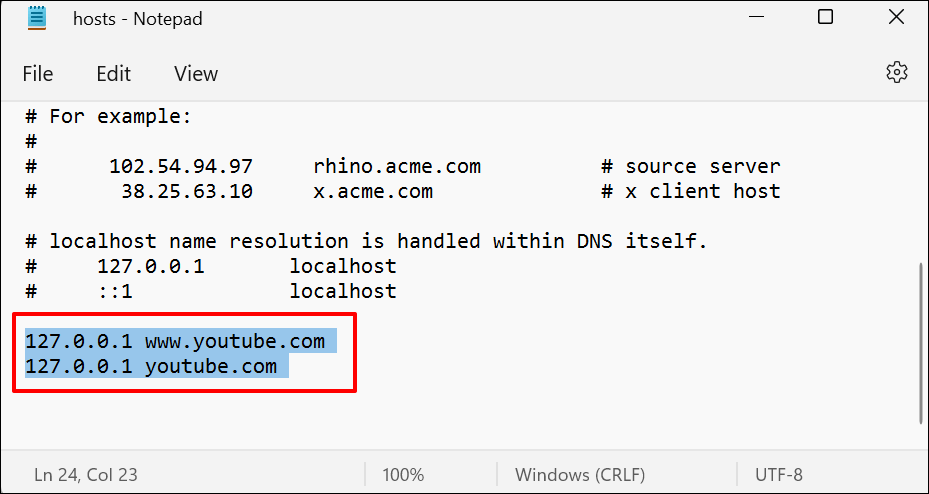
- Hostifaili salvestamiseks vajutage Ctrl + S. Teise võimalusena valige menüüribal Fail ja seejärel Salvesta .
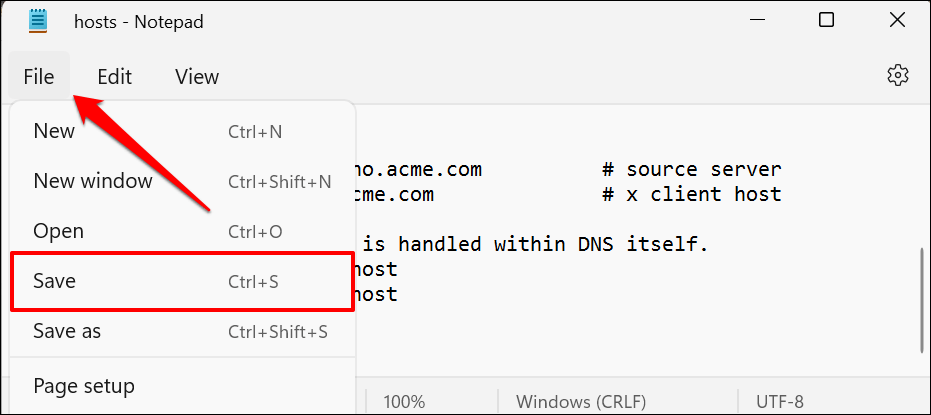
Sulgege Notepadis hostifail, avage mis tahes veebibrauser ja kontrollige, kas pääsete nüüd YouTube'i juurde. Kui teie brauser ei laadi YouTube'i, taaskäivitage arvuti.
YouTube'i blokeerimine Macis
MacOS-is saate YouTube'i blokeerida ekraaniajal või muutes oma Maci TCP/IP-hostifaili.
YouTube'i blokeerimine ekraaniaja abil
Maci arvutite ekraaniajal on sobimatu veebisisu blokeerimiseks sisupiirangu sätted. Järgige allolevaid samme, et blokeerida juurdepääs YouTube'ile kõigis teie Maci installitud veebibrauserites.
- Avage Süsteemieelistused ja valige Ekraaniaeg .
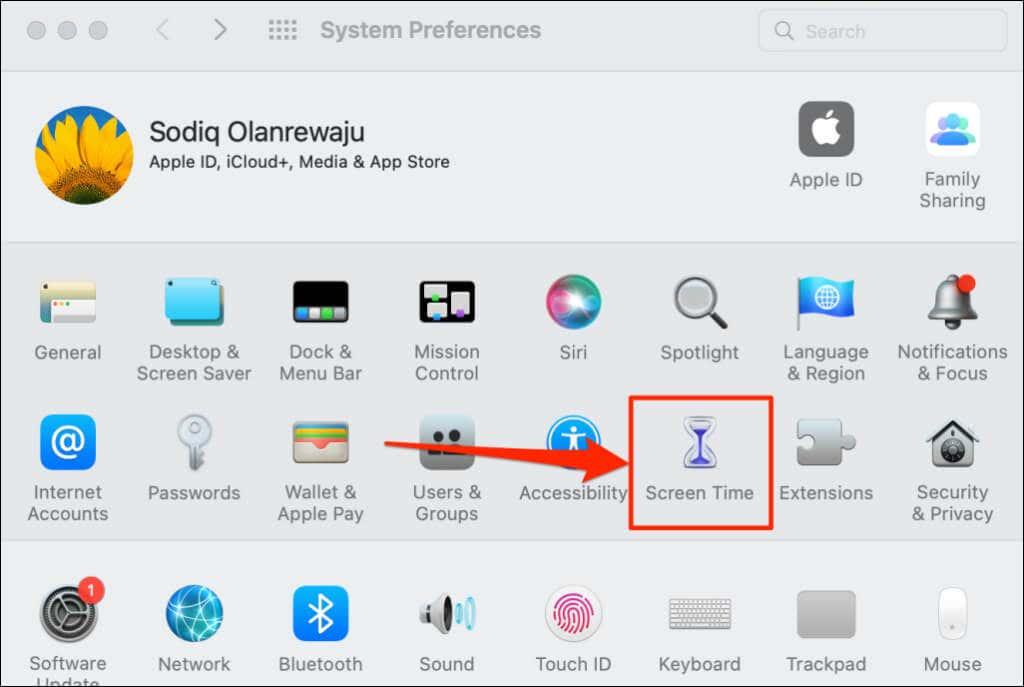
- Valige vasakus allnurgas Valikud ja märkige suvand Kasuta ekraaniaja pääsukoodi .

Administraatori kontolt on võimalik pääsukoodipiirangutest mööda minna. Seetõttu soovitab Apple määrata ekraaniaja pääsukoodi standardkontolt.
Kui kasutate administraatorikontot, kuvatakse teile viip oma Macis uue administraatorikonto loomiseks. Valige Ära luba sellel kasutajal seda arvutit hallata, looge administraatoriks uus kasutajakonto ja järgige uue administraatorikonto loomiseks kuvatavaid juhiseid.
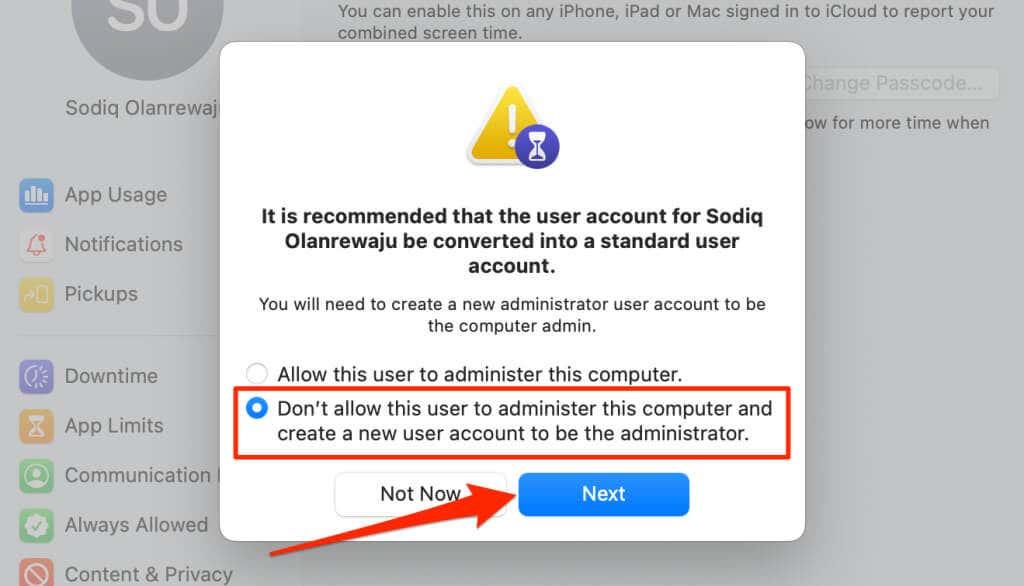
Muul juhul jätkake sammuga nr 3, kui seadistate ekraaniaja standardkontolt.
- Sisestage neljakohaline ekraaniaja pääsukood.
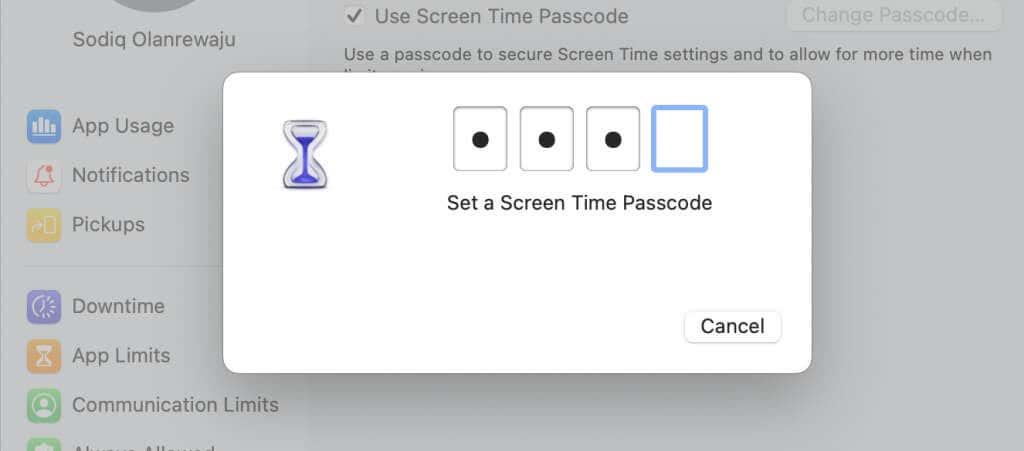
- Jätkamiseks sisestage uuesti neljakohaline ekraaniaja pääsukood .
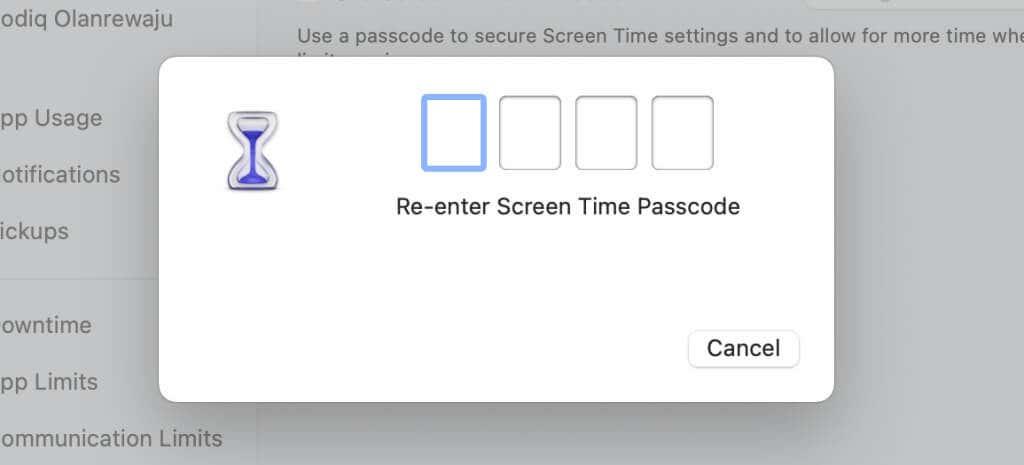
Järgmine samm on ekraaniaja pääsukoodi taastamise seadistamine. Kui unustate oma ekraaniaja pääsukoodi, saate selle Apple ID abil lähtestada.
- Sisestage oma Apple ID e-posti aadress ja parool ning valige Järgmine .
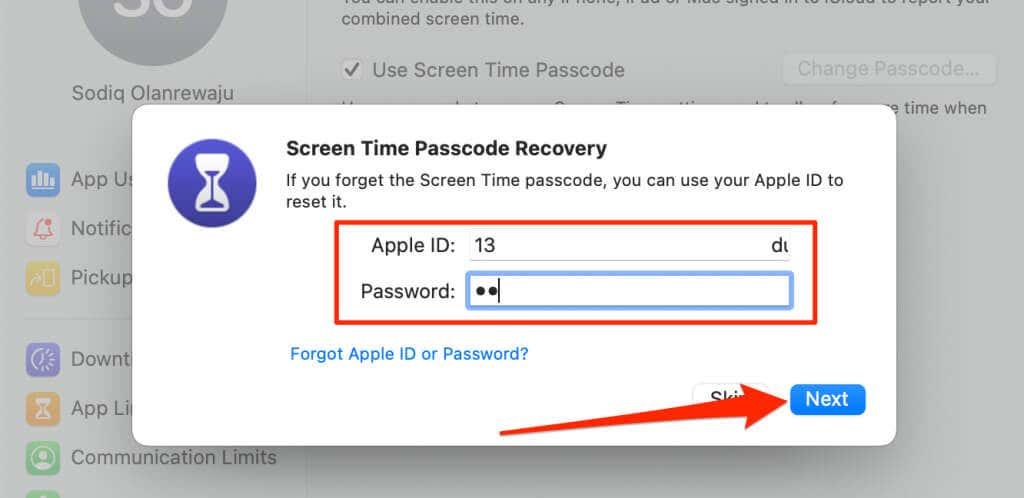
- Valige Ekraaniaja seadete menüüst Sisu ja privaatsus ja valige Limit Adult Websites .
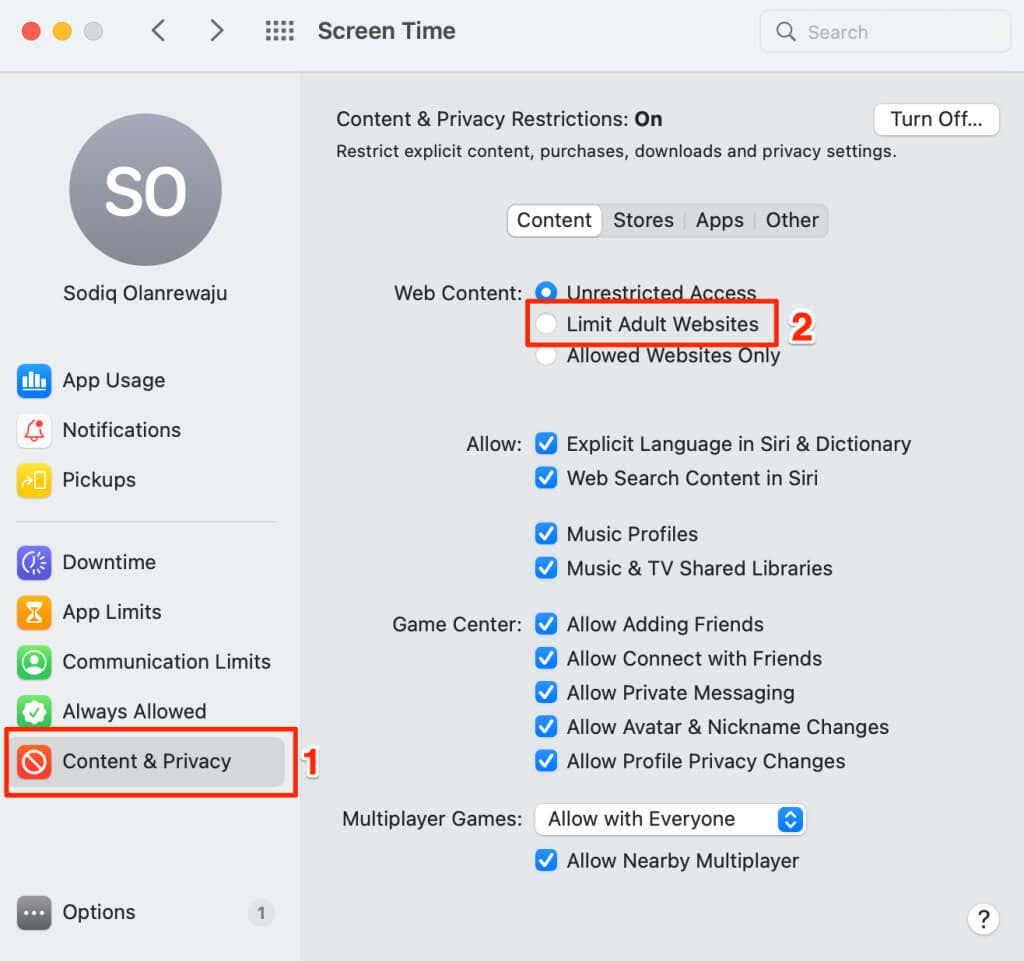
- Sisestage oma ekraaniaja pääsukood.
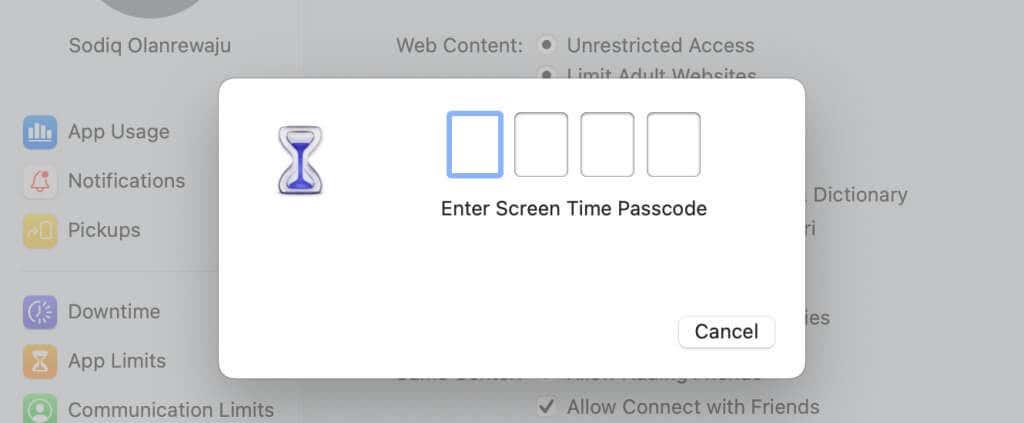
- Valige Kohanda .
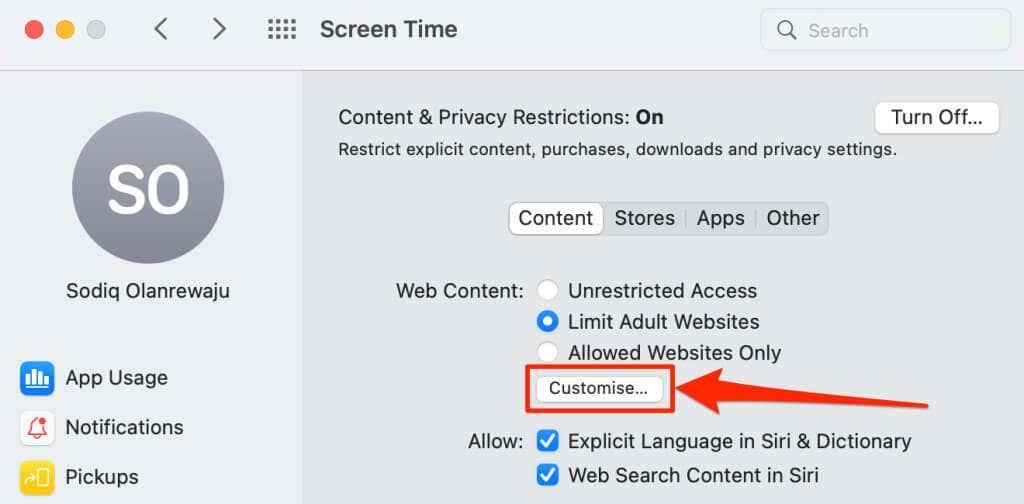
- Valige plokkide loendi alumises nurgas pluss-ikoon ( + ).
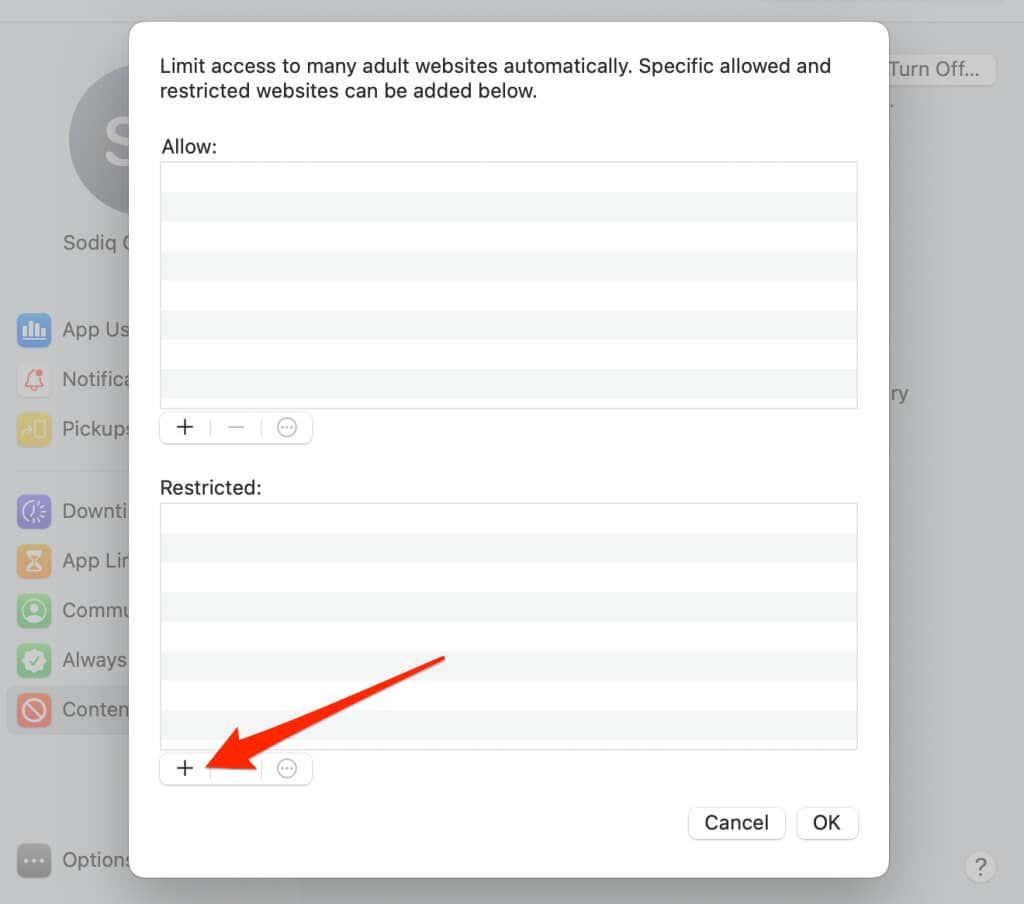
- Sisestage URL-i dialoogiboksi https://youtube.com ja valige OK .
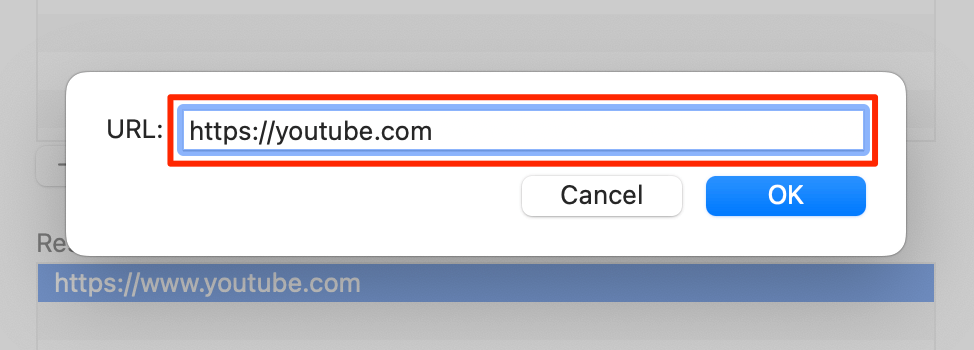
- Piirangu salvestamiseks valige OK .
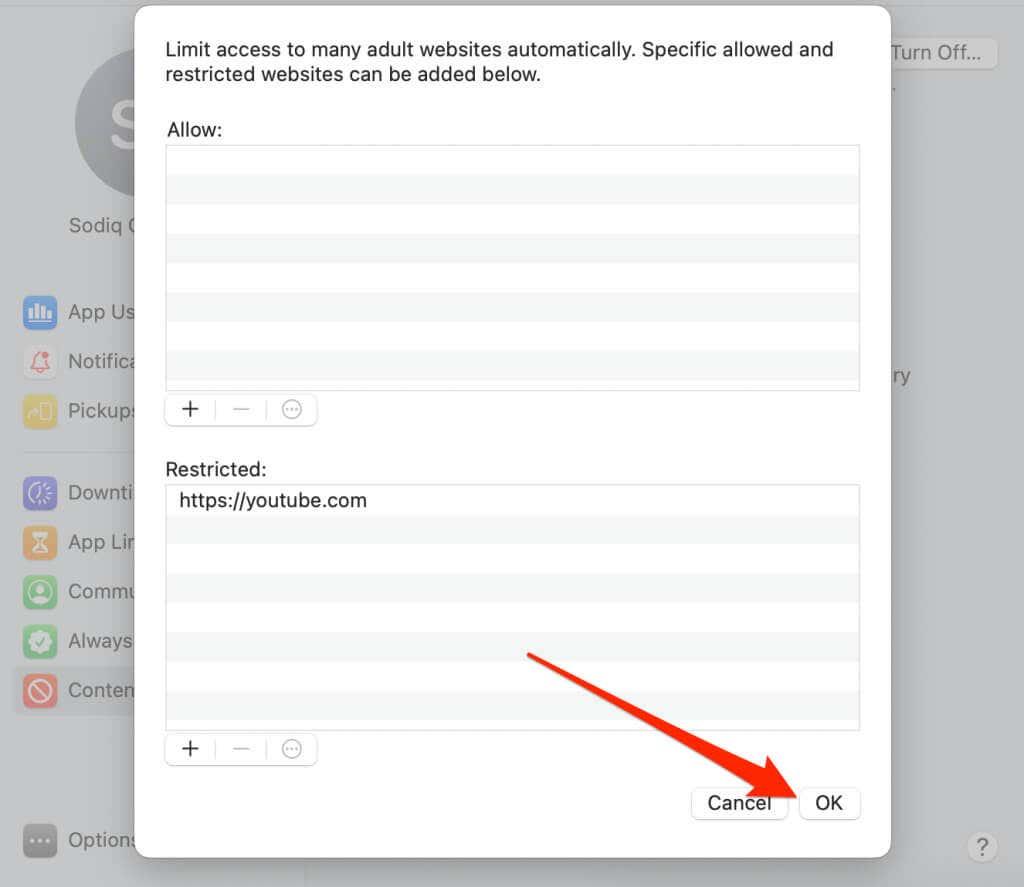
Teie veebibrauserid kuvavad ekraaniaja hüpikakna, kui keegi külastab teie Macis YouTube'i.
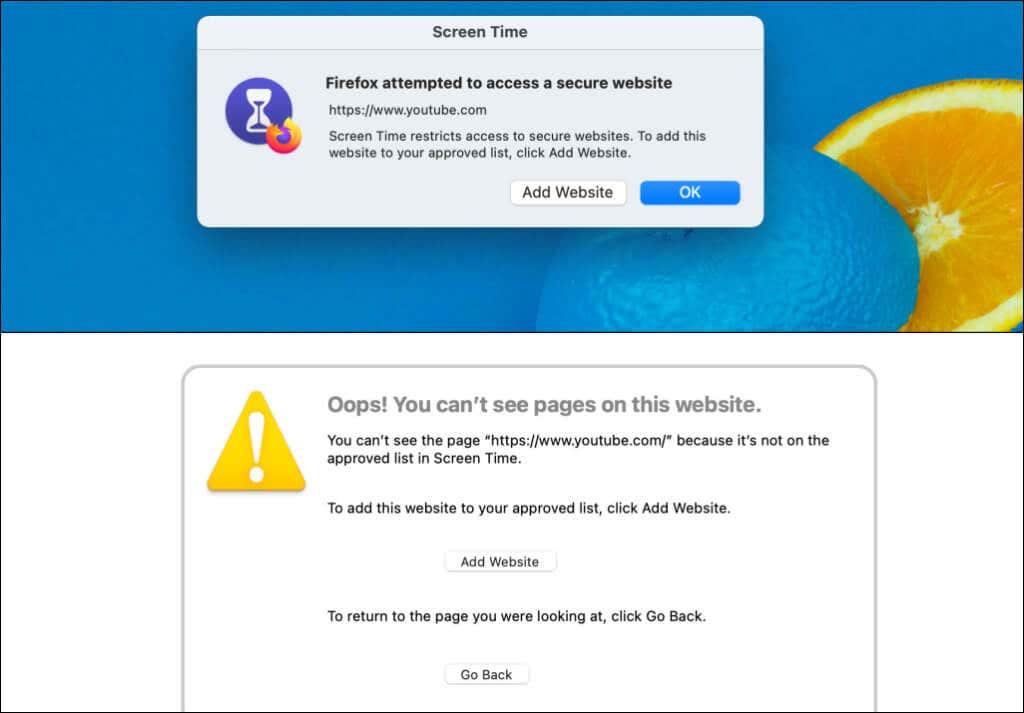
YouTube'i blokeeringu tühistamiseks valige jaotises „Piiratud” YouTube'i URL ja allnurgas miinuse (-) ikoon . Valige OK , et salvestada seaded ja deblokeerida juurdepääs YouTube'ile kõigis veebibrauserites.
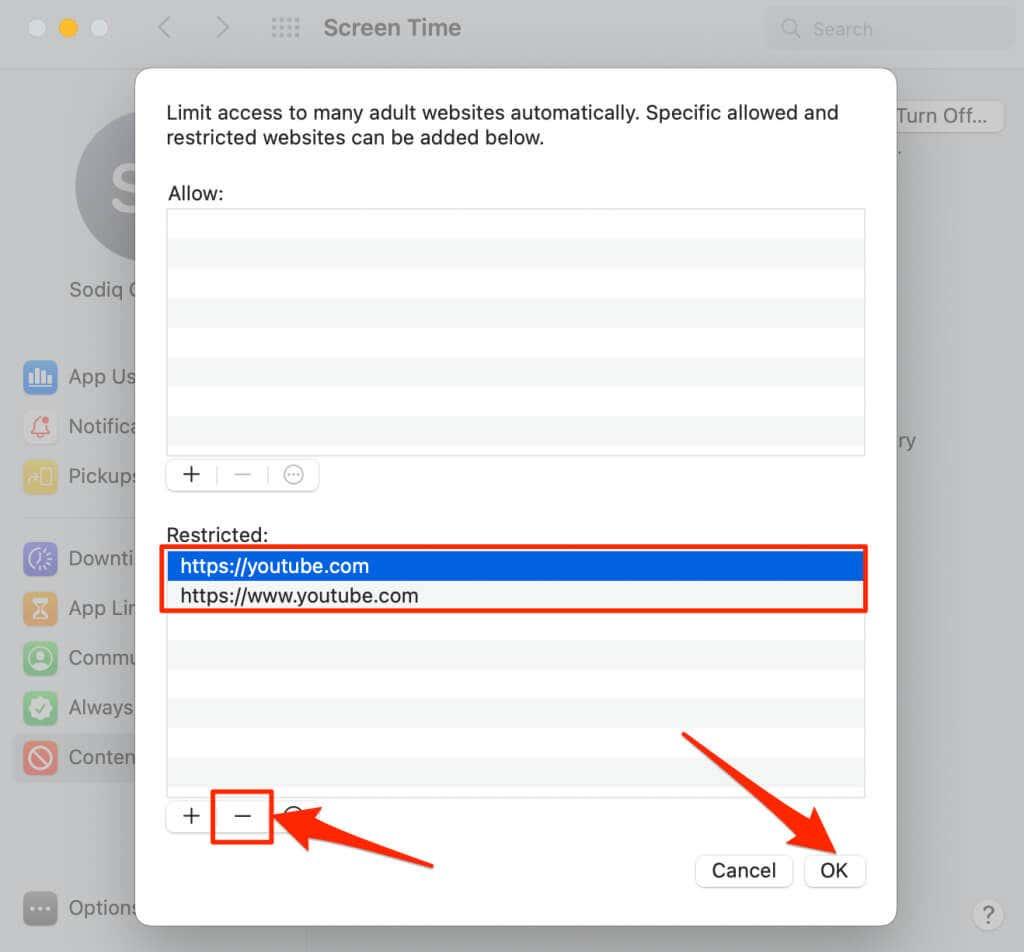
Blokeerige YouTube Macis, kohandades macOS-i hostide faili
- Avage Finder > Applications > Utilities ja topeltklõpsake nuppu Terminal .
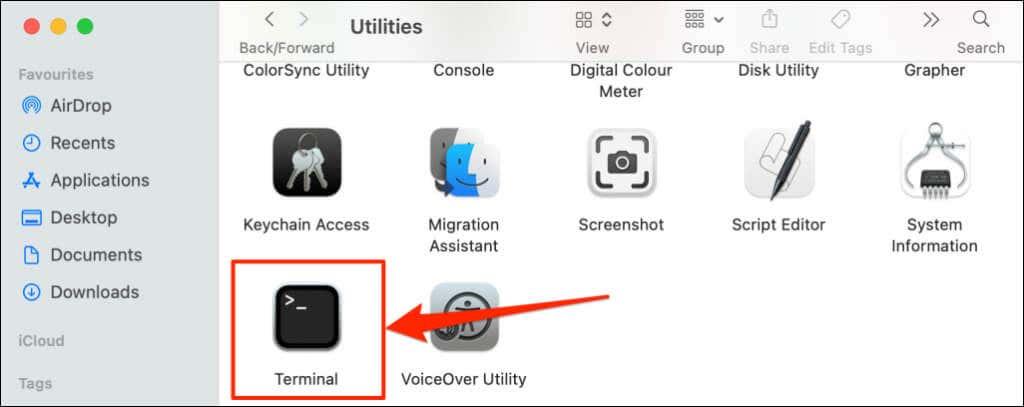
- Tippige või kleepige terminalikonsooli sudo nano /etc/hosts ja vajutage Return .
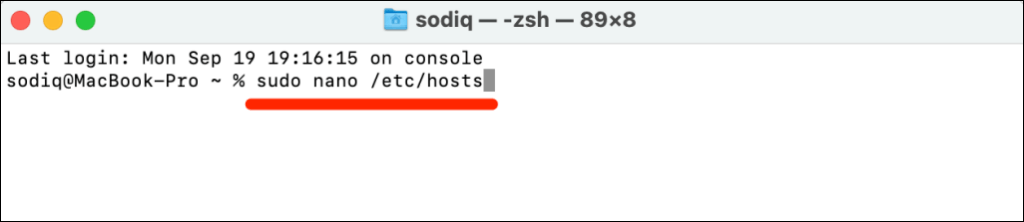
- Sisestage oma Maci parool ja vajutage nuppu Return .
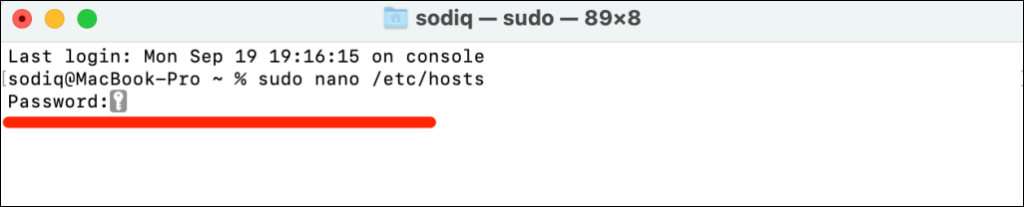
- Sisestage või kleepige viimasele reale 127.0.0.1 www.youtube.com. Seejärel vajutage hostifaili salvestamiseks klahvikombinatsiooni Control + O ja nuppu Return .
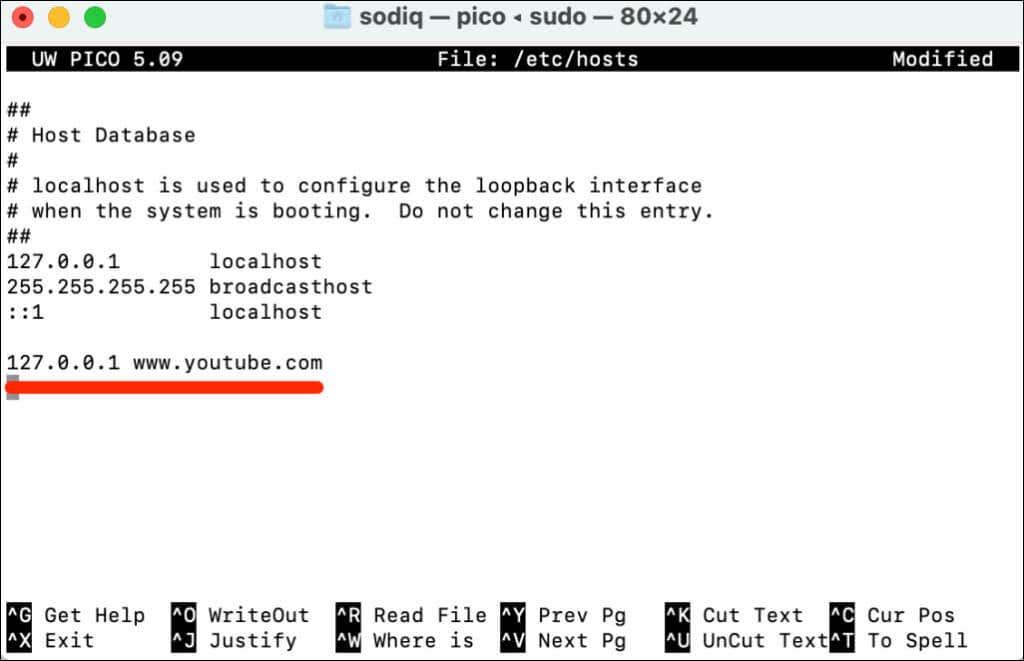
- Sulgege terminali aken, tühjendage brauseri vahemälu ja kontrollige, kas YouTube on blokeeritud.
Pärast hostifaili muutmist terminalis peate oma brauseri vahemälu tühjendama . Vastasel juhul on teil ja teistel kasutajatel endiselt juurdepääs YouTube'ile.
YouTube'i blokeeringu tühistamiseks avage terminalis hostifail uuesti (vt samme 1–3) ja kustutage 127.0.0.1 www.youtube.com. Hostifaili salvestamiseks vajutage klahvikombinatsiooni Control + O ja seejärel nuppu Return .
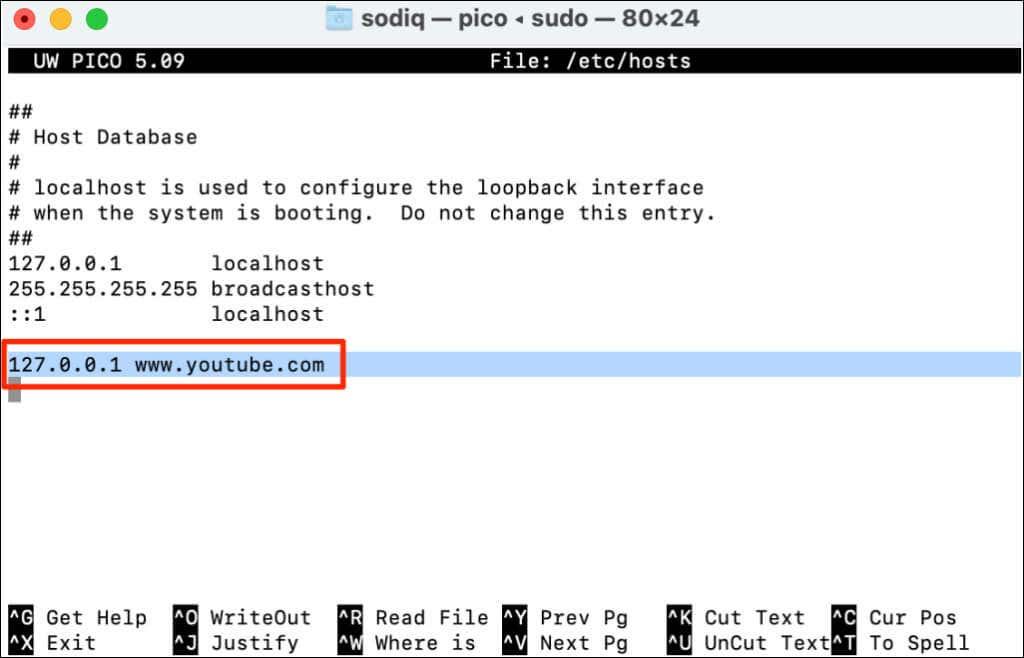
Kasutage kolmanda osapoole tööriista
Ülaltoodud meetodid on lihtsad ja töötavad kõigis macOS-i ja Windowsi versioonides. Teise võimalusena saate YouTube'i blokeerida, kasutades tasuta vanemliku järelevalve tarkvara või ruuteri administraatoripaneeli .