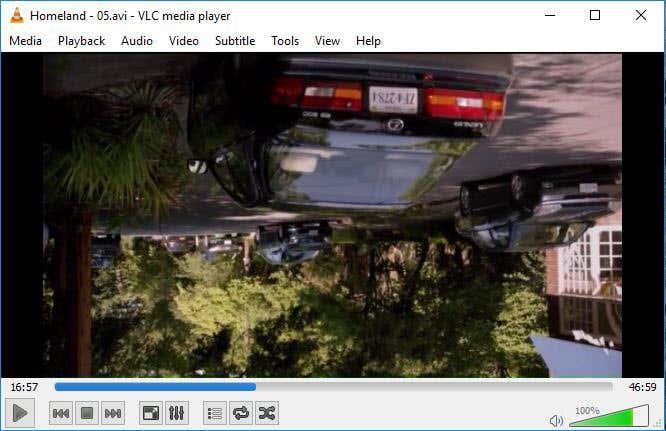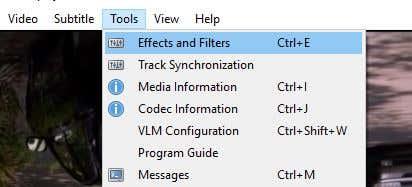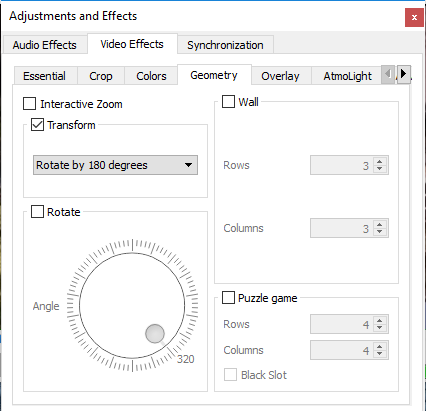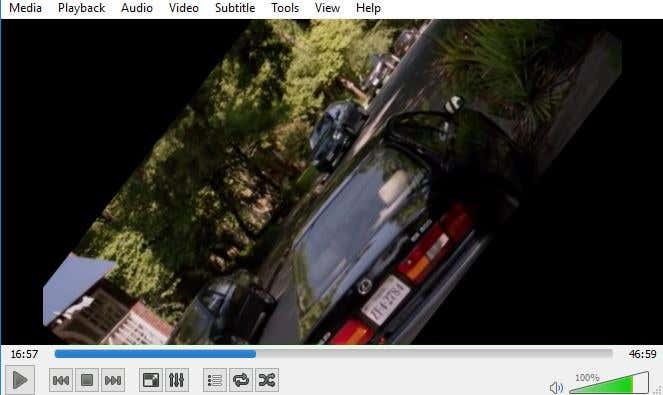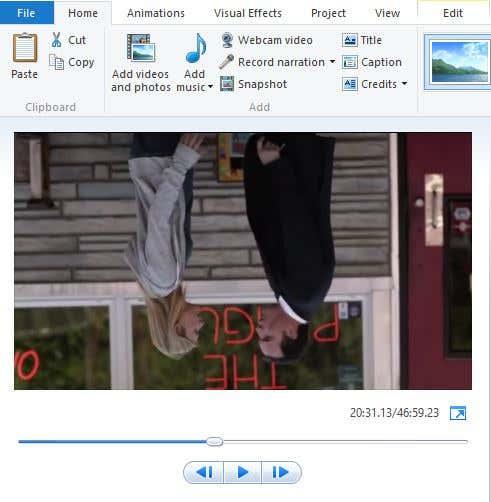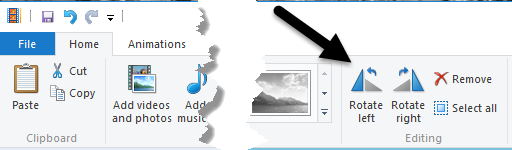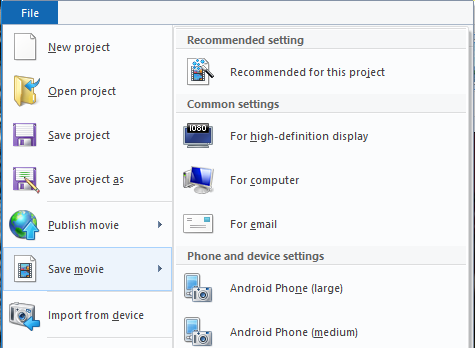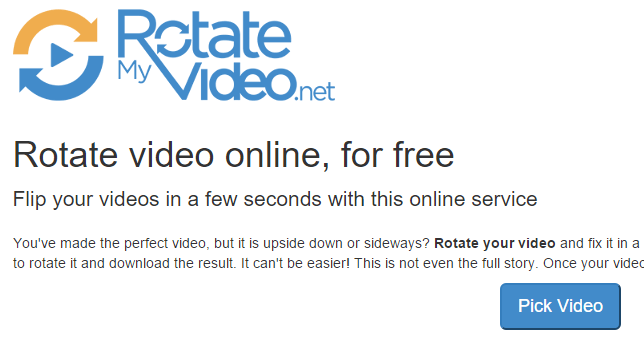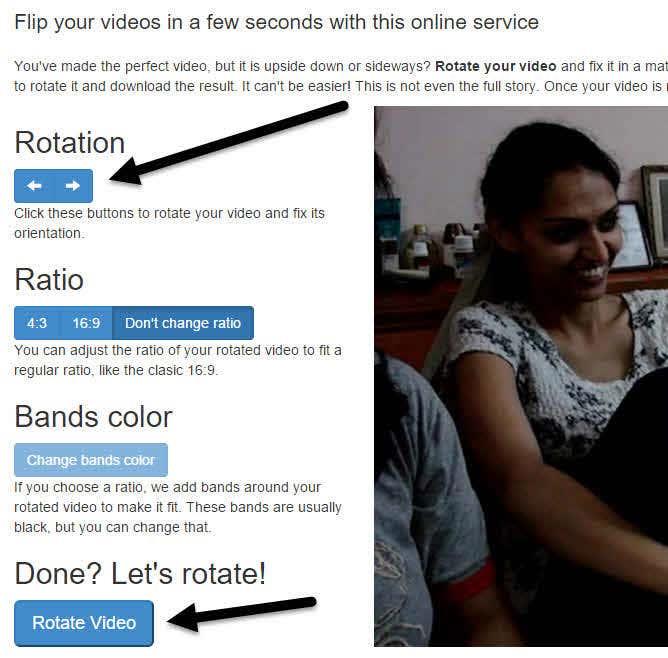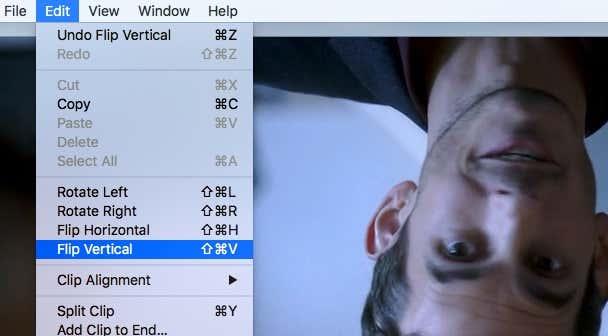Kas olete kunagi nutitelefoniga videot salvestanud, seejärel arvutis esitanud ja avastanud, et video on tagurpidi või 90 kraadi nurga all? Mul on seda mitu korda juhtunud ja lõpuks pidin videod käsitsi parandama, kasutades erinevat kolmanda osapoole tarkvara.
Selles postituses räägin kahest tasuta Windowsi programmist, mida saate tagurpidi videote parandamiseks kasutada: VLC Media Player ja Windows Movie Maker. Nende kahe erinevus seisneb selles, et esimese puhul on muudatus ajutine ja toimub programmis käigu pealt. Windows Movie Makeriga saate faili muudatused jäädavalt salvestada.
Sisukord
- VLC meediapleier
- Windows Movie Maker
- RotateMyVideo.net
- QuickTime Player
Kui soovite lihtsalt oma arvutis videot vaadata, on ajutine parandus tõenäoliselt parem lahendus. Kui peate video üles laadima või kellegi teisega jagama, peaksite probleemi püsivaks lahendamiseks kasutama Movie Makerit.
Lisaks mainin ka, kuidas saate seda ülesannet täita Macis ja tasuta võrguteenuse kaudu.
VLC meediapleier
Alustame VLC-ga, mis on minu lemmikmeediumipleier mitte ainult sellepärast, et see suudab esitada kahjustatud videofaile , vaid ka seetõttu, et sellel on peaaegu kõik videokodekid juba sisse ehitatud. Video pööramiseks VLC-s avage esmalt videofail, et seda esitataks.
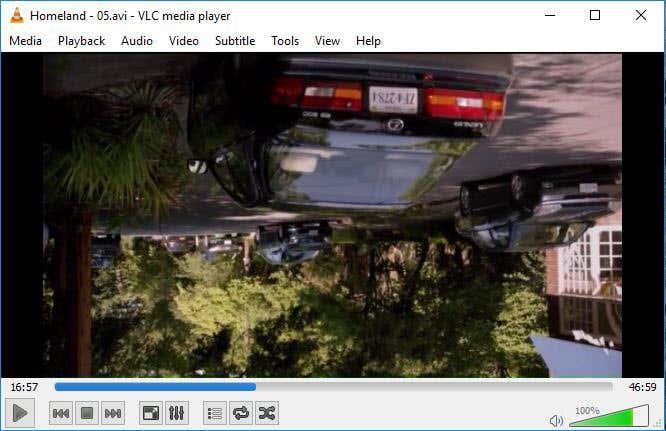
Nüüd klõpsake nuppu Tööriistad ja seejärel Efektid ja filtrid .
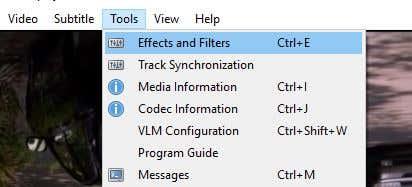
Dialoogiaknas Kohandused ja efektid klõpsake vahekaarti Videoefektid ja seejärel vahekaarti Geomeetria .
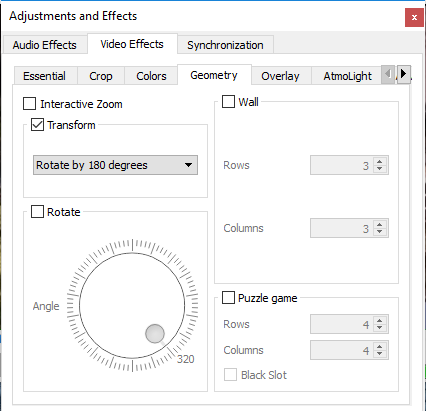
Siin saate video orientatsiooni reguleerida kahel viisil. Lihtsaim viis video ümberpööramiseks on lihtsalt märkida ruut Teisenda ja seejärel valida rippmenüüst Pööra 180 kraadi võrra. Nagu mainitud, lahendab see probleemi VLC-s. Kui esitate videot mõnes teises programmis, on see ikkagi tagurpidi.
Pange tähele, et VLC-s peate seda tegema ainult üks kord. Kui sulgete video ja esitate seda VLC-s uuesti, jätab see teie seaded meelde ja rakendab need videole, nii et te ei pea seda ikka ja jälle tegema.
Samuti saate vaadata nuppu Pööra ja seejärel pöörata videot mis tahes meelepärase nurga all. See on omamoodi kummaline variant, kuid see on olemas!
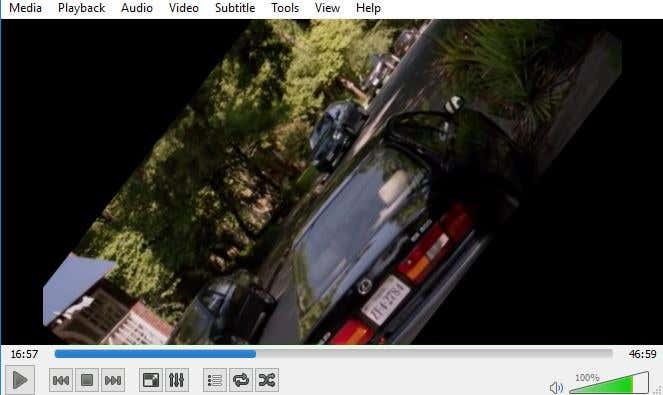
Windows Movie Maker
Windows Movie Makeri abil on video õigesse suunda pööramine ülilihtne. Kui olete klipi laadinud, peaksite nägema vasakul eelvaadet ja paremal stseene.
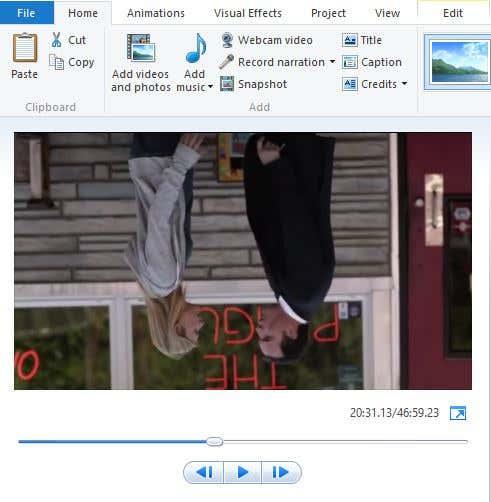
Jätkake ja klõpsake vahekaarti Avaleht ja näete lindi paremas servas valikuid Pööra vasakule ja Pööra paremale .
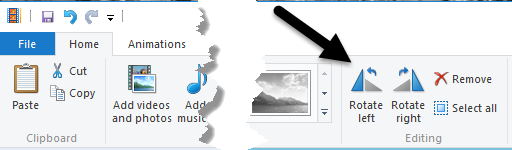
Selle paranduse püsivaks salvestamiseks peate oma filmifaili välja salvestama. Klõpsake nuppu Fail ja seejärel Salvesta film .
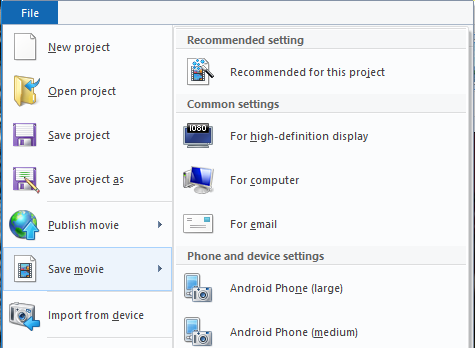
Windows Movie Makeril on palju võimalusi filmifaili salvestamiseks, olenevalt sellest, millises seadmes te seda vaatate. Valige teie vajadustele kõige paremini vastav valik. Samuti lugege kindlasti minu postitust video-DVD kirjutamise kohta Windows Movie Makeri abil .
RotateMyVideo.net
Kui te ei soovi mõnda programmi arvutisse alla laadida, võite proovida tasuta veebitööriista videote pööramiseks. Üks, mida olen kasutanud, on RotateMyVideo.net .
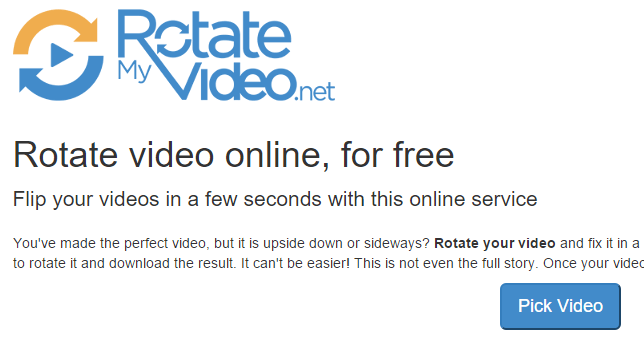
Klõpsake nuppu Vali video ja seejärel valige oma videofail. Pange tähele, et selle teenuse maksimaalne failimaht on 250 MB. Samuti ei aktsepteeri see igat tüüpi videofaile, vaid ainult populaarseid vorminguid, nagu MP4 ja AVI.
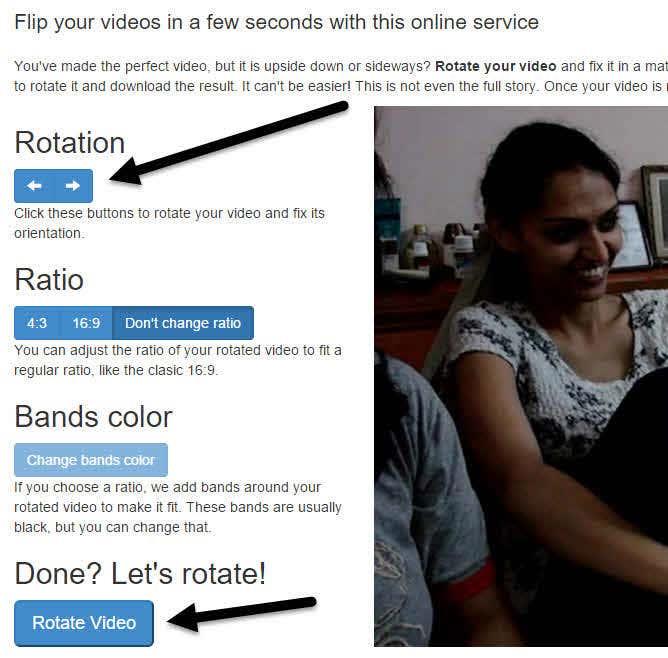
Pärast video üleslaadimist näete paremal selle eelvaadet. Vasakpoolsel küljel saate klõpsata nuppudel, et muuta pöörlemist, suhet ja värviribasid. Kui olete lõpetanud, klõpsake nuppu Pööra videot .
QuickTime Player
Kui kasutate Maci ja soovite tagurpidi videot parandada, peate kasutama QuickTime Playerit. Avage videofail ja seejärel klõpsake menüüd Redigeeri .
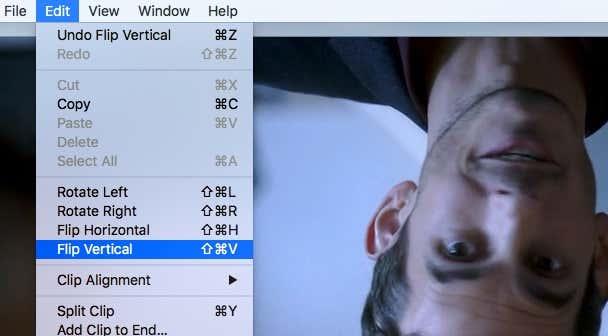
Näete valikuid Pööra vasakule, Pööra paremale, Pööra horisontaalselt ja Pööra vertikaalselt. Kui te faili välja ei ekspordi, toimub muudatus ainult ajutiselt video esitamise ajal. Kui soovite selle QuickTime'i abil salvestada, minge menüüsse Fail – Sule ja kui see küsib, kas soovite muudatused salvestada, klõpsake nuppu Salvesta .
Need on lihtsaimad viisid video pööramiseks, kui teil on video tagurpidi. Kui teil on küsimusi, kommenteerige julgelt. Nautige!