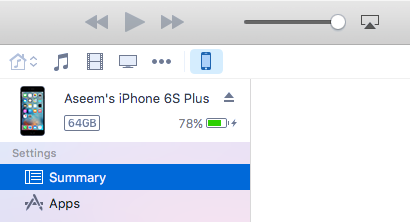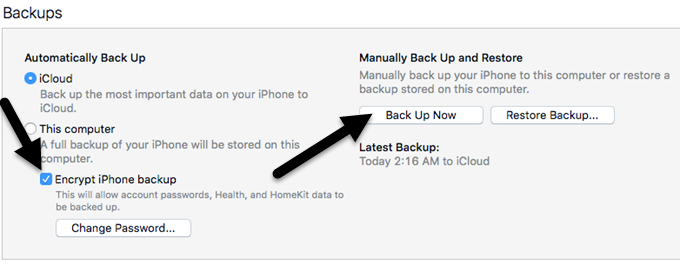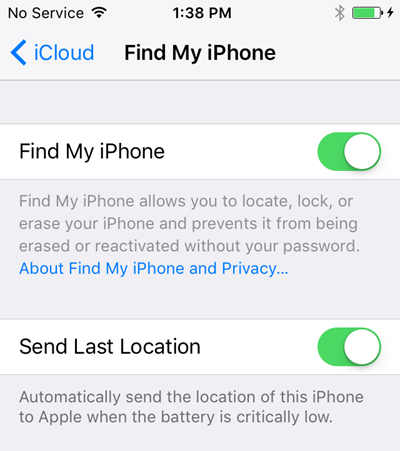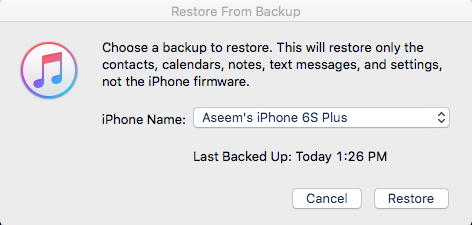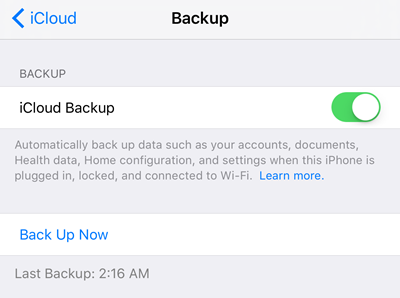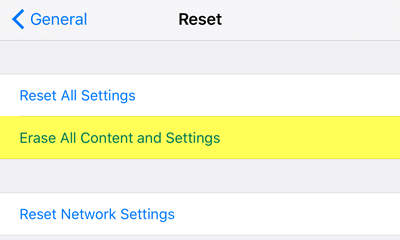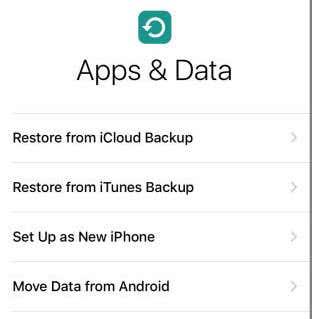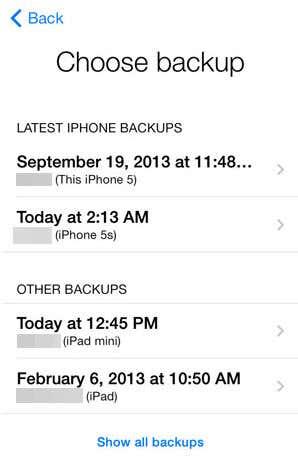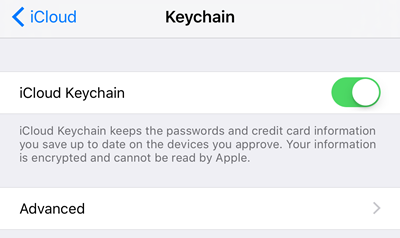Peaaegu igal kevadel annab Apple välja iPhone'i uue versiooni ja see tähendab, et kõigil on aeg otsustada, kas tal on uusima mudeli jaoks piisavalt raha. Kui olete aastate jooksul Apple'iga kinni pidanud, olete tõenäoliselt oma telefoni uuendanud vähemalt 2 või 3 korda, isegi nende kaheaastase lepinguga.
Kui saate uue iPhone'i, on ilmselge ülesanne kanda kõik andmed vanast telefonist uude telefoni. Selleks tuleb varundada üks telefon ja taastada varukoopia teises telefonis. iOS-is saate seda teha kahel viisil: kohalikud varukoopiad või iCloudi kaudu.
Sisukord
- iOS-i versiooni nõuded
- Paroolide ülekandmine
- Kohalik iTunes'i varundus
- iCloudi varundamine
Selles artiklis näitan teile, kuidas saate kahe iPhone'i vahel vahetada kohaliku varundusmeetodi ja iCloudi kaudu. Enne alustamist peaksin siiski mainima mõningaid hoiatusi ja lõkse, mis võivad teel tekkida.
iOS-i versiooni nõuded
Enamasti taastate varukoopia vanemast iPhone'ist, millel on vanem versioon või sama iOS-i versioon nagu teie uus telefon, ja see ei põhjusta mingeid probleeme. Kui teete taastamise, peab seadmes olev iOS-i versioon olema sama või uuem kui varukoopias olev versioon.
Näiteks kui teil on iPhone 5S, milles töötab iOS 8 ja te taastate selle varukoopia iPhone 6S-i, milles töötab iOS 9, töötab kõik hästi. Kui aga värskendasite oma iPhone 5S-i versioonile iOS 9.2.1, lõite varukoopia ja proovisite seda seejärel taastada oma iPhone 6S-is, milles töötab iOS 9.1, siis see ei tööta!
Parandamine on siiski suhteliselt lihtne. Sellistel juhtudel värskendage lihtsalt oma telefoni versioonile, mis on kõrgem kui varukoopias olev versioon, ja kõik on korras.
Paroolide ülekandmine
Teine suur probleem, vähemalt minu jaoks, on kõigi paroolide ülekandmine uude seadmesse. Kõikide rakenduste, fotode, sõnumite jms ülekandmine on üsna lihtne, kuid see on tõeline piin, kui peate uuesti sisestama kõik rakenduse paroolid, WiFi-paroolid ja veebisaidi paroolid.
Paroolide ülekandmiseks teise iPhone'i on kaks võimalust: krüpteerides kohaliku varukoopia või lülitades sisse iCloud KeyChaini. Kuna ma mainin allpool mõlemat meetodit, juhin tähelepanu sellele, kuidas neid kahte funktsiooni aktiveerida, mis säästab teid pärast taastamist palju tüütut tippimist.
Kohalik iTunes'i varundus
iTunesiga saate kiiresti mõne klõpsuga luua oma iPhone'i täieliku varukoopia. Täieliku teabe saamiseks lugege minu eelmist postitust Apple'i seadme varundamise kohta . Alustamiseks avage iTunes ja ühendage telefon arvutiga.
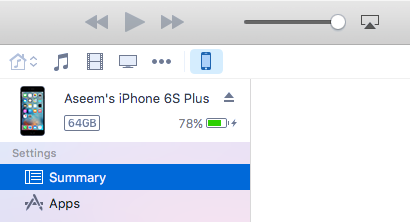
Ülaservas peaksite nägema väikest iPhone'i ikooni. Klõpsake sellel ja see laadib teie seadme kokkuvõtte lehe. Jaotises Varukoopiad näete, milline on teie telefoni praegune vaikevarundusvalik.
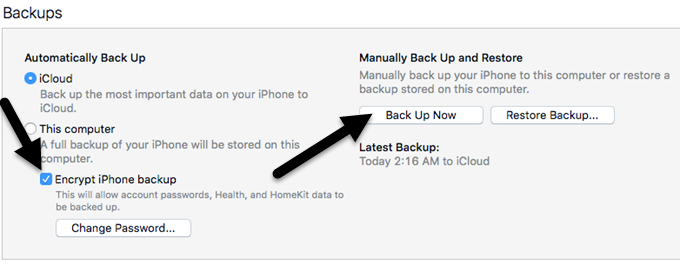
Minu puhul varundatakse minu telefoni automaatselt iCloud. Soovitan tungivalt kasutada täiendava turvavõrguna nii iCloudi kui ka kohalikke varukoopiaid. Esmalt märkige ruut Krüpti iPhone'i varukoopia ja valige varukoopia kaitsmiseks parool. Hoidke parool kindlasti alles, sest vajate seda varukoopia taastamiseks.
Nüüd klõpsake varundamise alustamiseks lihtsalt nuppu Varunda kohe . Kui näete teadet ostude kohta, mida iTunes'i teegi hüpikaknas ei ole, klõpsake nuppu Transfer Purchases . Lisaks võidakse kuvada teade, et peate mõne sisu edastamiseks oma arvuti autoriseerima. Saate volitada kuni viis arvutit iTunes'i konto kohta.
Kui varundamine on lõpetatud, saate telefoni lahti ühendada ja teise ühendada. Enne varukoopia taastamist peate keelama funktsiooni Find My iPhone telefonis, kus varukoopia taastatakse. Selleks avage Seaded , puudutage iCloud , puudutage Find My iPhone ja lülitage see välja.
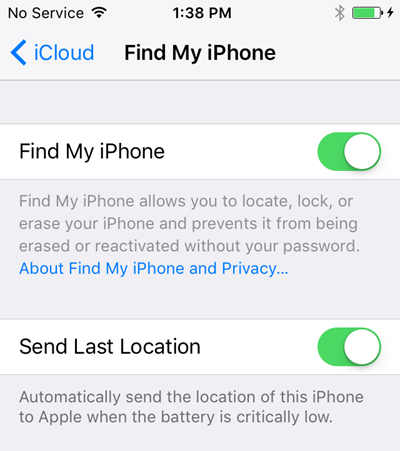
Nüüd klõpsake nuppu Taasta varukoopia , mis asub valikust Varunda kohe paremal, ja valige äsja loodud varukoopia. Pange tähele, et kui äsja loodud varukoopia loendist puudub, tähendab see, et iOS-i versiooniga on probleeme, mida ma eespool mainisin.
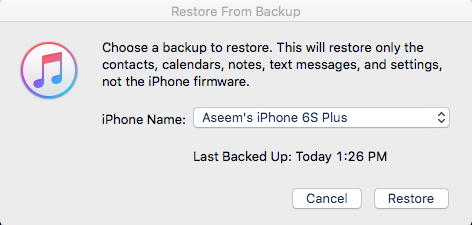
Klõpsake nuppu Taasta ja teil palutakse sisestada parool, kuna varukoopia krüpteeriti. Ainus probleem, millega praegu kokku puutute, on see, et teises telefonis pole varukoopia taastamiseks piisavalt ruumi. Näiteks kui varundasite 64 GB iPhone'i ja proovite seda taastada 32 GB iPhone'ile, võib teil tekkida probleem, kui varukoopia maht on suurem kui telefoni mälumaht.
Seda tüüpi juhtudel peate kas vähendama varukoopia suurust, kustutades telefonist sisu ja andmed, või veenduma, et teisel telefonil on sama või suurem maht.
iCloudi varundamine
Kui eelistate oma seadme varundamiseks kasutada pilve, töötab iCloud üldiselt hästi. Minu kogemuse kohaselt võtab see lihtsalt palju kauem aega kui iTunes'i varukoopiast taastamine, sest kõik tuleb alla laadida Interneti-ühenduse kaudu.
iCloudi varukoopiad tehakse automaatselt, nii et seni, kuni see on lubatud, peaks teil juba olema varukoopia. Kui te pole kindel, puudutage valikut Seaded , seejärel iCloud ja veenduge, et suvand Varundamine oleks seatud olekusse Sees . Ilmselgelt peaks telefon olema juba Apple ID-ga iCloudi sisse logitud.
ICloudis käsitsi varukoopia loomiseks puudutage lihtsalt Varunda kohe . See ütleb teile ka teie viimase varundamise aja.
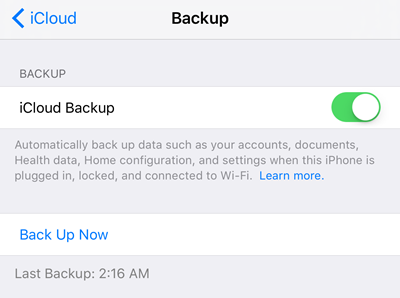
ICloudi varukoopia taastamiseks peate oma iPhone'i täielikult kustutama. Ma ei ole selle meetodi suur fänn, kuid see on praegu ainus viis, kuidas see toimib. Nii et telefonis, mille tagaosa soovite taastada, puudutage valikuid Seaded , Üldine , Lähtesta ja seejärel Kustuta kogu sisu ja sätted .
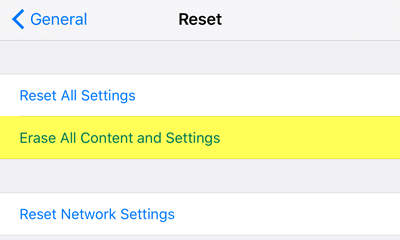
Seejärel peate kaks korda puudutama Erase iPhone , enne kui see tegelikult telefoni kustutama hakkab. Jällegi tuleb Find My iPhone esmalt välja lülitada. Kui telefon on kustutatud, käivitub see ekraaniga Tere . Pühkige ja seejärel valige keel ja riik.
Järgmisena looge ühendus WiFi-võrguga ja seejärel lubage või keelake asukohateenused. Jäta vahele Touch ID ja pääsukoodi valikud ning lõpuks kuvatakse ekraan, kus saate valida, kuidas oma andmed taastada. Saate valida iCloud Backup, iTunes Backup, Setup as New iPhone või Move Data from Android vahel.
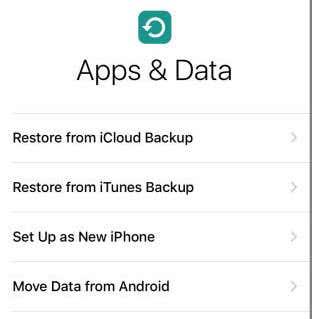
Meie puhul valite iCloudi varundamise ja seejärel sisestate oma Apple ID ja parooli. Kui lubasite oma kontol kahefaktorilise kinnitamise, peate võib-olla oma isiku kinnitama. Siinkohal peaksite saama kõigist oma seadmetest viimaste iCloudi varukoopiate loendi.
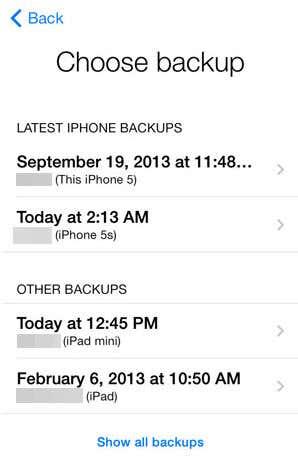
Näete varundamise kuupäeva ja kellaaega, seadet ja selle seadmega seotud nime. Kui varukoopia on hall, tähendab see, et seda ei saa seadmesse taastada, tõenäoliselt iOS-i versiooni probleemide tõttu.
Nagu mainitud, võib teie iCloudi taastamise lõpuleviimiseks kuluda üsna palju aega. Isegi pärast iPhone'i laadimist märkate, et see laadib seejärel alla kogu teie meedia ja rakendused. Telefoni taastamiseks iCloudi abil võib kuluda mitu tundi.
Enne varukoopia taastamist veenduge, et iCloud KeyChain oleks lubatud, nii et kõik need andmed sünkroonitakse pärast uues telefonis iCloudi sisselogimist. Selleks puudutage Seaded , seejärel iCloud , seejärel KeyChain ja lubage see.
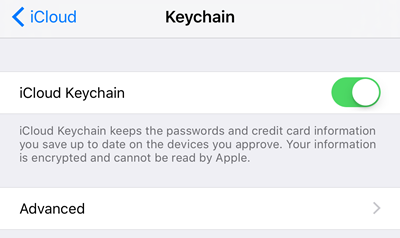
Nii et need on kõik iPhone'i teise seadmesse varundamise ja taastamise protseduurid. Minu arvates on hea mõte maksta täiendava iCloudi salvestusruumi eest ja salvestada seal oma varukoopiaid lisaks kohalikule arvutile. Apple'il on suurepärane riistvara, kuid nende tarkvaral on üsna palju vigu ja mul on tekkinud probleeme juhusliku varukoopiate puudumise või taastamise ebaõnnestumisega jne. Kui teil on küsimusi, kommenteerige julgelt. Nautige!