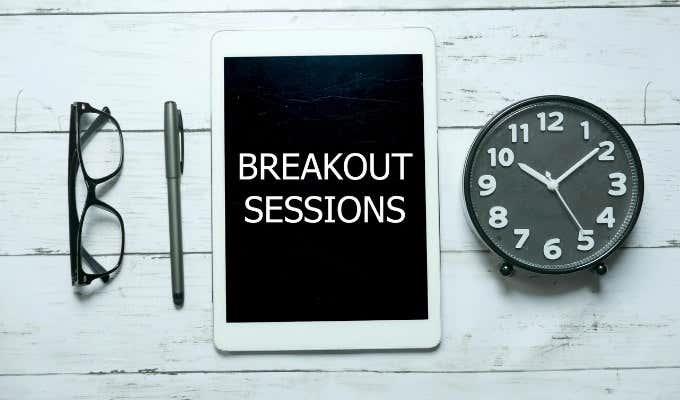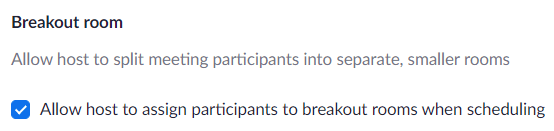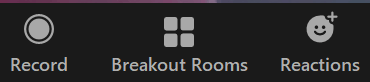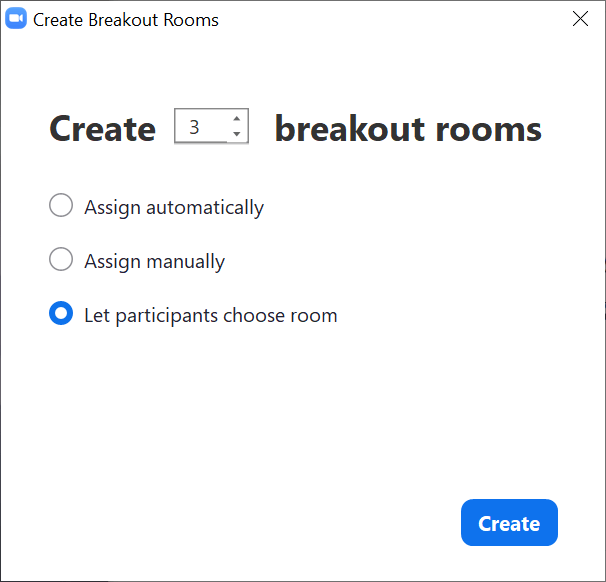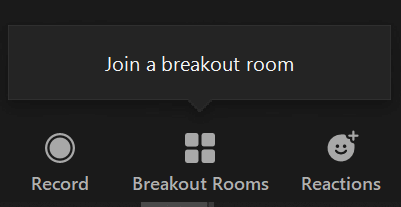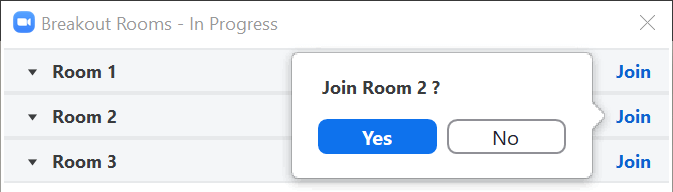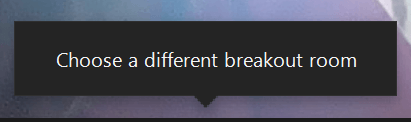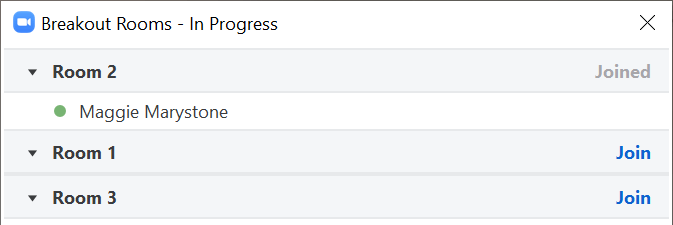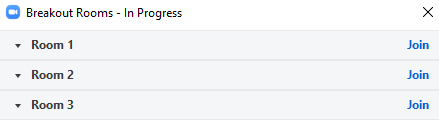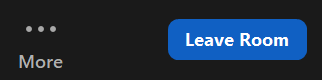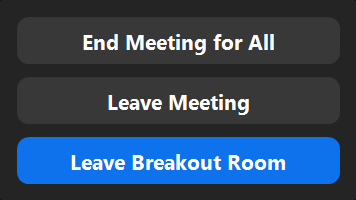Vaatamata Microsoft Teamsi , WebExi , Google Meeti , GoToMeetingi ja paljude teiste ettevõtete virtuaalsetele koosolekurakendustele on suum ülim . See oli üks esimesi rakendusi, mis pakkus eraldamisruume, ja see funktsioon on endiselt üks peamisi põhjuseid, miks inimesed jätkavad suumi valimist. Zoom toob pidevalt välja uusi eraldamisruumi funktsioone, näiteks annab osalejatele võimaluse lülituda rühmaruumide vahel.
Sarnaselt väikeste rühmade istungitega isiklike koosolekute ajal võimaldavad ka Zoomi vahendusruumid koosolekul osalejate alamhulkadel kohtuda väiksemates kuni 50-liikmelistes rühmades. Olenevalt sellest, kuidas koosoleku korraldaja eraldamisruumid konfigureerib, võivad osalejad liituda uuesti peamise koosolekuruumiga või lülituda mõnele muule rühmaruumile.

Anname teile ülevaate, kuidas Zoomi vahendustubade vahel vahetada, olenemata sellest, kas olete koosoleku korraldaja või osaleja.
Zoomi isevalivad eritoad
Sellest on möödunud vähem kui aasta, kui Zoom väljastas eraldiseisva puhkeruumi funktsiooni. Enne seda olid koosoleku korraldaja ja kaaskorraldaja (kui need olid määratud) ainsad inimesed, kes said koosolekul osalejaid eraldamisruumi määrata. Värskendusest saadik saab host lubada isevalimise eraldusruumi, mis võimaldab osalejatel liikuda erinevatesse eraldusruumidesse sisse ja välja ilma võõrustaja või kaaskorraldaja abita.
Pidage meeles, et nii võõrustaja kui ka osalejad peavad kasutama Zoomi versiooni 5.3.0 või uuemat, et kasutada ära eraldiseisvate ruumide isevalimine. Selle funktsiooni väljalaskmine on sillutanud teed veebikoosolekutele ja konverentsidele, kus osalejad saavad valida, kuhu nad minna tahavad.
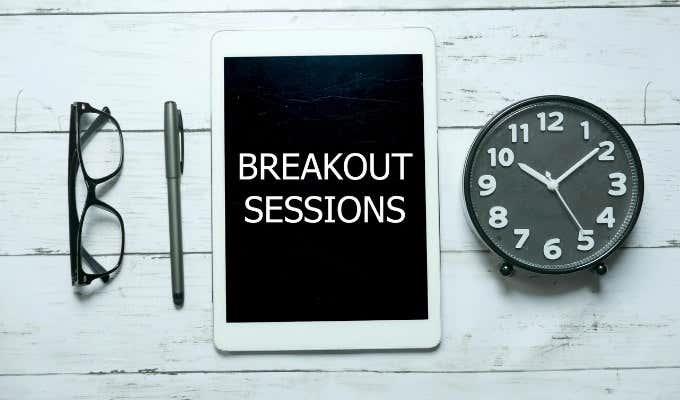
Kujutage ette, et osalete virtuaalsel töökoosolekul, kus töötajad arutavad toote käivitamise erinevaid aspekte. Tootedisainile, müügile, turundusele ja klienditoele võivad olla pühendatud erinevad eraldusruumid. Kui eraldiseisva rühmaruumi valik on lubatud, saate ruumist ruumi liikuda, et saaksite igas arutelus osaleda.
Lubage võõrustajana väljalülitusruumide isevalimine suumis
Nagu tavaliselt, on Zoomi koosoleku võõrustajal lõplik kontroll. Kui olete koosoleku korraldaja, veenduge, et oleksite enne koosoleku ajastamist lubanud oma konto jaoks eraldamisruumid. Eraldiruumide lubamiseks tehke järgmist.
- Logige sisse oma Zoomi kontole saidil zoom.com.
- Vasakpoolses menüüs Administraator valige Konto haldamine > Konto seaded .
- Jaotises Koosolekul (täpsem) märkige ruut Luba hostil määrata ajastamise ajal osalejad rühmaruumidesse .
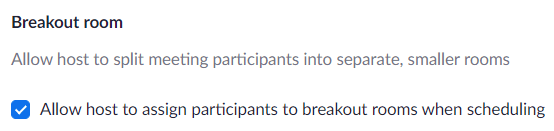
- Järgmisena valige oma profiilipildi juures olevast ülemisest menüüst link Planeeri koosolek .

Nüüd, kui olete rühmaruumid üldiselt lubanud, saate koosolekut tavapäraselt ajastada. Kui koosolek on alanud, saate lubada eraldusruumi isevalimise funktsiooni. Tehke järgmist.
- Valige koosoleku tööriistaribal nupp Breakout Rooms . Kui te seda ei näe, peate võib-olla valima ikooni Rohkem (…) .
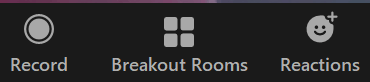
- Hüpikaknas Eraldusruumide loomine valige Luba osalejatel ruum valida .
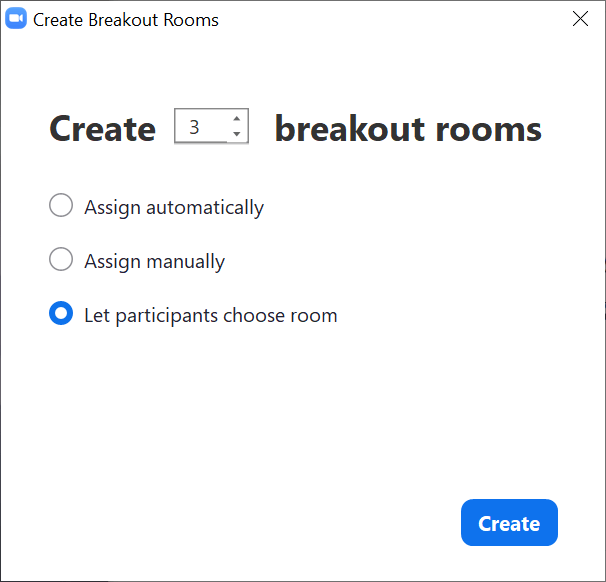
- Valige nupp Loo .
Võõrustajana on see kõik, mida peate tegema, et koosolekul osalejad saaksid ise eraldamisruumid valida. Nad näevad ruumi valimise võimalust, kui avate eraldiseisvad ruumid.
Kuidas osalejana suumis eraldustubade vahel vahetada
Kui osalete Zoomi koosolekul isevalitud eraldamisruumidega, saate juhtida, millise eriruumiga liitute. Kui võõrustaja on eraldatud ruumid avanud, kuvatakse koosoleku tööriistariba nupu Eraldusruumid kohale teade Liituge erisaaliga .
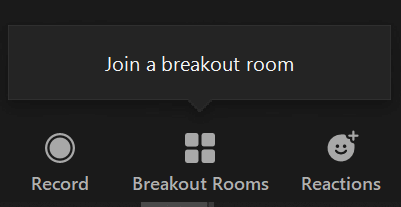
Valige nupp Breakout Rooms ja sealt saate valida, millise eraldamisruumiga liituda. Ilmub hüpikaken, kus saate valida lingi Liitu oma valitud eraldamisruumi jaoks.
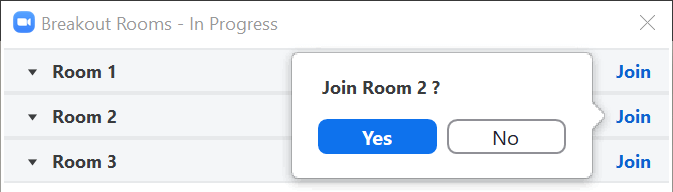
Kui olete juba rühmaruumis ja soovite liituda mõne teise ruumiga, vaadake tagasi koosoleku tööriistariba nuppu Eraldusruumid. Näete nupu kohal teadet Vali mõni muu eraldamisruum .
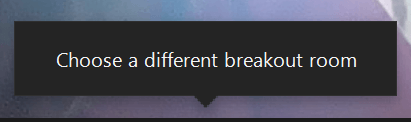
Valige nupp Eraldusruumid ja saate liituda teise ruumiga.
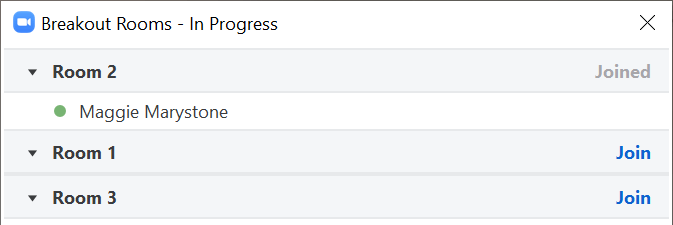
Midagi muud pole vaheruumis osalejana muutunud. Saate siiski end vaigistada, kaamera välja ja sisse lülitada ning vestluspaneelile kirjutada, kui host on vestluse lubanud.
Kuidas võõrustajana lülituda eritubade vahel Zoomis
Isegi enne, kui eraldiseisvate ruumide valimine oli võimalik, said koosolekute korraldajad liituda eriruumidega ja liikuda nende vahel, et kõik sujuks. Nii on see siiani. Korraldajana saate pärast eraldamisruumide avamist valida, kas liitute eraldiseisvate ruumide paneeli kaudu konkreetse eraldamisruumiga.
Käivitage paneel, valides nupu Eraldusruumid . Seejärel valige eraldamisruum ja valige link Liitu .
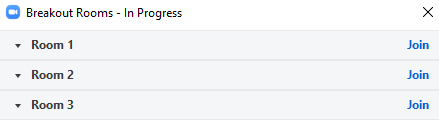
Võõrustajana saate lahkumisruumist lahkuda kahel viisil.
- Kui soovite lülituda mõnele muule erisusrühmale, saate uuesti valida nupu Eraldusruumid ja valida mõne muu eraldamisruumi jaoks lingi Liitu .
- Teise võimalusena võite valida nupu Lahku ruumist ja seejärel valida Lahku lahkumisruumist , et paigutada tagasi põhikoosolekule.
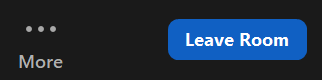
Olge ettevaatlik, et mitte kogemata valida valikuid Lahku koosolekult või Lõpeta koosolekut kõigile !
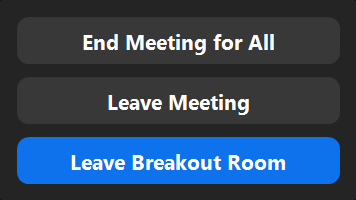
Kuidas on lood kaassaatejuhtidega, küsite? Kui olete määranud kaasmajutaja, saavad nad ka eraldamisruume luua ja avada, nendega liituda ja nende vahel vahetada.
Hakka Zoom Pro'iks
Pole saladus, üks põhjus, miks Zoom on populaarne, on selle nii lihtne kasutamine. See aga ei tähenda, et midagi õppida poleks jäänud. Proovige oma suumioskusi laiendada, õppides tegema keerukamaid asju, näiteks looma oma Suumi tausta või aidake kellelgi aru saada, miks keegi koosolekul neid ei kuule .
Olge siiski ettevaatlik – kui levib kuuldus, et olete Zoomi vigur, esitate kõigile küsimustele.