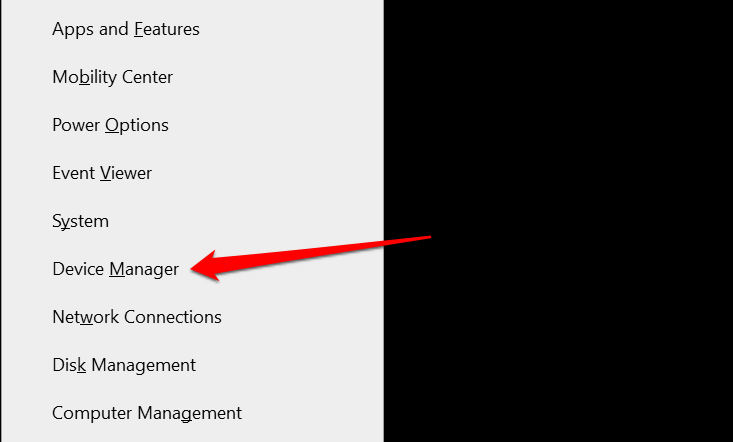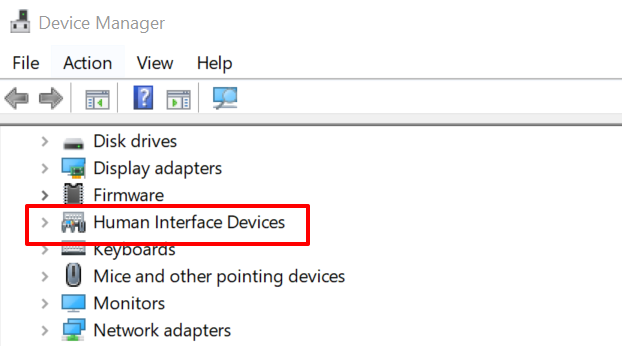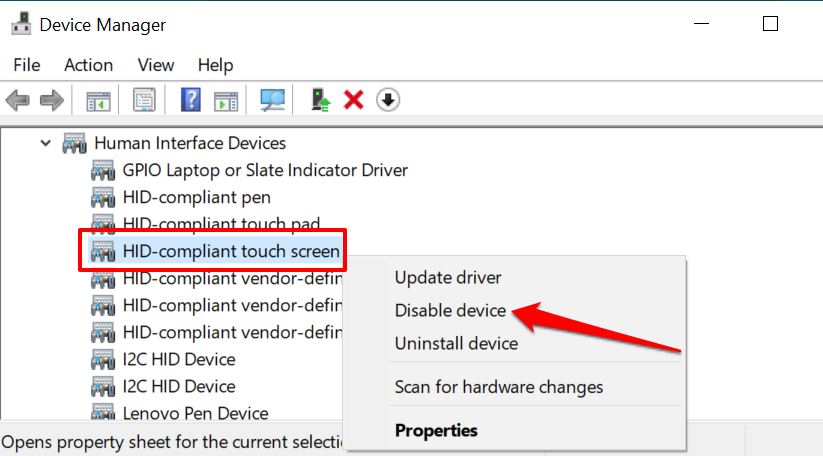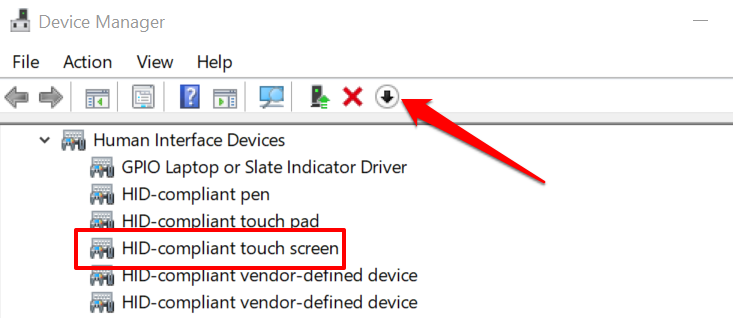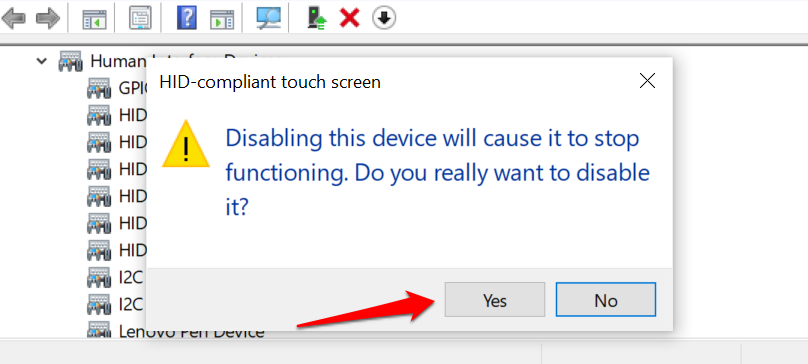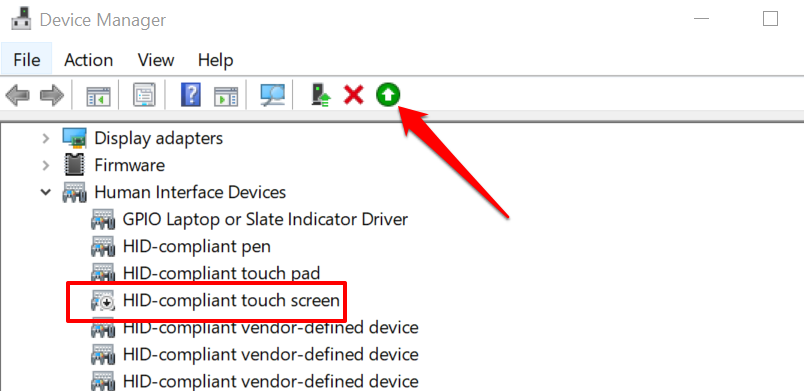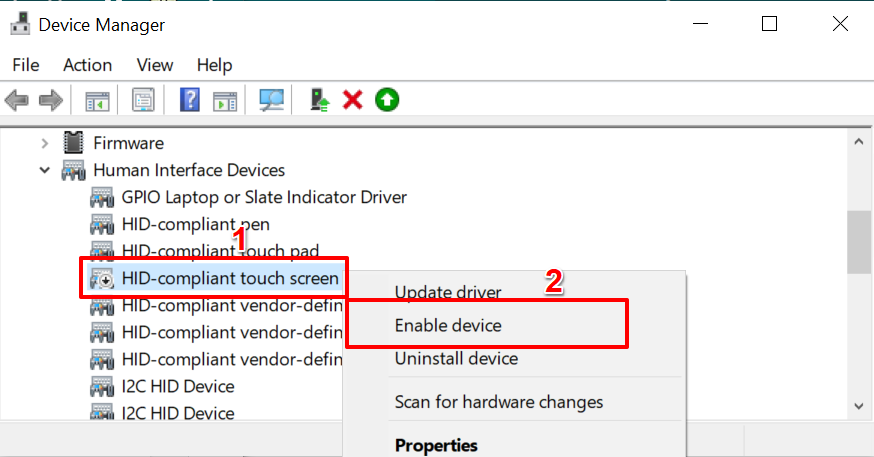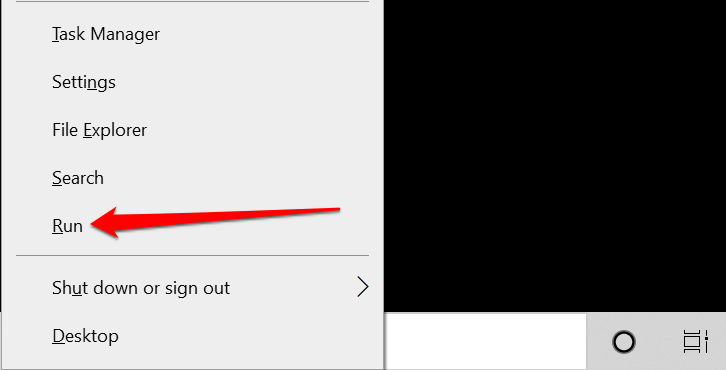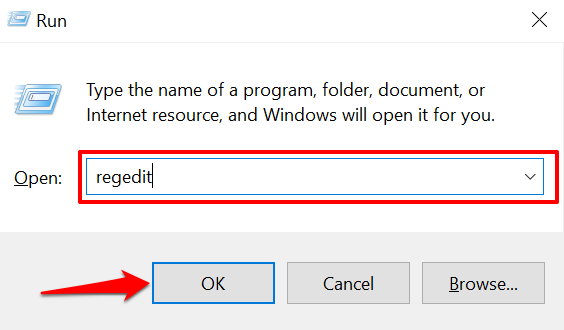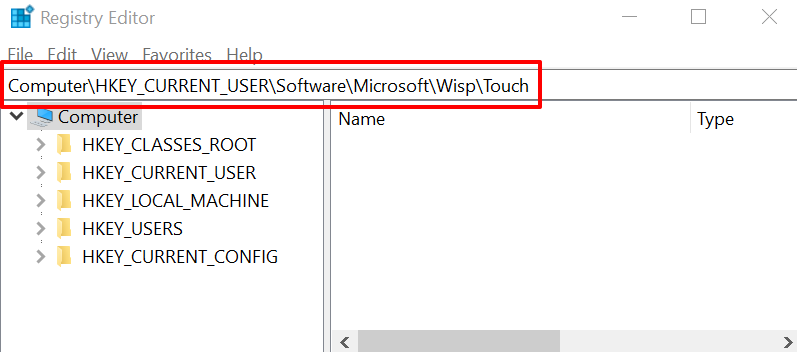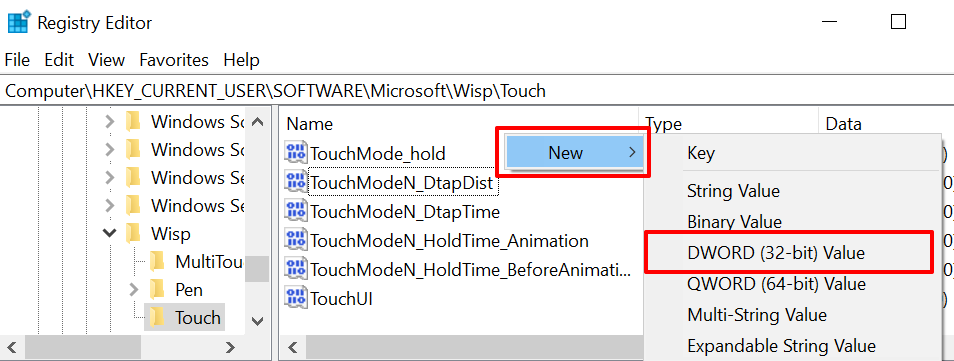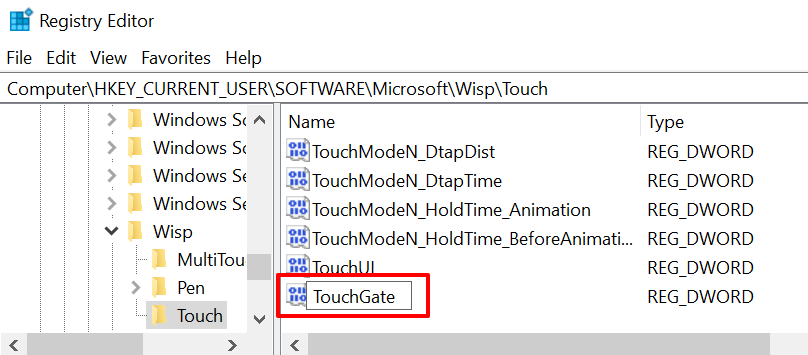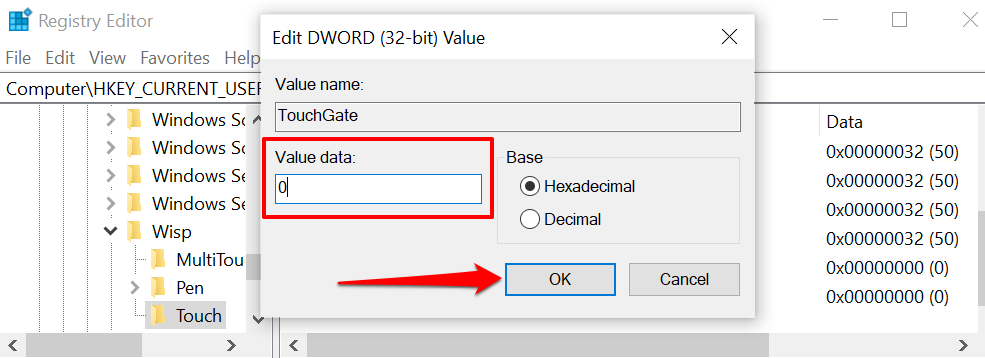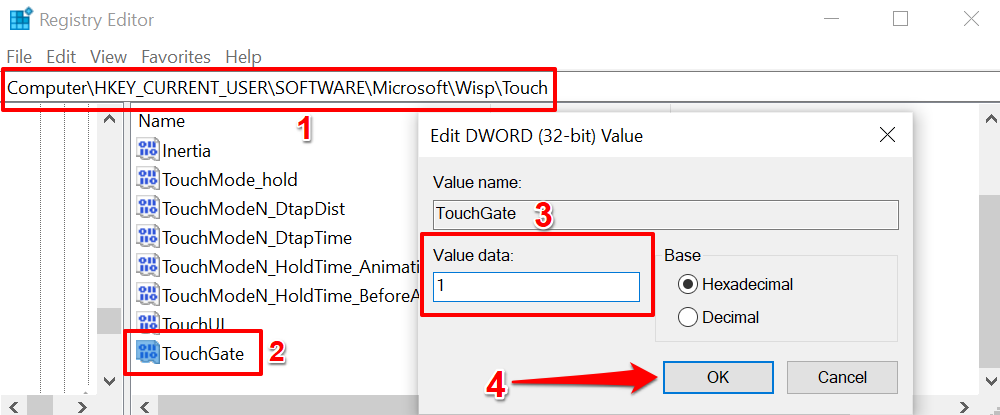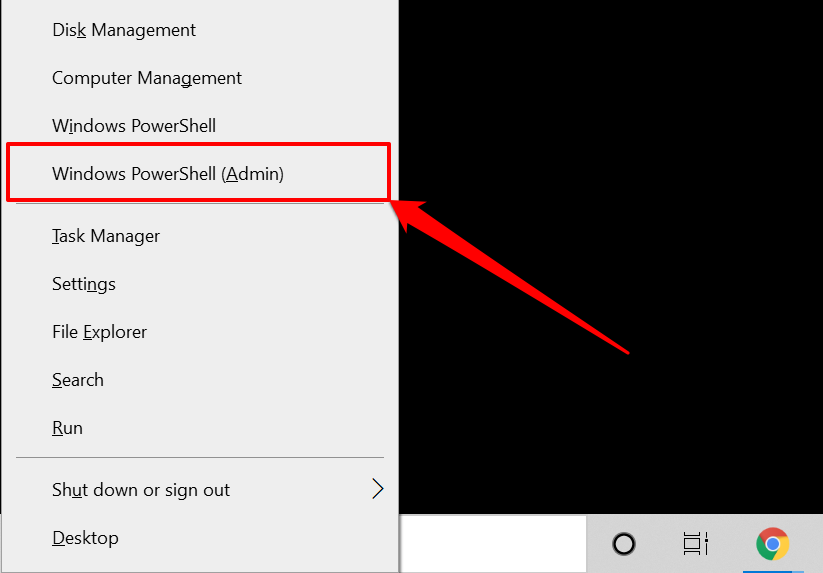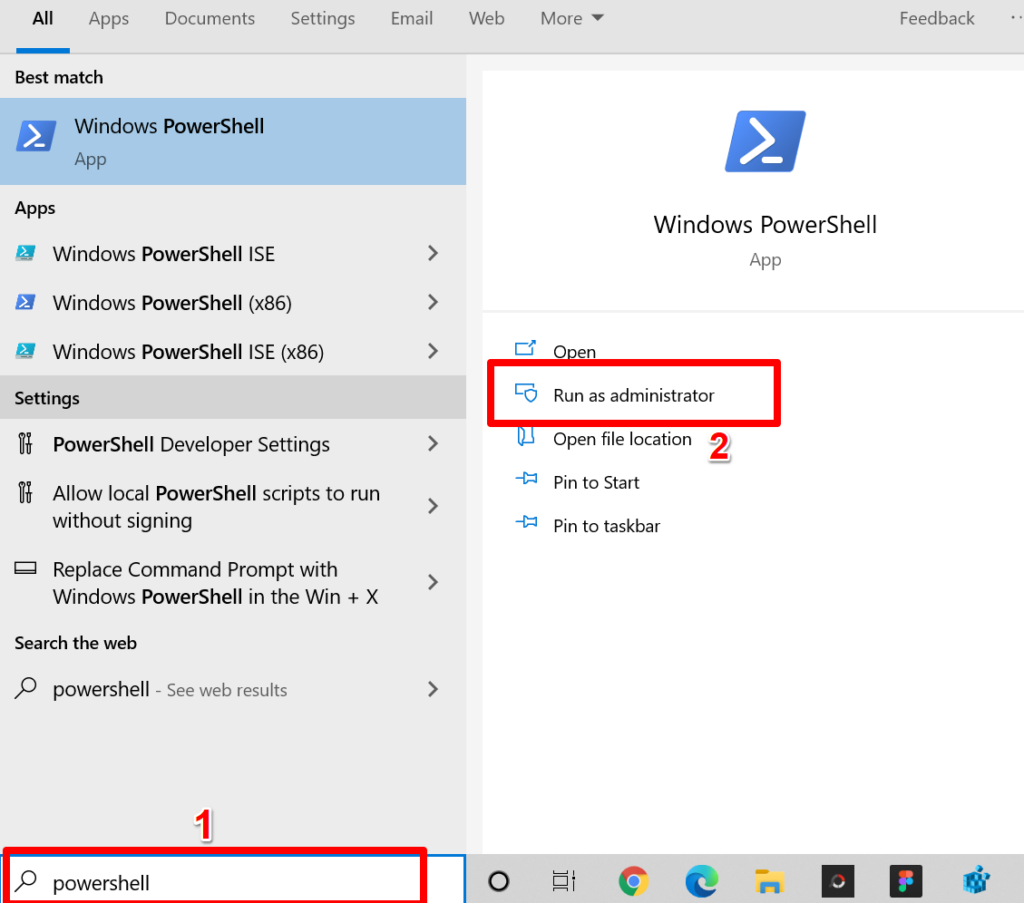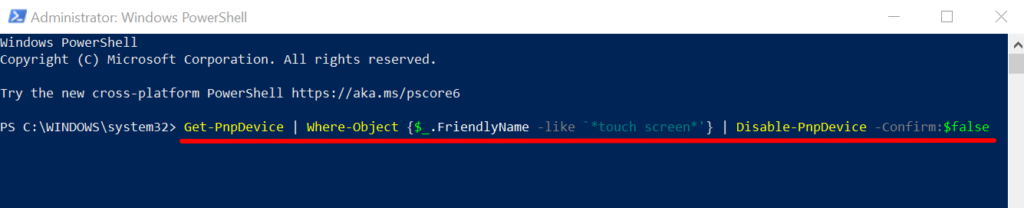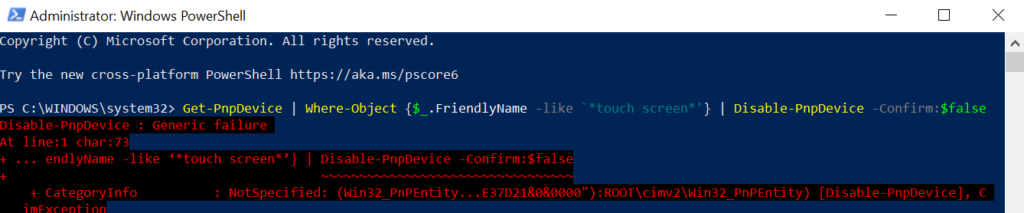Puutetundliku ekraaniga sülearvuteid on mugav kasutada. Puutesisend võimaldab kiiremat navigeerimist ja optimeerib teie arvuti puutetundliku ekraaniga funktsioonide ja rakenduste jaoks.
Puuteekraan on puuteekraaniga sülearvutite ja 2-in-1 tahvelarvutite vaikefunktsioon. Aga mis siis, kui soovite puuteekraani välja lülitada ja kasutada muid sisestusviise? Võib-olla sellepärast, et teie arvuti puuteekraan on ebastabiilne või talitlushäire? Saate puuteekraani keelata, kuni leiate lahenduse.
Sisukord
- Lülitage HP, Delli, Lenovo jne puuteekraan välja.
- Lülitage puuteekraan seadmehalduri kaudu välja
- Lülitage registriredaktori puuteekraan välja
- Lülitage puuteekraan Windows Powershelli kaudu välja
- Keelake puuteekraani sisend hõlpsalt

Lülitage HP, Delli, Lenovo jne puuteekraan välja.
Kuigi sülearvutid erinevad kaubamärgi ja disaini järgi, on puuteekraani väljalülitamise toimingud kõigis Windowsi toega seadmetes samad. Pole vahet, kas teie sülearvuti on HP, Lenovo, Delli või Aceri tootja. Selles õpetuses esile tõstetud meetodid töötavad teie seadmes suurepäraselt.
Saate oma sülearvuti puuteekraani keelata, kasutades kolme Windowsi operatsioonisüsteemi sisseehitatud süsteemitööriista – seadmehaldurit, Windowsi registrit ja Powershelli. Näitame teile, kuidas neid tööriistu kasutada sülearvuti puuteekraani väljalülitamiseks.
Märkus . Selle õpetuse jaoks kasutasime HP ja Lenovo sülearvutit. Mõlemad seadmed on puutetundliku ekraaniga ja töötavad operatsioonisüsteemiga Windows 10.
Lülitage puuteekraan seadmehalduri kaudu välja
Seadmehaldur on süsteemirakendus, mis võimaldab hallata Windowsi arvuti riistvarakomponente. Puutesisendit toitava draiveri keelamisel saate arvuti puuteekraani välja lülitada.
- Vajutage Windows + X või paremklõpsake ikooni Start Menüü ja valige kiirpääsumenüüst Seadmehaldur .
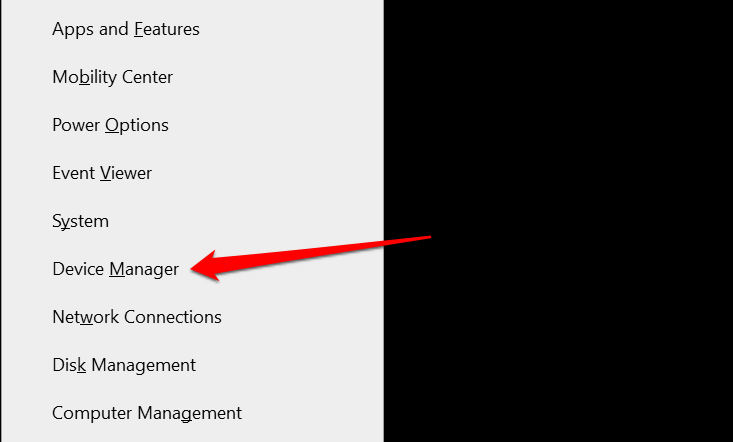
- Laiendage kategooriat Inimliidese seadmed .
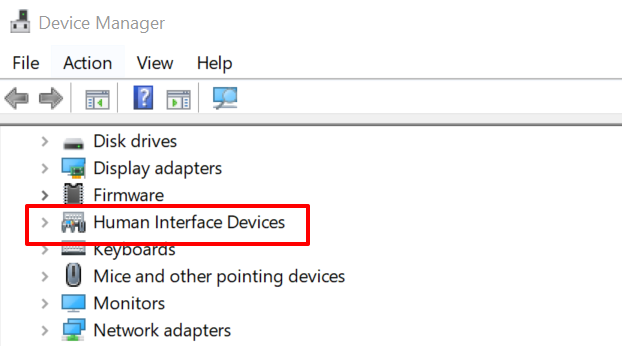
- Paremklõpsake HID-ühilduval puuteekraanil ja valige Keela seade .
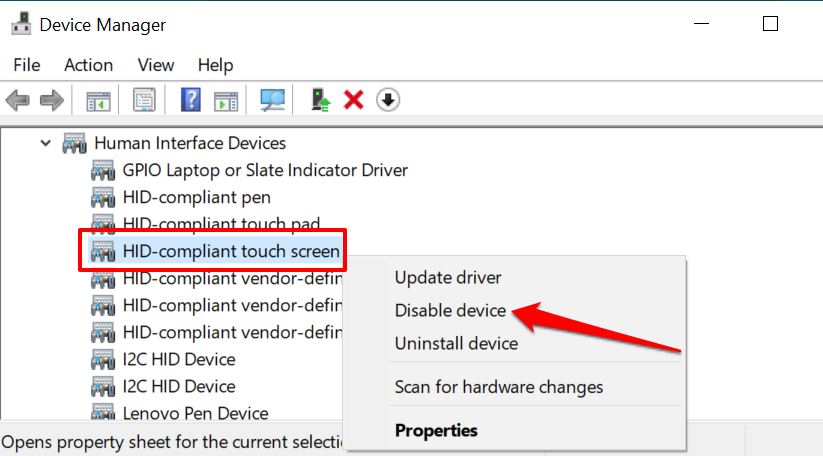
Teise võimalusena valige draiver ja valige tööriistaribal must allanooleikoon .
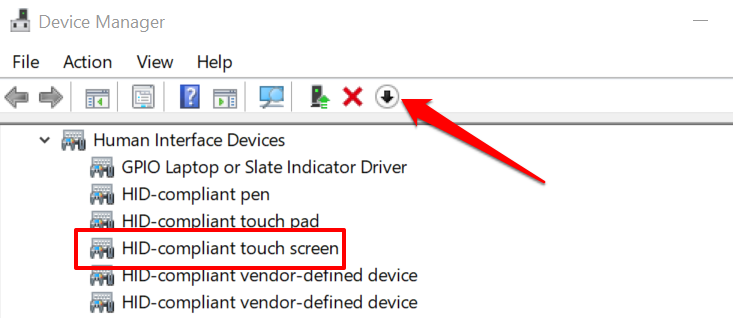
- Arvuti puuteekraani väljalülitamiseks valige kinnitusviibal Jah .
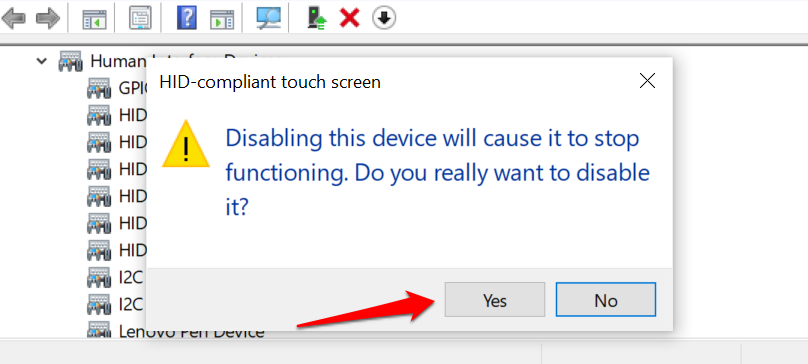
Kui jaotises Inimliidese seadmed on mitu puuteekraaniga seadet, keelake need kõik ja kontrollige, kas see lülitab teie arvuti puuteekraani välja.
Puuteekraani uuesti lubamiseks seadmehalduris valige puuteekraani draiver(id) ja puudutage tööriistaribal rohelist ülesnoole ikooni .
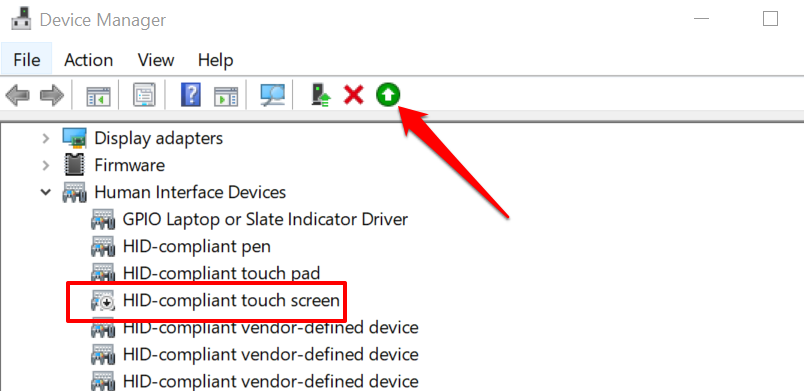
Samuti võite paremklõpsata draiveril ja valida Luba seade .
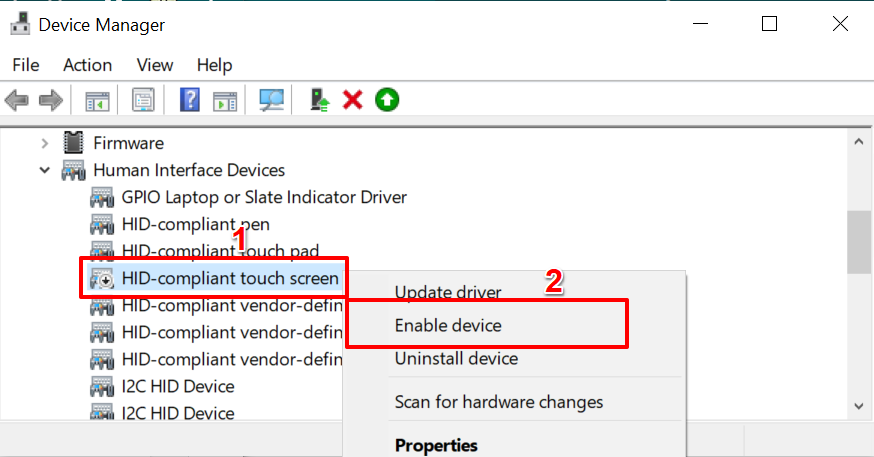
Kui ekraan on ainus sisestusviis, ei soovita me sülearvuti puuteekraani välja lülitada. Põhjus on selles, et te ei saa puuteekraani uuesti lubada. Seega veenduge, et teil oleks enne arvuti puuteekraani väljalülitamist käepärast muud sisendtarvikud (väline klaviatuur või hiir).
Lülitage registriredaktori puuteekraan välja
Windowsi register sisaldab teie arvuti olulisi riist- ja tarkvara konfiguratsioonifaile ja sätteid. Arvuti puuteekraani saate välja lülitada , luues tapmislüliti, mis keelab puutesisendi registris.
See võib tunduda veidi tehniline, kuid see on lihtne. Lisaks on see tehnika kasulik, kui teie arvuti seadmehaldur ei tööta korralikult .
Enne sammude näitamist soovitame tungivalt registrist varundada või luua süsteemitaastepunkt . Registrifailide kustutamine või kahjustamine võib rikkuda Windowsi operatsioonisüsteemi ja muuta mõned süsteemiprogrammid kasutuskõlbmatuks.
Kui puuteekraani väljalülitamisel läheb midagi valesti, võimaldab varukoopia taastada puuduvad või rikutud failid ja parandada registrivead .
- Vajutage Windowsi klahvi + R , et käivitada dialoogiboks Windows Run. Teise võimalusena paremklõpsake Start-menüü ikoonil ja valige kiirjuurdepääsu menüüst Käivita .
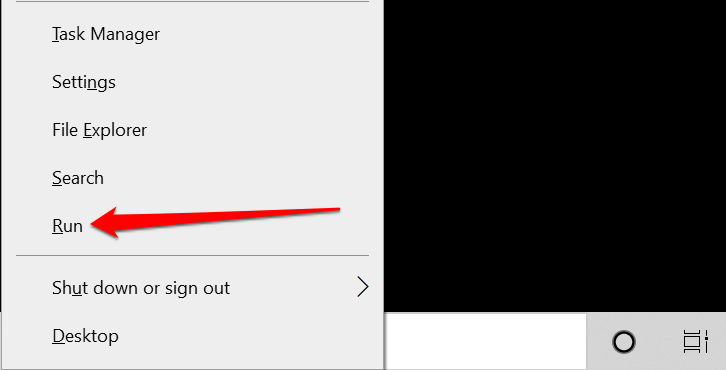
- Tippige dialoogiboksi regedit ja vajutage sisestusklahvi või valige OK .
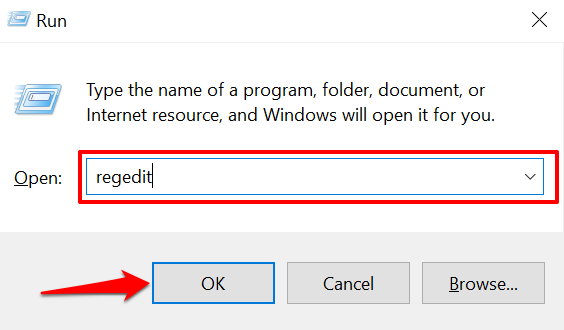
- Kleepige registriredaktori aadressiribale Computer\HKEY_CURRENT_USER\Software\Microsoft\Wisp\Touch ja vajutage sisestusklahvi .
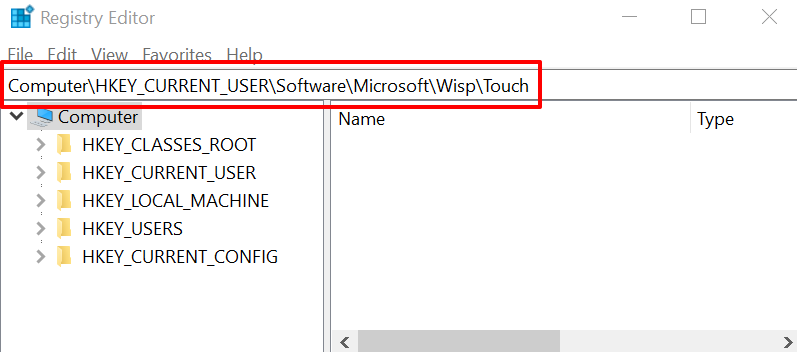
- Tapmislüliti loomiseks paremklõpsake kaustas Touch tühjal alal, valige Uus ja valige DWORD (32-bitine) väärtus .
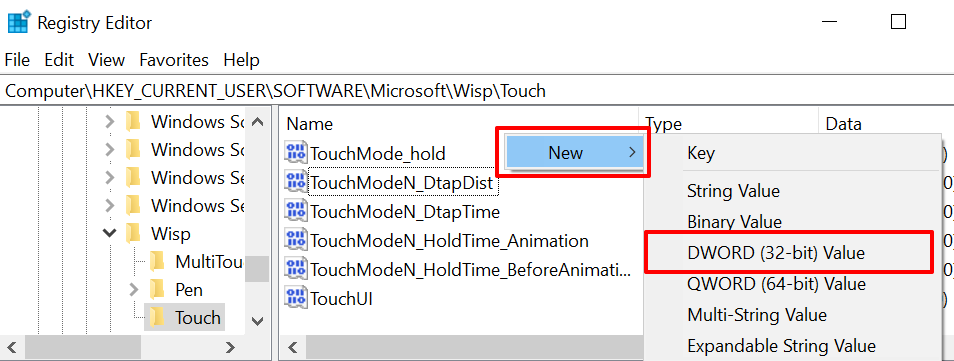
- Nimetage uus registriväärtus TouchGate ja vajutage sisestusklahvi .
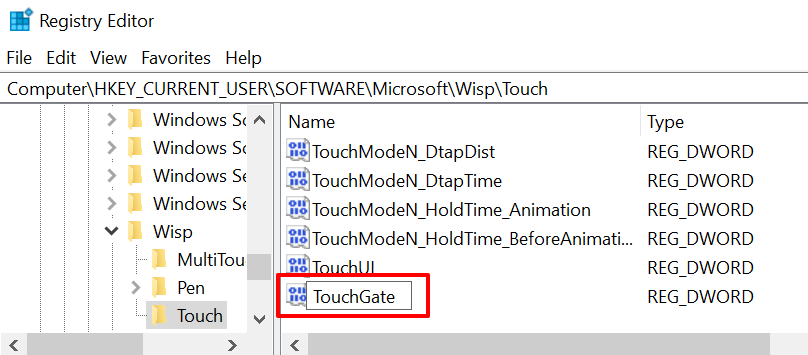
- Topeltklõpsake ikooni TouchGate , veenduge, et "Väärtuskuupäev" on seatud väärtusele 0 ja valige OK .
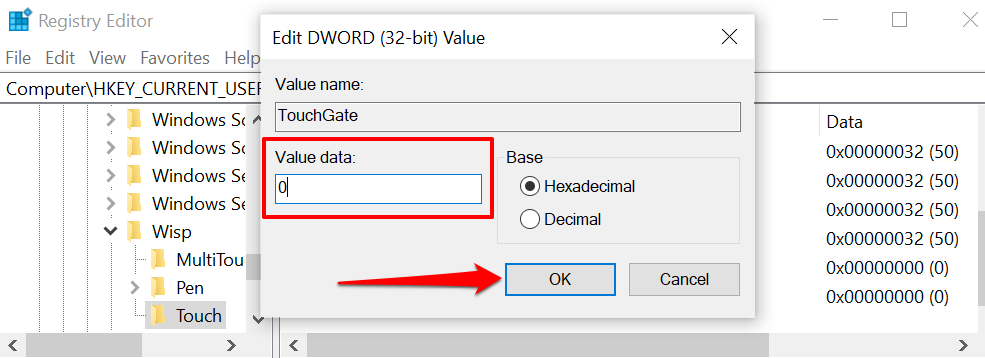
- Muudatuse jõustumiseks taaskäivitage arvuti.
Arvuti puutesisendi taaslubamiseks Windowsi registrist minge kausta Computer\HKEY_CURRENT_USER\Software\Microsoft\Wisp\Touch , topeltklõpsake TouchGate'il , määrake väärtuskuupäevaks 1 ja valige OK .
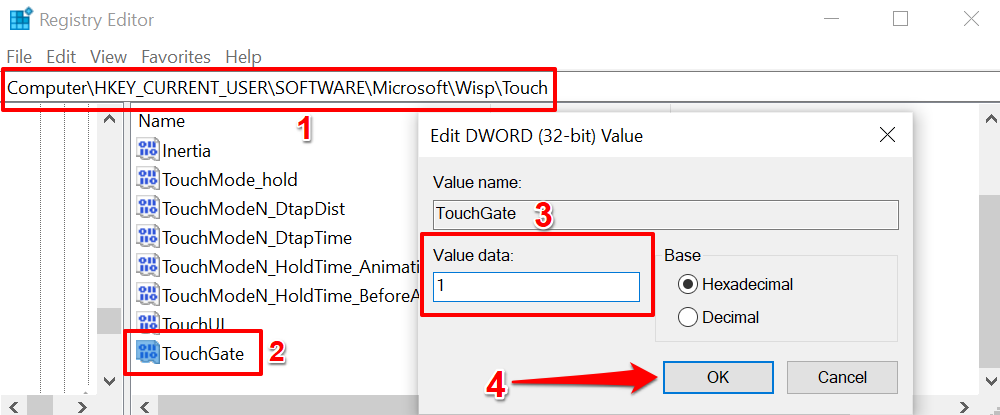
Pärast seda taaskäivitage arvuti, et taastada puuteekraani funktsionaalsus.
Lülitage puuteekraan Windows Powershelli kaudu välja
Windows Powershell on veel üks võimas süsteemitööriist, mida saate kasutada arvuti riistvaras muudatuste tegemiseks .
- Paremklõpsake nuppu Start või vajutage Windowsi klahvi + X ja valige Windows PowerShell (Admin) .
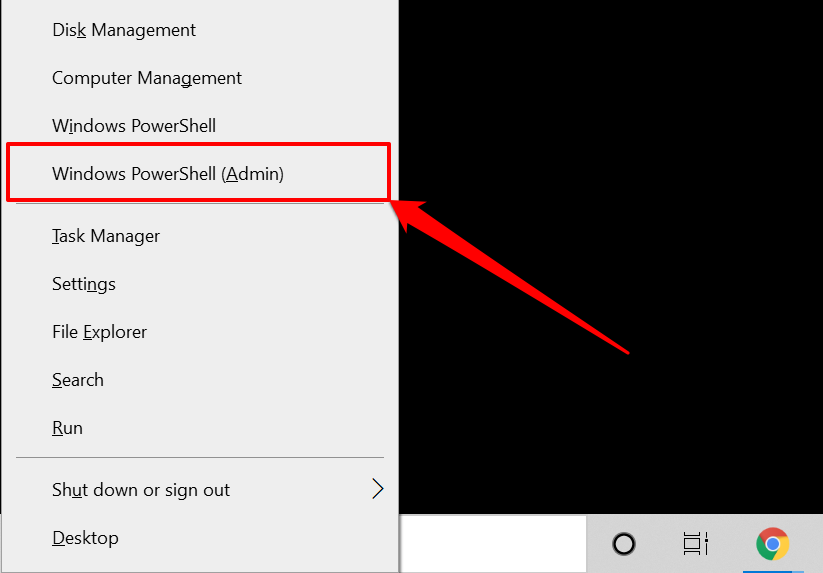
Kui te ei leia kiirjuurdepääsu menüüst „Windows Powershell (Admin)”, tippige Windowsi otsinguribale powershell ja valige otsingutulemustes käsk Käivita administraatorina .
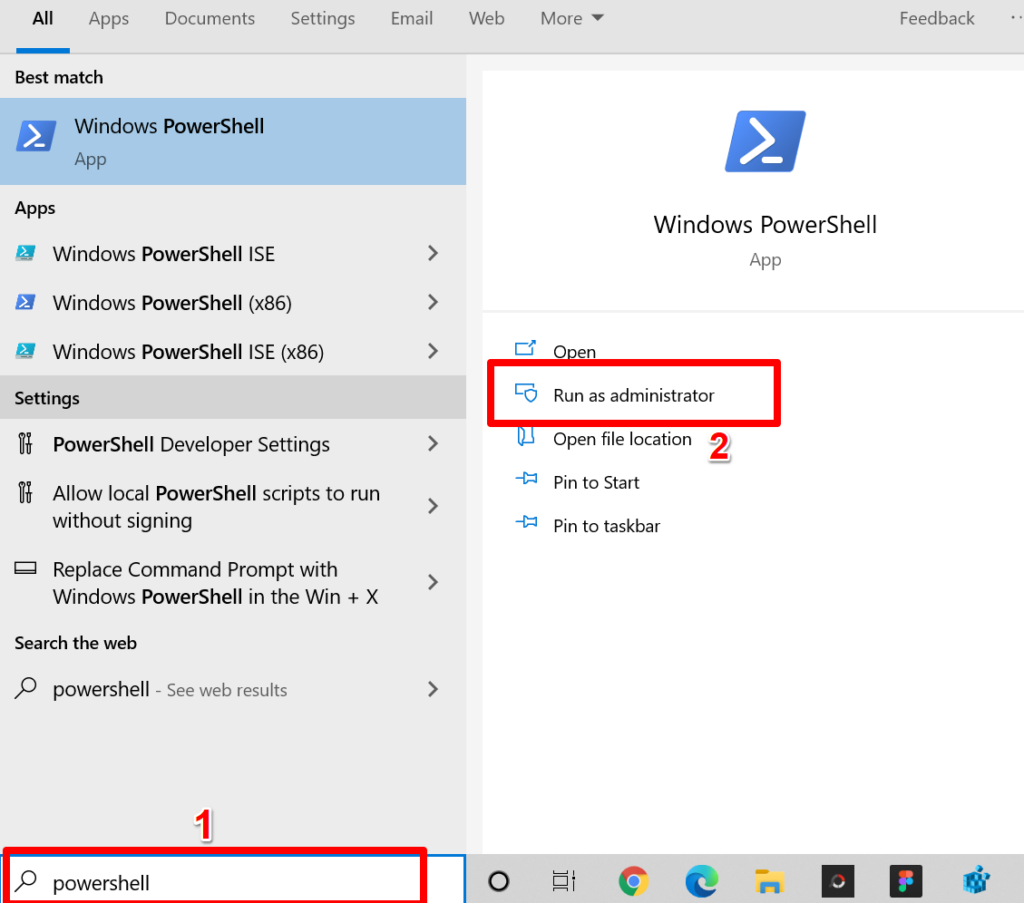
- Kleepige allolev käsk Powershelli terminali ja vajutage sisestusklahvi .
Get-PnpDevice | Kus-Object {$_.FriendlyName - nagu '*puuteekraan*'} | Disable-PnpDevice -Confirm:$false
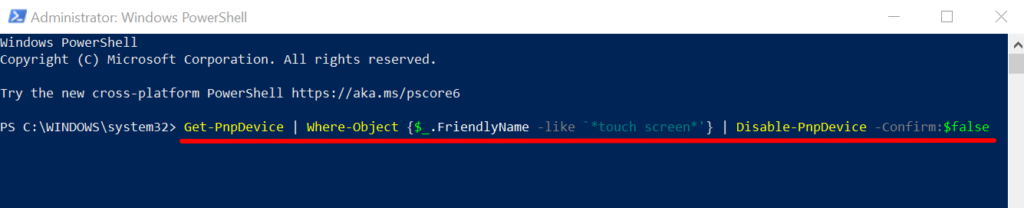
PowerShell võib käsu käivitamisel kuvada veateate (nagu alloleval pildil). Ignoreeri veateadet. Meie testseadmed (HP ja Lenovo sülearvuti) ei tuvastanud enam puutetundlikku sisendit hoolimata sellest veateatest.
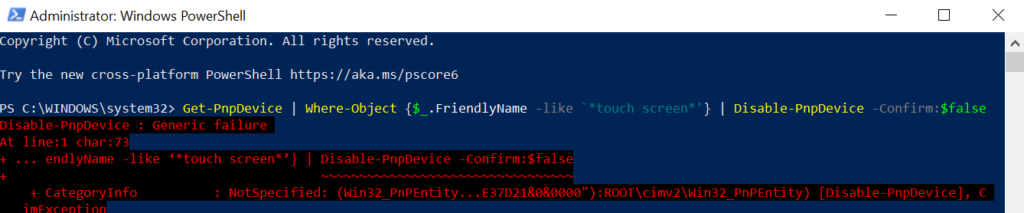
Puuteekraani PowerShelli kaudu uuesti lubamiseks kleepige allolev käsk terminali ja vajutage sisestusklahvi .
Get-PnpDevice | Kus-Object {$_.FriendlyName - nagu '*puuteekraan*'} | Enable-PnpDevice -Confirm:$false

Jällegi võib PowerShell kuvada teise tõrketeate. Ignoreerige tõrget ja puudutage arvuti ekraani. See peaks reageerima puutesisendile ilma probleemideta. Vastasel juhul käivitage käsk uuesti ja taaskäivitage arvuti.
Keelake puuteekraani sisend hõlpsalt
Need on praegu tunnustatud meetodid puuteekraani sisendi väljalülitamiseks Windowsi arvutites. Sa ei pea kasutama kõiki tehnikaid; üks saaks töö tehtud. Veenduge, et järgite ülaltoodud juhiseid. Seejärel taaskäivitage arvuti ja vajadusel varundage failid.