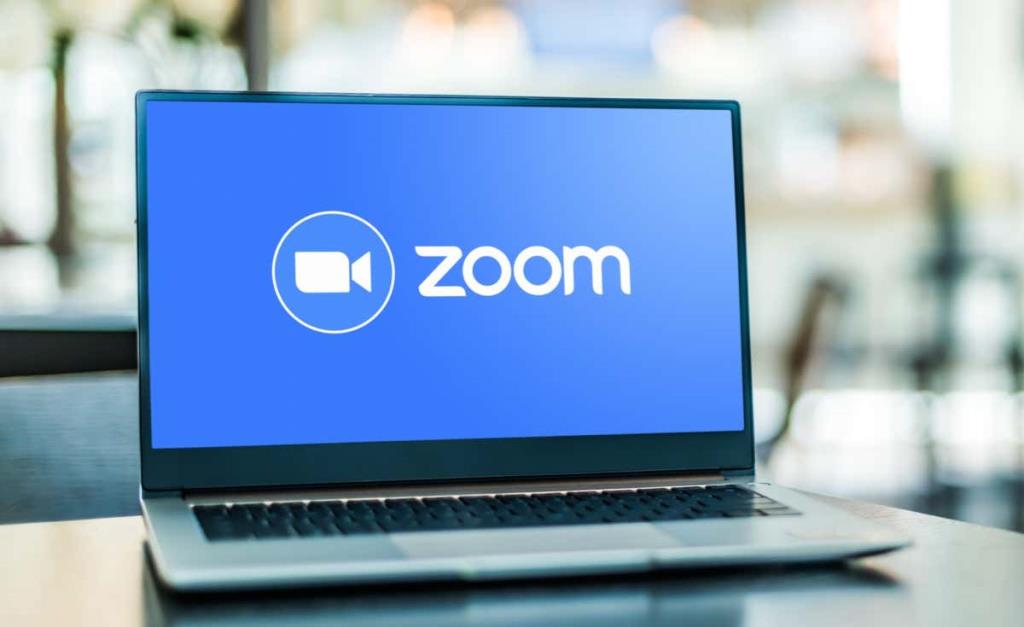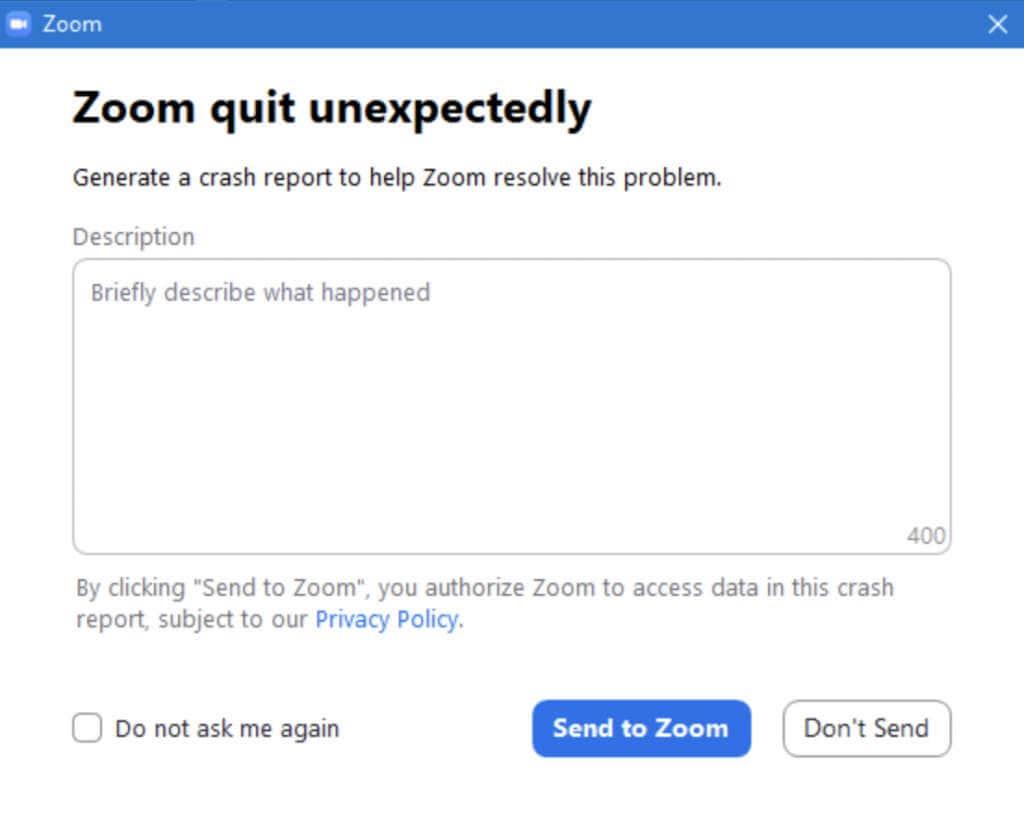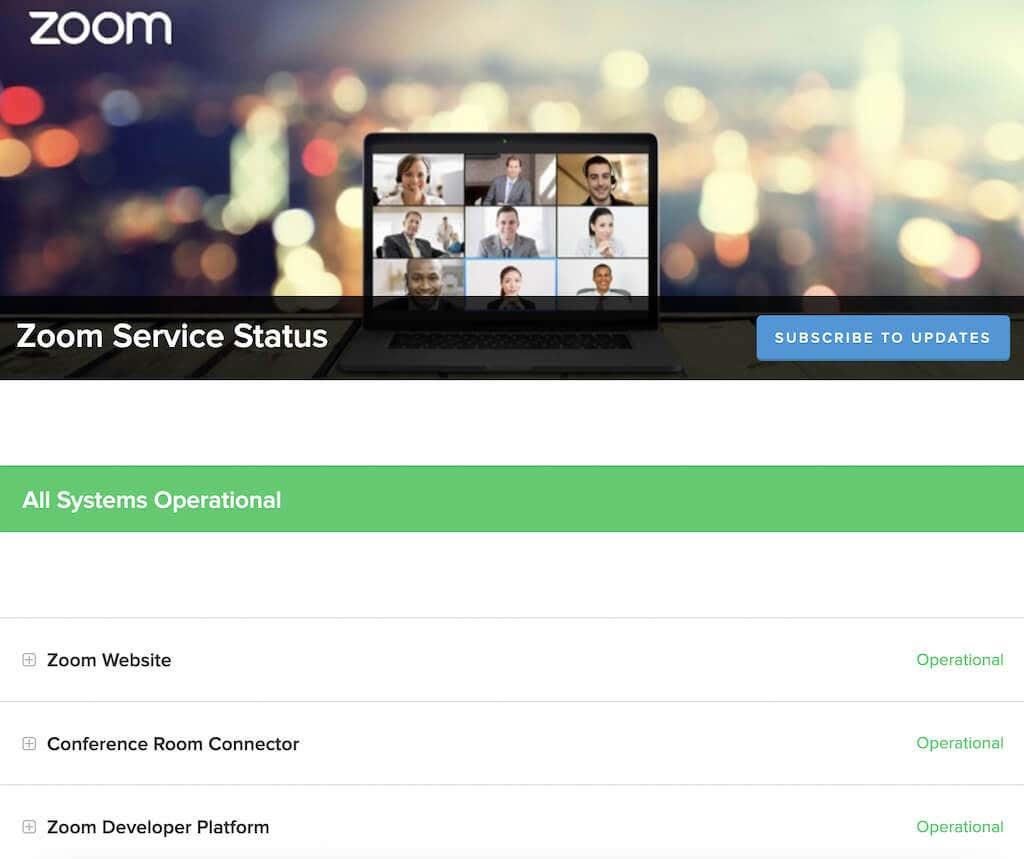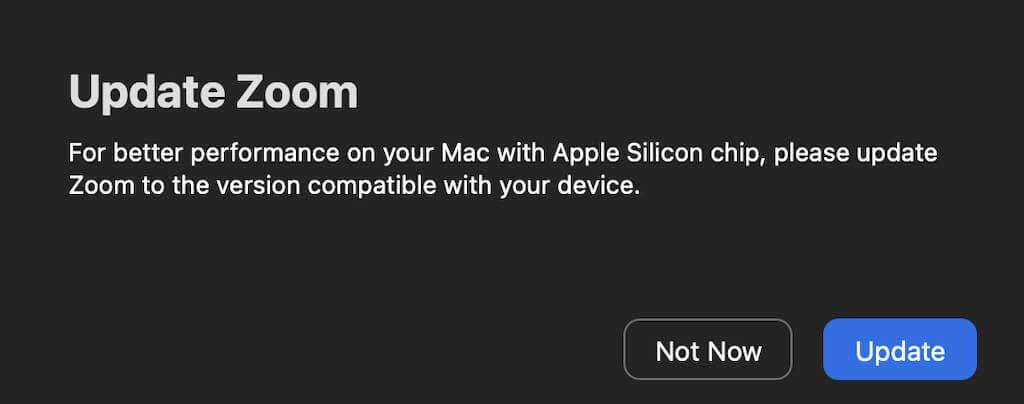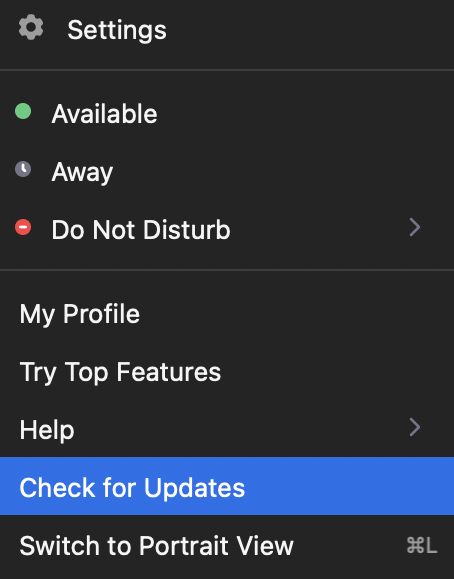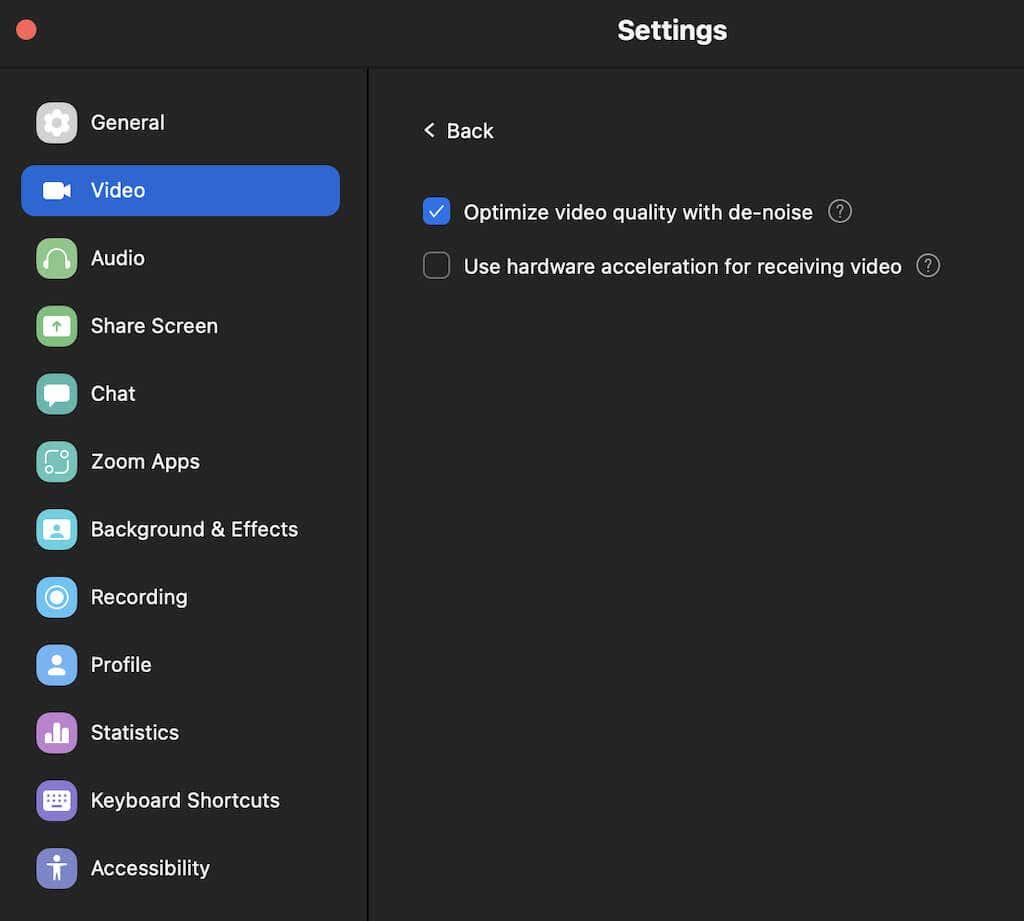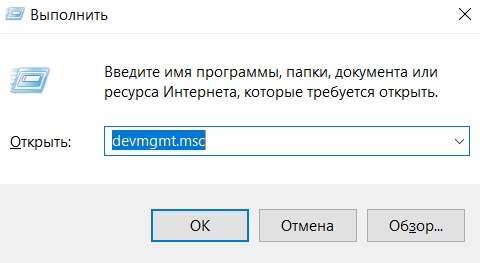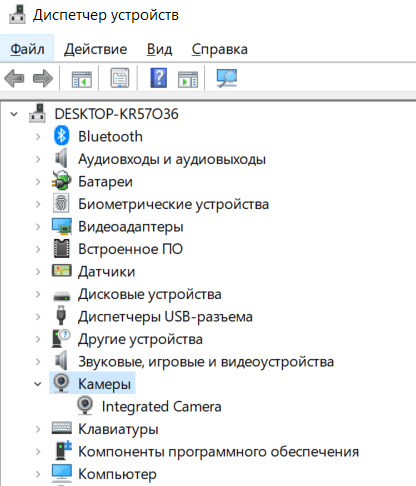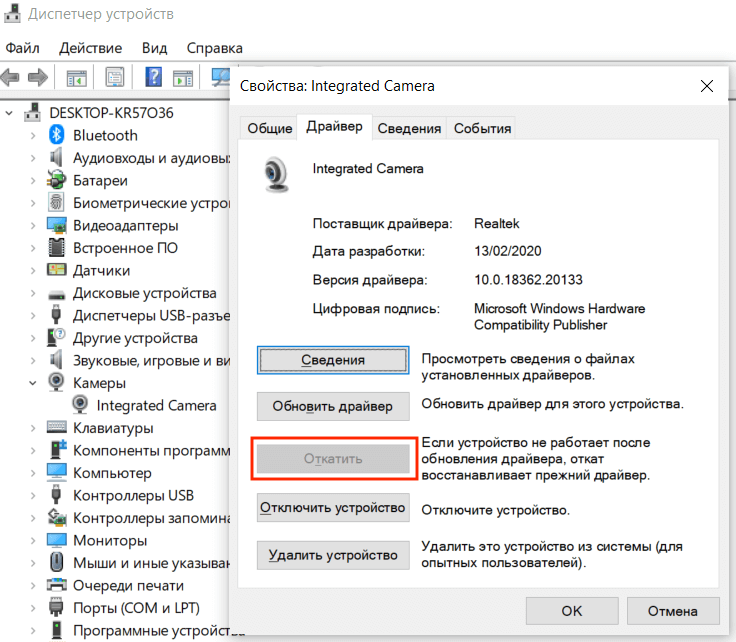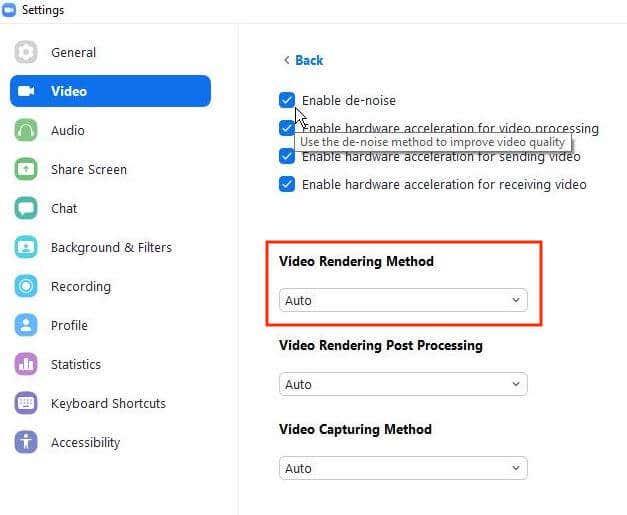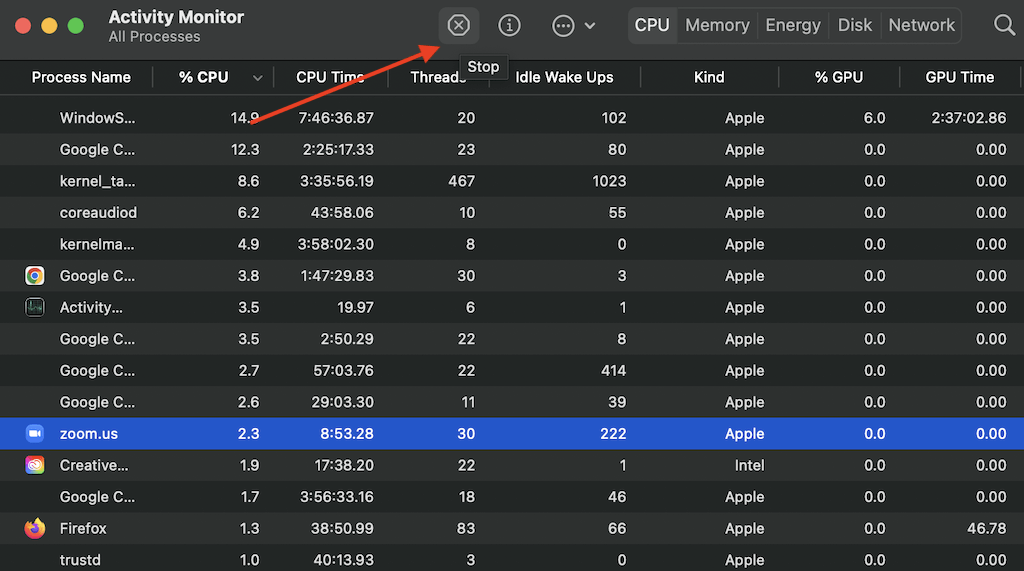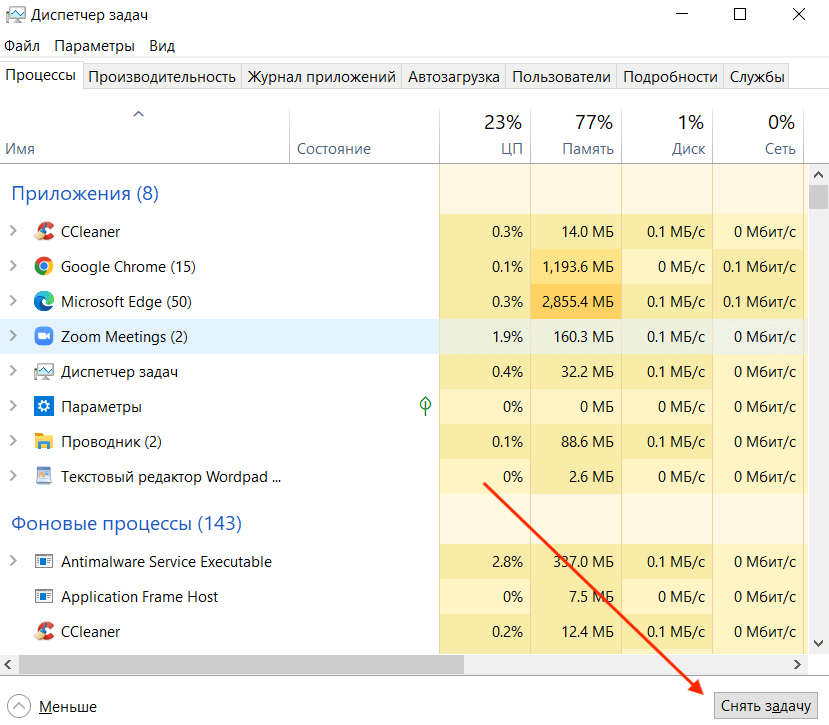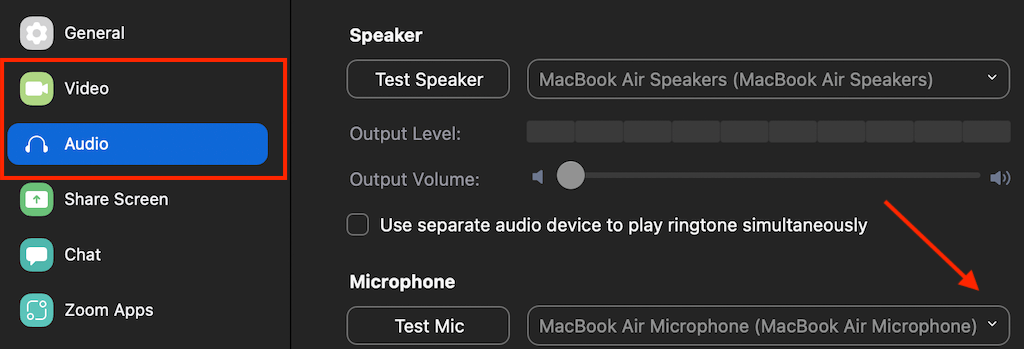Zoom on paljude jaoks valitud videokonverentsirakendus. Põhjus, miks inimesed valivad selle Skype'i või muude klientide asemel, on see, et Zoomi on lihtne kasutada ja see töötab enamasti nagu kellavärk. Mõnikord võite aga kogeda, et Zoom jookseb kokku või tardub.
Kui Zoom jookseb pidevalt kokku, kui proovite korraldada tähtsat konverentskõnet või sellega liituda, võib see olla masendav. Kasutajate aruannete kohaselt kogeb Zoom tavaliselt viivitusi, kui proovite koosolekuga liituda või ekraani jagamise ajal.
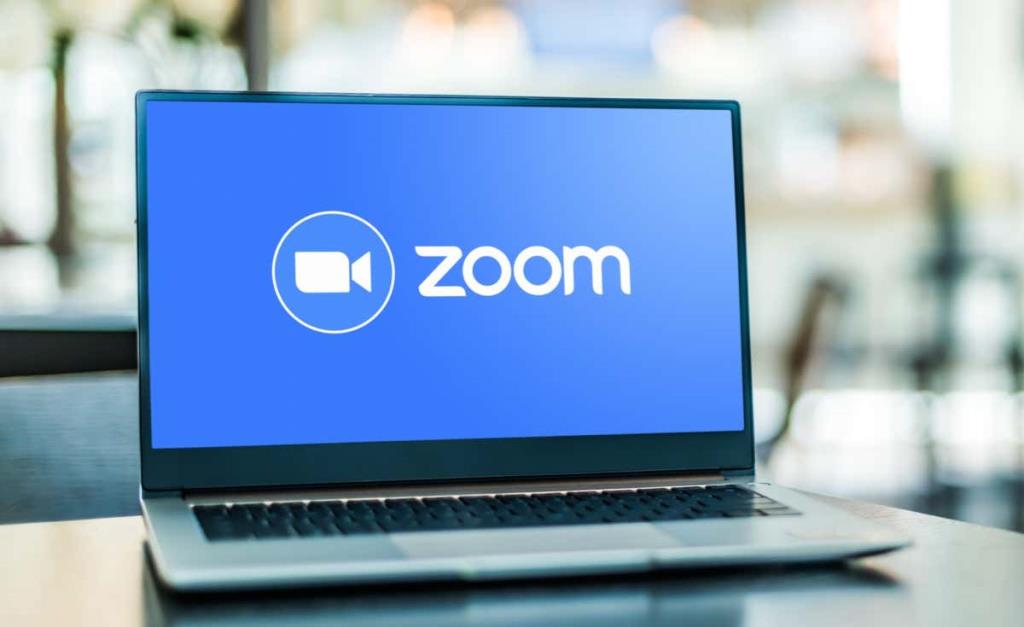
Panime kokku loendi võimalikest tõrkeotsingu lahendustest, mis peaksid aitama teil parandada Zoomi kokkujooksmist ja külmumist. Sellest loendist leiate veaotsingu näpunäiteid kõikidele seadmetele, sealhulgas nutitelefonidele (Android, iOS) ja lauaarvutitele (Windows, macOS).
Kontrollige oma Interneti-ühendust
Esimene parandus meie loendis võib tunduda ilmne, kuid enne kui midagi muud teete, kontrollige, kas teie Interneti-ühendus on stabiilne ja töötab. Kehv Interneti-ühendus võib Zoomis ja paljudes teistes rakendustes põhjustada viivitusi ja kokkujooksmisi. Kui kasutate WiFi-ühendust, veenduge, et teie seade poleks ruuterist liiga kaugel ja teie võrk poleks ülekoormatud.
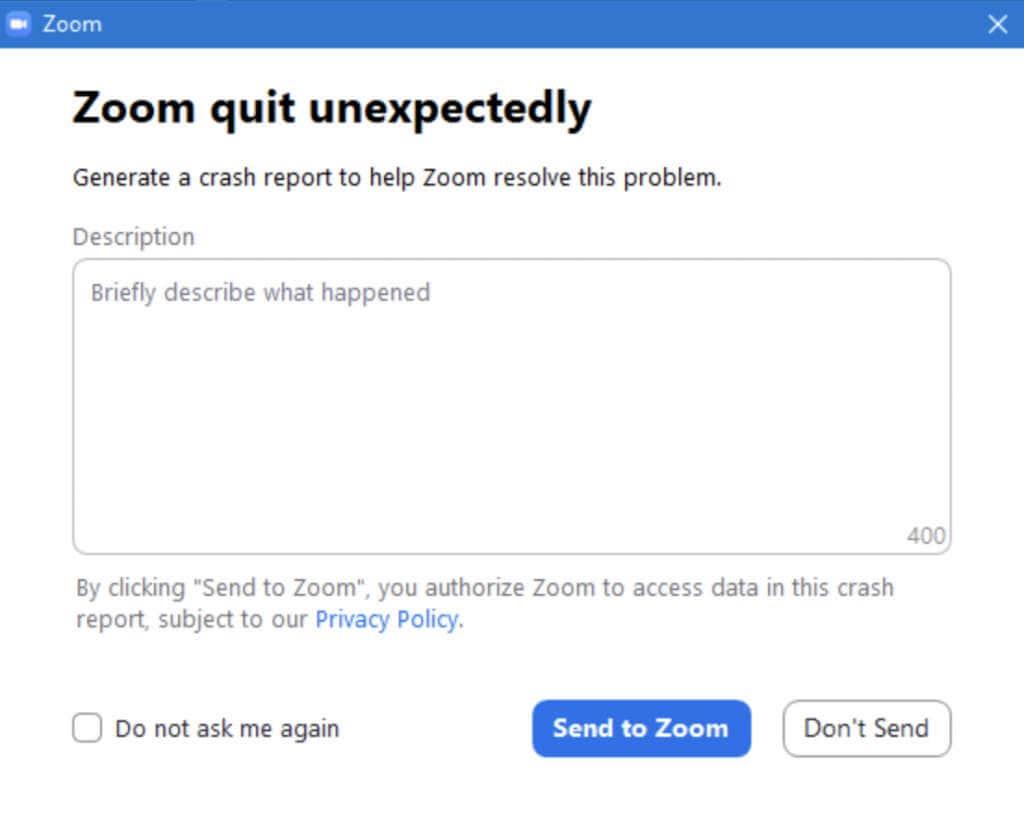
Kui olete oma Interneti-ühendust testinud ja veendunud, et see pole teie probleemide põhjus, võite jätkata meie loendis olevate muude paranduste proovimisega.
Kontrollige suumiteenuse olekut võrgus
Enne operatsioonisüsteemi ja rakenduse Zoom tõrkeotsingut peate välistama veel ühe asja. Kui Zoom jookseb pidevalt kokku, hangub või hilineb, kontrollige esmalt Zoomi teenuse olekut. Kogu Zoomi võrk võib olla maas ja te pole ainus, kellel on probleeme.
Suumi teenuse oleku kiireks kontrollimiseks minge saidile status.zoom.us , kus näete iga Zoomi komponendi värskendusi. Nende hulka kuuluvad Zoom Website , Conference Room Connector , Zoom Meetings ja palju muud.
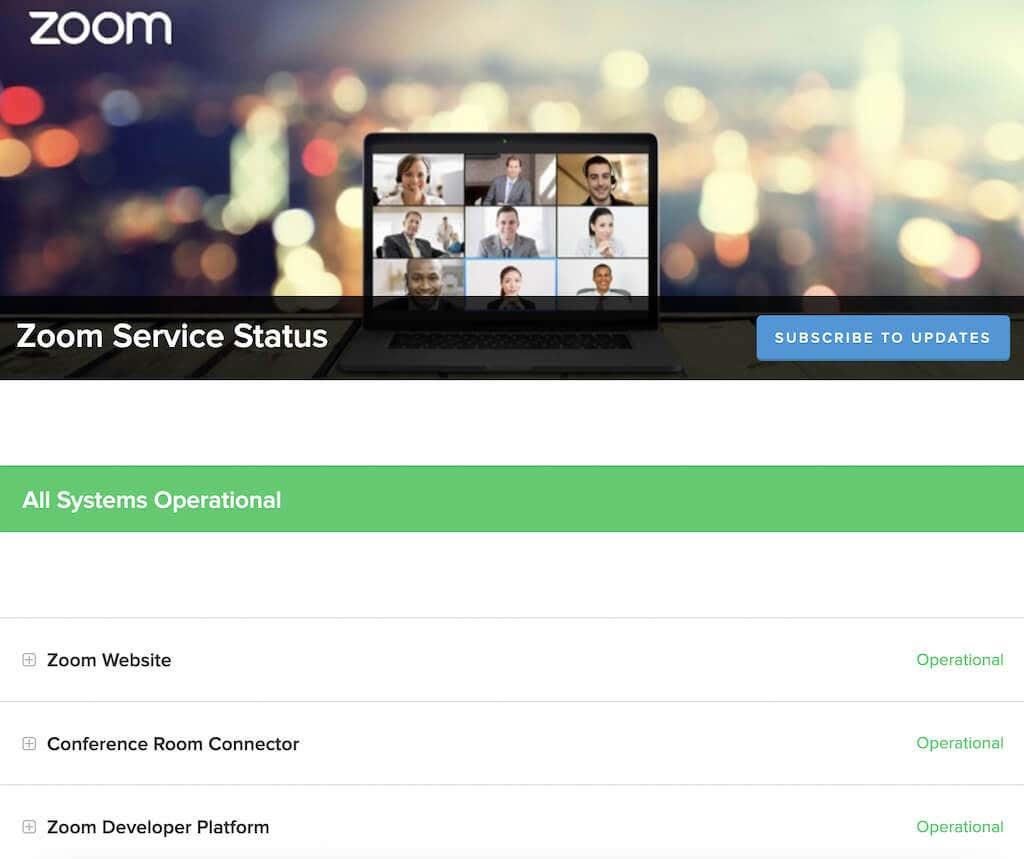
Kui ühe või mitme komponendi kõrval kuvatakse teade Halvenenud jõudlus või Hoolduse all , võib see olla suumi kokkujooksmise või mahajäämuse põhjuseks. Kui aga lehe ülaosas on kirjas Kõik süsteemid töötavad , peaksite otsima probleemi mujalt.
Värskendage oma rakendust Zoom
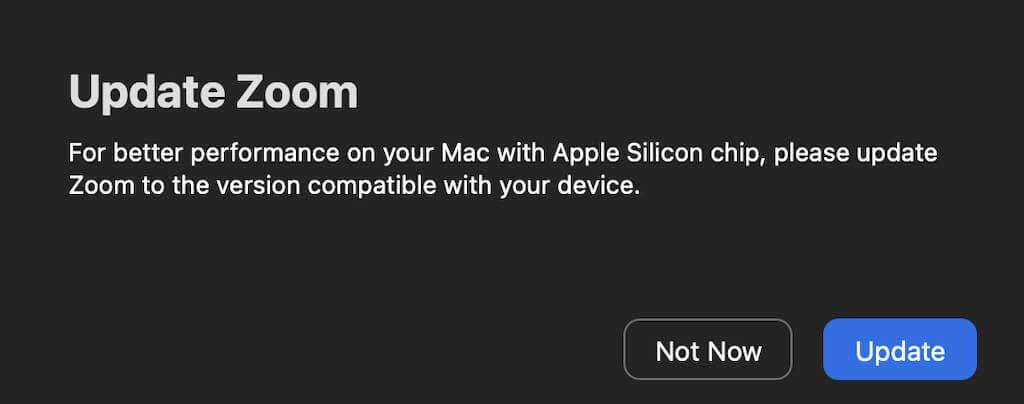
Zoom värskendab oma kliente sageli, et parandada vigu ja tutvustada uusi funktsioone. Suumiga seotud probleemid võivad olla põhjustatud tarkvara tõrgetest või veast. Kui paljud kasutajad on sellega silmitsi seisnud, on Zoom tõenäoliselt probleemist teadlik ja on selle parandamiseks välja lasknud värskenduse.
Tavaliselt ei pea te oma rakenduse Zoom värskendusi käsitsi kontrollima, kuna see kontrollib käivitamisel saadaolevaid värskendusi automaatselt. Kui aga kahtlustate, et viga võib teie rakendusega Zoom probleeme põhjustada, proovige Zoomi klienti värskendada uusimale versioonile.
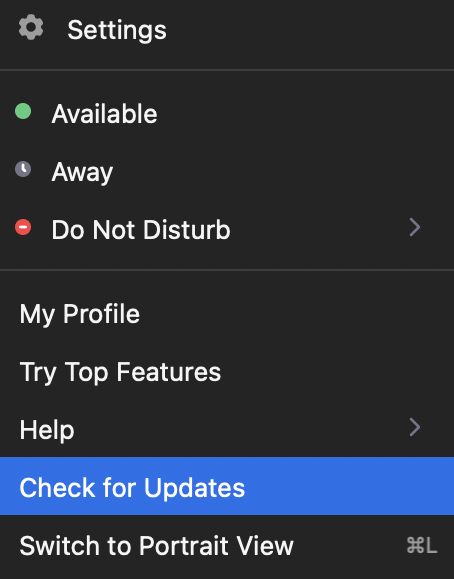
Selleks käivitage Zoom ja valige paremas ülanurgas oma profiilipilt . Seejärel valige Otsi värskendusi . Kui värskendus on saadaval, palub Zoom see alla laadida. Kui olete värskenduse alla laadinud ja installinud, taaskäivitage Zoom ja vaadake, kas see lahendab teie probleemid.
Installige Zoom uuesti
Sisemised vead, vead ja isegi teatud suumi seaded võivad samuti olla teie rakendusega Zoom probleemide põhjuseks. Kui rakenduse värskendamine kokkujooksmisprobleemi ei lahendanud, proovige Zoom täielikult uuesti installida.
Esmalt desinstallige oma seadmest praegune rakendus Zoom. Seejärel laadige alla ja installige uusim versioon. Taaskäivitage seade ja käivitage Zoom uuesti. Kui probleemid põhjustas teie vana rakendus, peaks see lahendama rakenduse Zoom kokkujooksmise probleemi.
Keela riistvarakiirendus
Vaikimisi kasutab Zoom konkreetsete funktsioonide tõhusamaks täitmiseks teie seadme riistvara. Seda nimetatakse riistvaraliseks kiirenduseks . Kuigi üldiselt on selle lubamine hea funktsioon, võib see põhjustada ka tõrkeid teie tarkvaras, eriti suumivideo puhul. Selle funktsiooni keelamiseks järgige alltoodud samme.
- Avage töölauarakendus Zoom.
- Valige ekraani paremas ülanurgas hammasrattaikoon , et avada seaded .
- Valige vasakpoolses menüüs Video .
- Kerige alla ja valige Täpsemalt .
- Tühjendage märkeruut valiku Kasuta video vastuvõtmiseks riistvarakiirendust kõrval . Suum salvestab muudatused automaatselt.
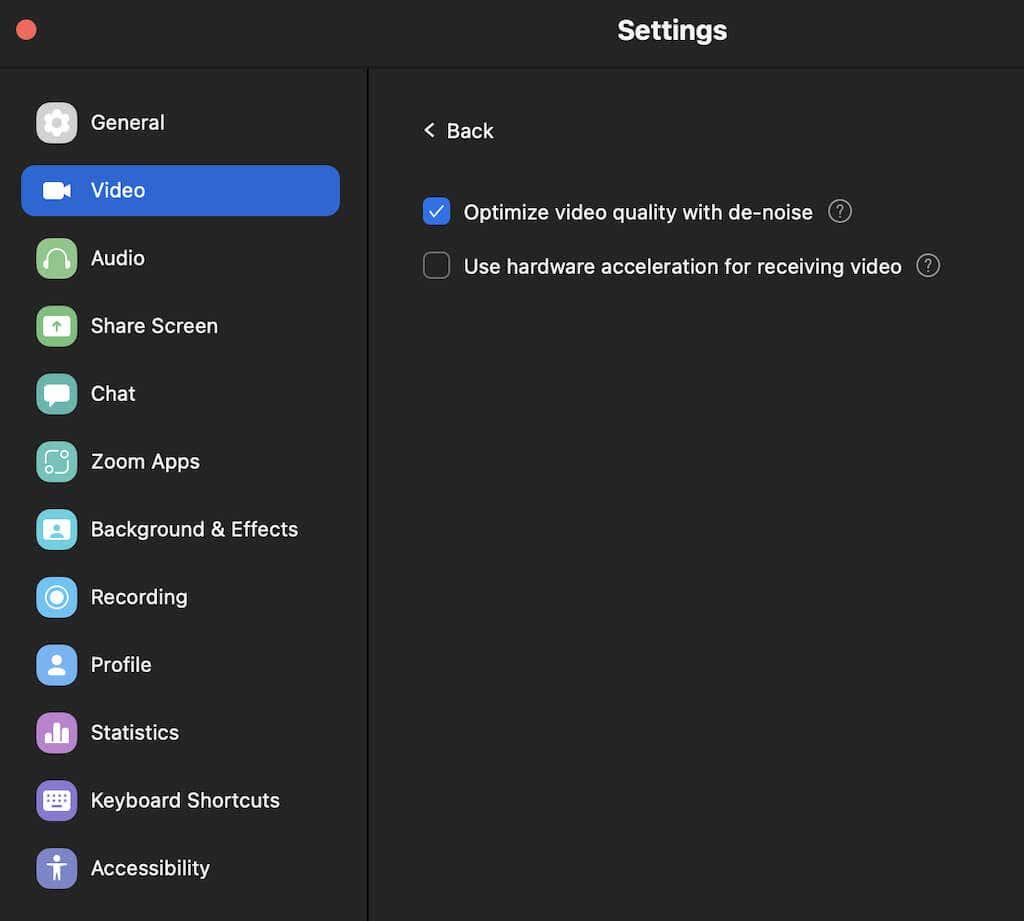
Kui riistvarakiirenduse keelamine ei mõjutanud, soovitame selle uuesti lubada, et parandada suumi üldist jõudlust.
Värskendage oma video-/helidraivereid
Teine asi, mis võib teie suumivideoga probleeme põhjustada, on teie veebikaamera või arvuti vananenud video- ja helidraiverid. Kui te draivereid sageli ei värskenda, võib see põhjustada ühilduvusprobleeme ja mõjutada Zoomi üldist jõudlust.
Tavaliselt peaks Windowsi või macOS-i süsteemi värskendamine uusimale versioonile neid draivereid automaatselt värskendama ja võimalikud probleemid lahendama.
Samuti on võimalik, et teie värskendatud draiverid põhjustavad suumiga probleeme. Mõned Zoomi kasutajad teatavad, et kaameradraiveri tagasipööramine Windowsi arvutis muutis veebikaamera sujuvaks ning parandas varem Zoomi koosolekute ajal esinenud mahajäämus- ja külmumisprobleemid.
Draiverite varasemale versioonile tagasipööramiseks järgige alltoodud samme.
- Kasutage oma arvutis käsu Run avamiseks Windowsi kiirklahvi + R.
- Tippige käsureale devmgmt.msc ja valige OK . See avab seadmehalduri .
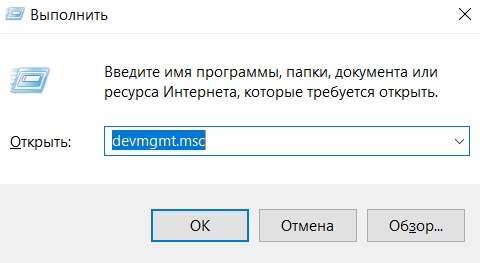
- Kerige seadmehalduris alla ja valige Kaamerad .
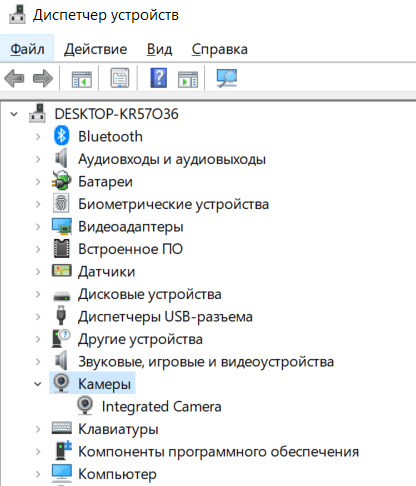
- Valige loendist oma kaamera, paremklõpsake seda ja valige Atribuudid .
- Avage vahekaart Draiver ja valige Draiveri tagasipööramine .
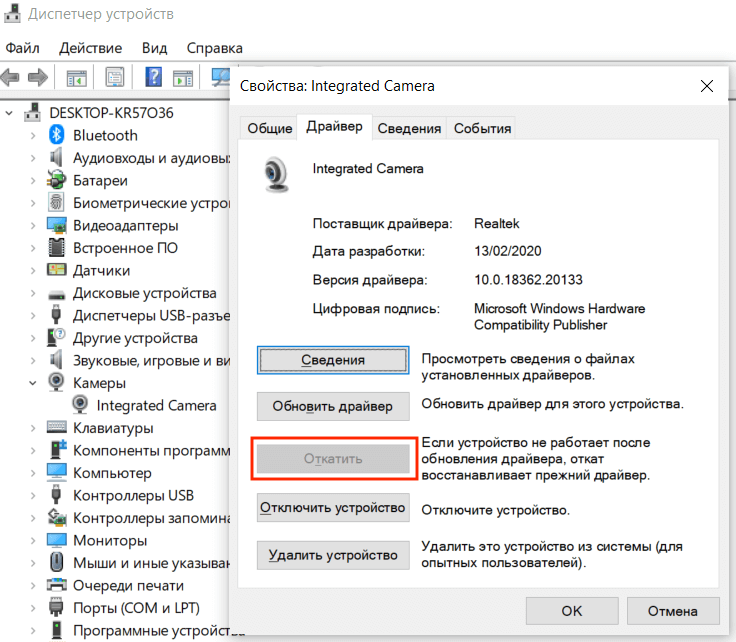
Kui tagasipööramine on lõppenud, taaskäivitage arvuti, et muudatused jõustuksid, ja vaadake, kas see parandab suumi jõudlust.
Muutke oma video renderdusseadeid
Järgmine parandus on mõeldud kasutajatele, kes kasutavad suumi opsüsteemis Windows 11 või vanemas versioonis. Kui teil tekib Zoomi koosolekutega liitumisel kokkujooksmise probleem, võivad probleemi põhjuseks olla teie video renderdamise vaikeseaded. Need seaded võimaldavad teil valida, millise graafika API-liidesega video renderdada. Vaikimisi on see olekuks Automaatne .
Siin on, kuidas muuta suumis video renderdusmeetodit.
- Avage oma Windowsi arvutis rakendus Zoom.
- Valige paremas ülanurgas hammasrattaikoon , et avada seaded .
- Valige menüüst Video > Täpsem .
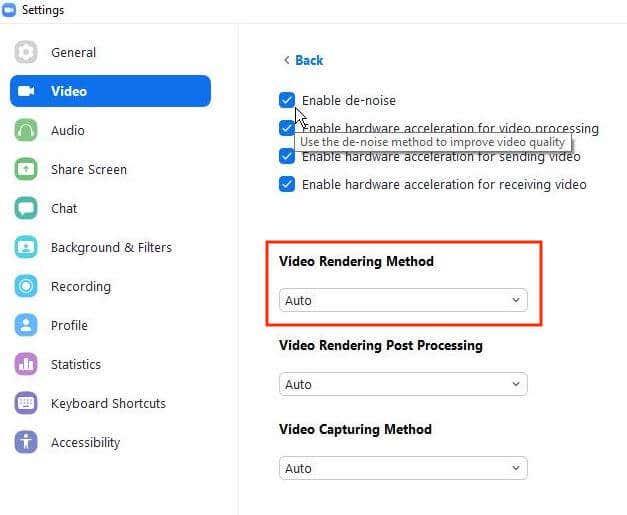
- Jaotises Video renderdusmeetod valige rippmenüüst Auto asemel Direct3d11 . Seejärel salvestab suum muudatused automaatselt.
Taaskäivitage Zoom, et muudatused jõustuksid ja vaadake, kas see parandab rakenduse jõudlust.
Keela konfliktne tarkvara
Tavaolukorras ei tohiks suum segada teiste arvutis olevate rakenduste tööd ja vastupidi. Siiski on võimalik, et mõni muu taustal töötav rakendus, mis kasutab ka teie kaamerat või veebikaamerat, põhjustab probleeme suumiga. Proovige sulgeda kõik programmid, mida te ei vaja, enne kui käivitate Zoomi ja vaadake, kas see lahendab probleemi.
Pöörake tähelepanu sõnumitoojatele, vestlusrakendustele ja muule konverentsitarkvarale. Tõenäoliselt on need konfliktsed programmid, mida otsite.
Macis saate aktiivsusmonitori abil teatud taustal töötamise protsessid peatada. Selleks järgige teed Finder > Applications > Utilities > Activity Monitor . Seejärel valige rakendused ja protsessid, mille soovite lõpetada, ja valige Stopp .
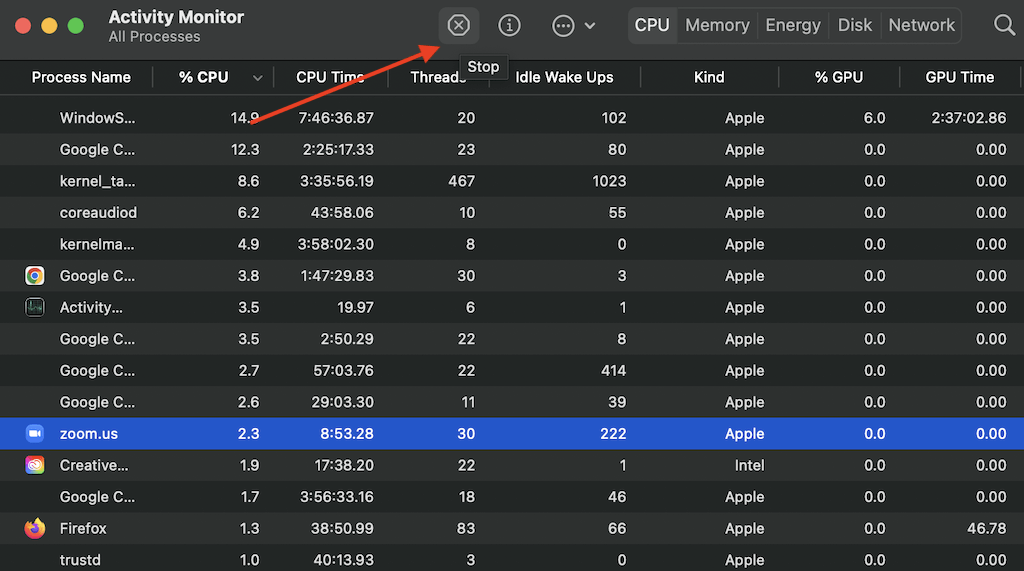
Windowsis saate sama tegemiseks kasutada tegumihaldurit. Tegumihalduri avamiseks kasutage kiirklahvi Ctrl + Shift + Esc . Seejärel avage vahekaart Protsessid , tõstke esile rakendused ja protsessid, mida soovite peatada, ning valige Lõpeta ülesanne .
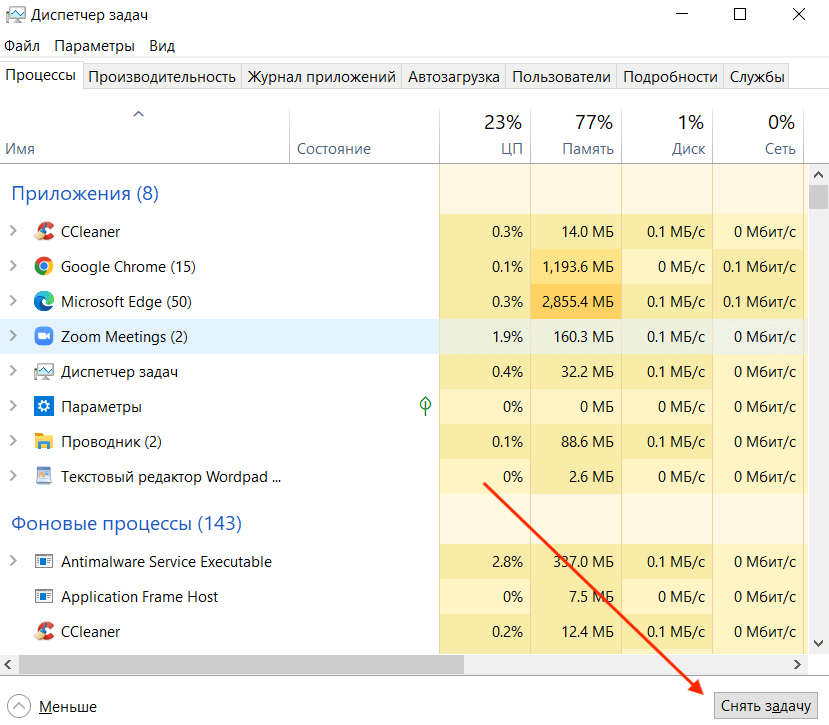
Kontrollige oma video-/heliallikat
Veel üks asi, mida saate proovida suumi mahajäämust või kokkujooksmist parandada, on video- ja heliallika, st kaamera ja mikrofoni muutmine. Enne selle tegemist võite proovida käivitada mõnda muud videokonverentsi rakendust, näiteks Google Meet , et näha, kas probleeme põhjustavad tegelikult teie heli-/videovidinad.
Saate muuta oma video- ja heliallikat programmi Zoom seadetes. Kui avate Seaded , minge esmalt vahekaardile Video ja seejärel vahekaardile Heli . Igast jaotisest leiate rippmenüüd, mille abil saate seadmeid vahetada. Proovige neid edasi-tagasi muuta, et näha, kas see mõjutab teie suumi jõudlust.
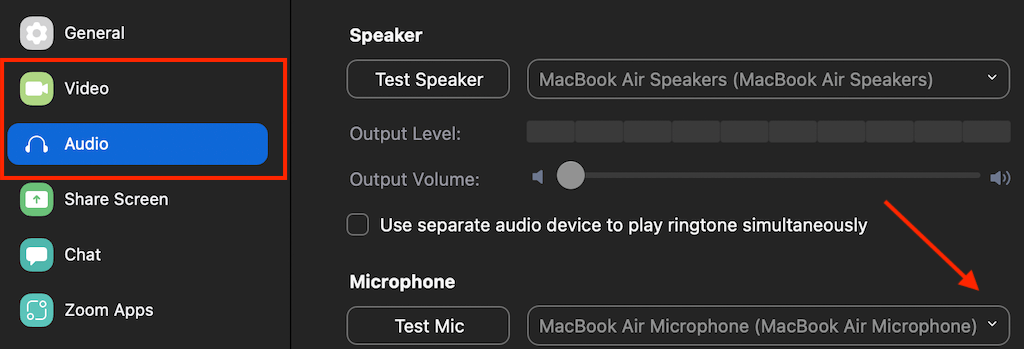
Kui Zoom ei võimalda teil juurdepääsu seadete jaotistele Video või Audio või kui proovite neid avada, sulgub rakendus ootamatult, on tõenäoliselt pigem ühenduvusprobleem kui suumiprobleem. Selle parandamiseks ühendage väline veebikaamera või kõrvaklapid enne suumi käivitamist. Seejärel peaks teil olema juurdepääs heli- ja videoseadetele ning neid vajadusel muuta.
Aeg stressivaba suumiga helistada
Loodetavasti töötas üks ülalmainitud tõrkeotsingu meetoditest teie jaoks ja lahendasite suumi kokkujooksmise, külmumise või mahajäämuse probleemid. Kui te seda ei teinud, võite alati ühendust võtta Zoomi tugimeeskonnaga, kirjeldada neile üksikasjalikult teie probleeme ja oodata, kuni nad teiega lahenduse otsivad.