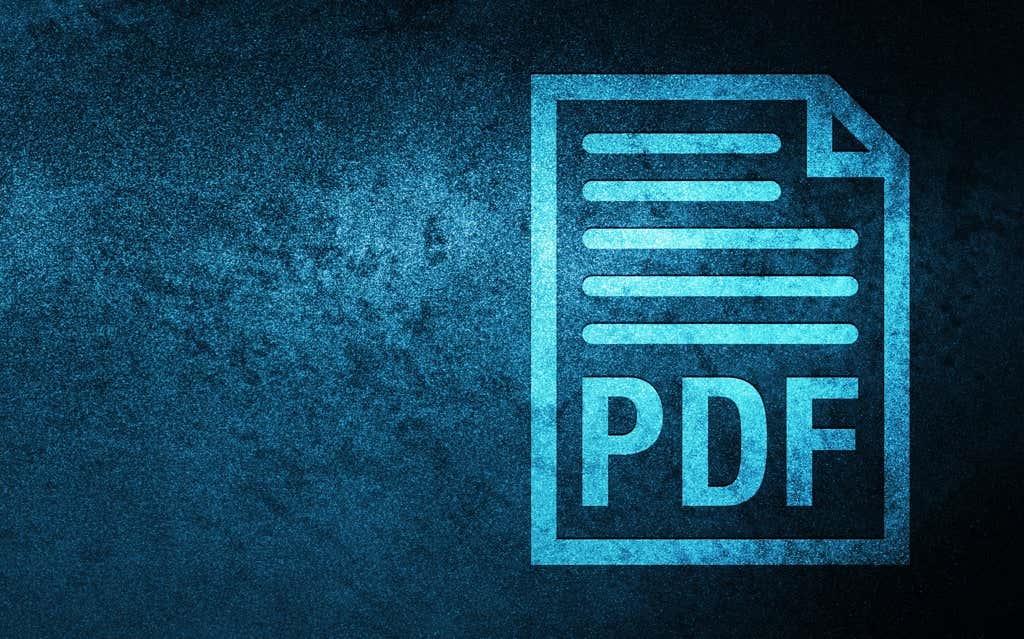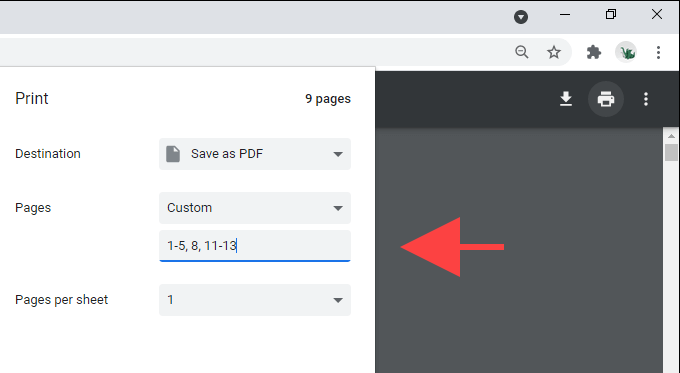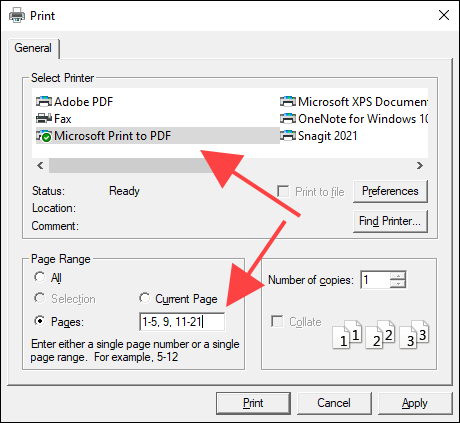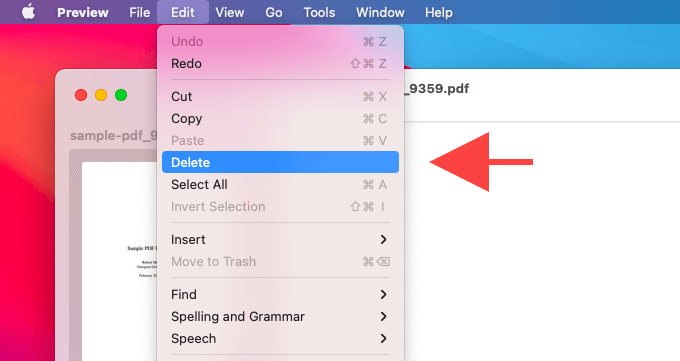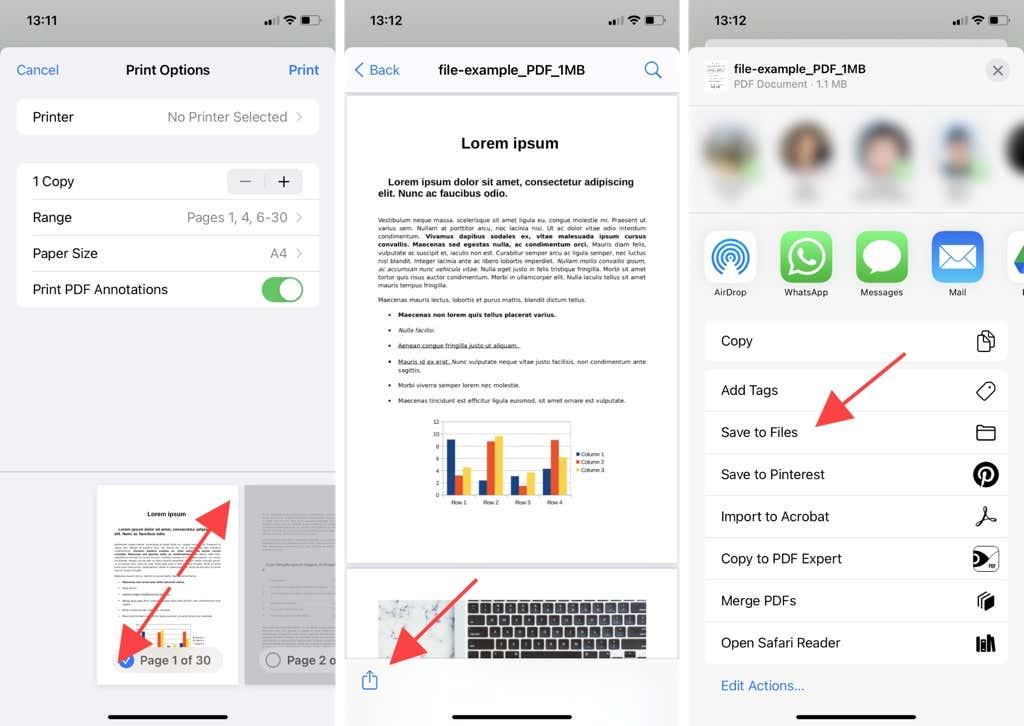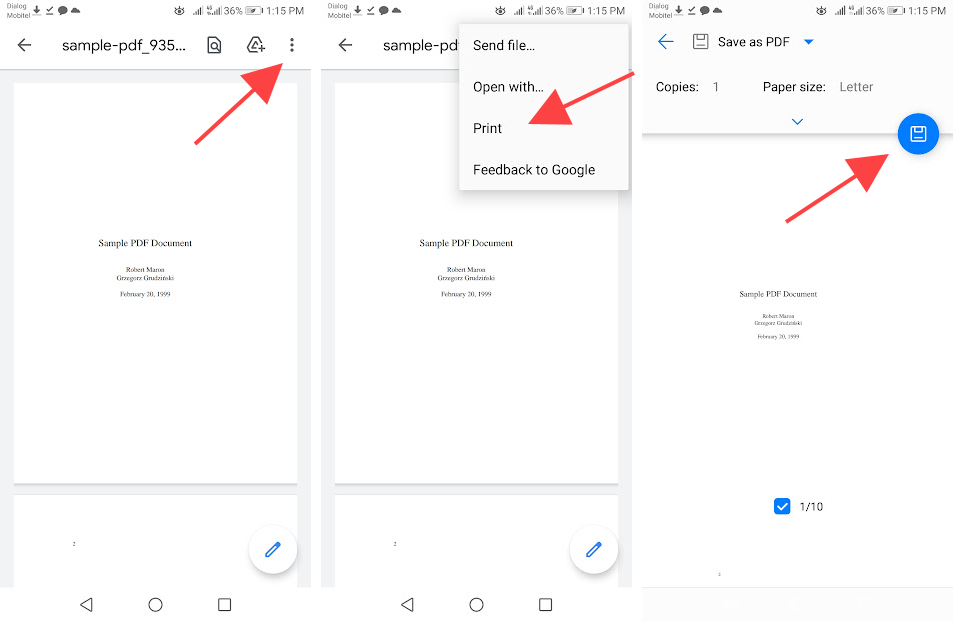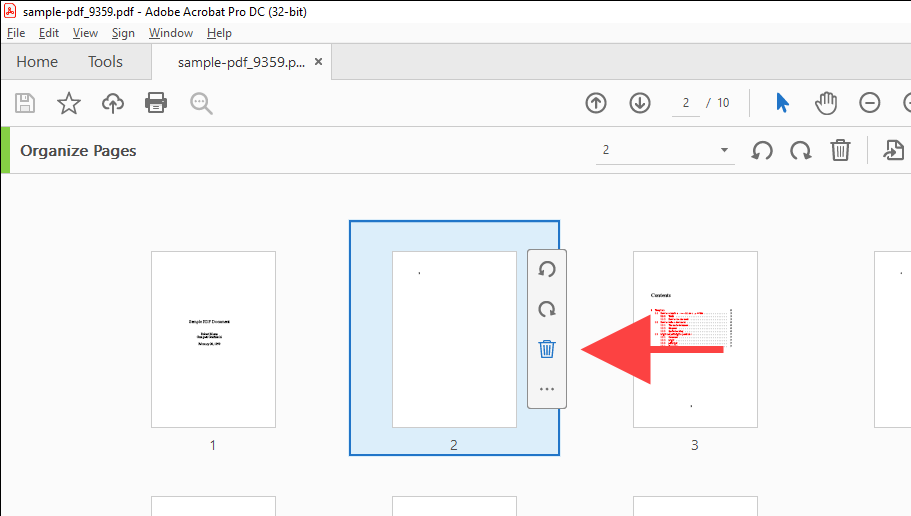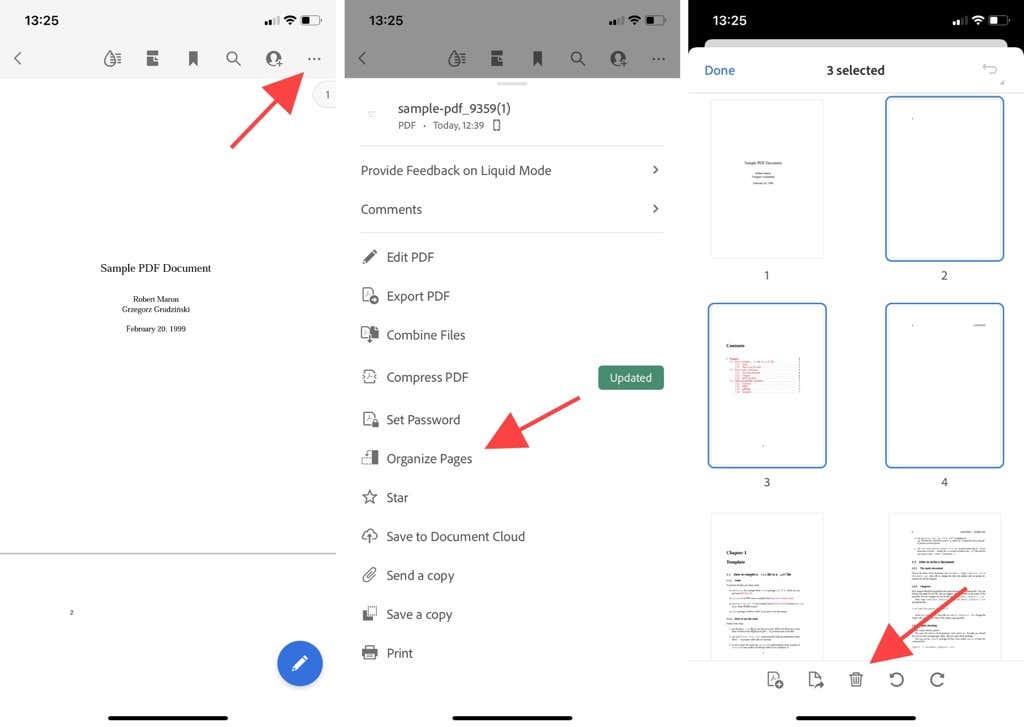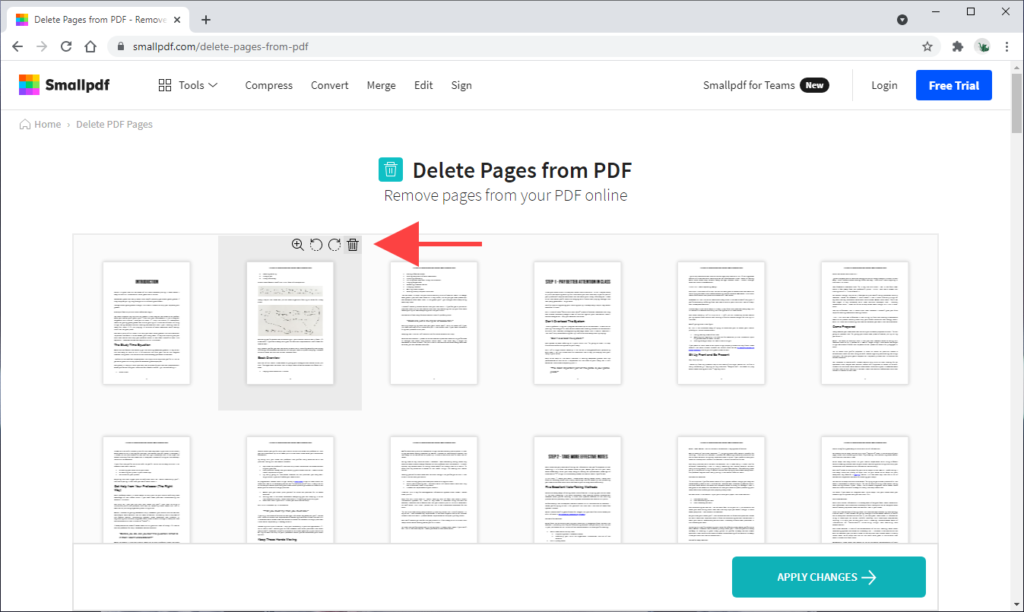Kas laadisite just alla PDF-faili, mis sisaldab palju tühja või täitematerjaliga lehti? Tõenäoliselt soovite neist lahti saada. Aga kuidas?
Üllataval kombel pole PDF-ist üksikute lehtede kustutamine nii keeruline. Nii et allpool tutvustame teile mitmeid mugavaid meetodeid lehtede kustutamiseks PDF-failist mis tahes lauaarvutis või mobiilseadmes.
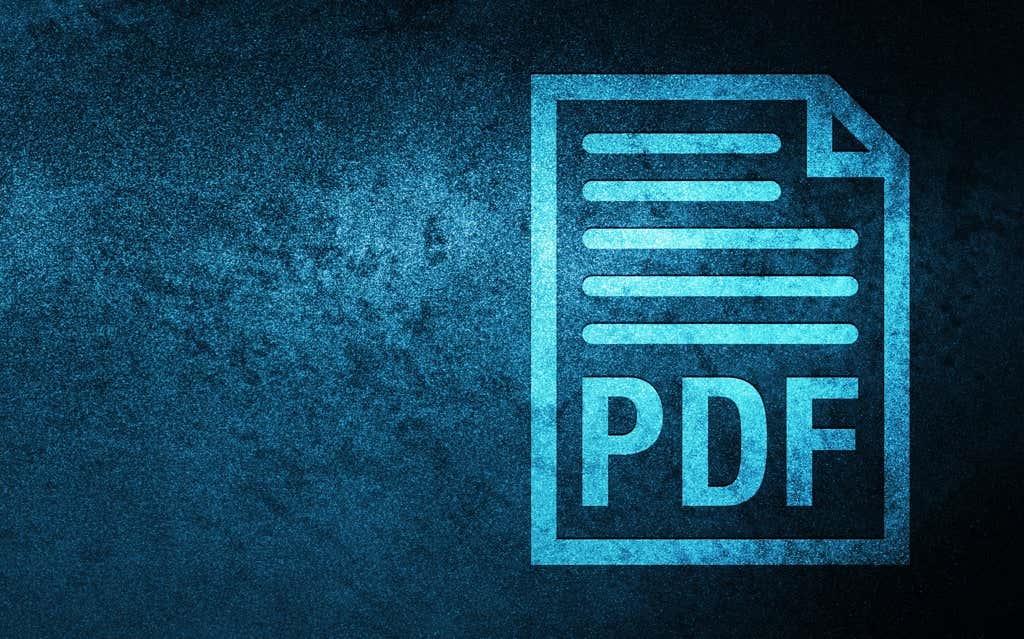
Edge'i, Chrome'i või Firefoxi kasutamine (PC)
Lihtsaim viis arvutis olevast PDF-failist üksikute lehtede kustutamiseks on kasutada ainult veebibrauserit. Protseduur seisneb sisu printimises uude PDF-faili ja lehe või lehtede, mida te ei soovi, välistamises. See töötab Microsoft Edge'is, Google Chrome'is ja Mozilla Firefoxis samamoodi.
Alustamiseks lohistage PDF-fail oma veebibrauserisse, et alustada selle eelvaate vaatamist. Seejärel valige nupp Prindi ja määrake leheküljevahemikud. Jäta kindlasti välja leht või lehed, mida soovite kustutada.
Näiteks kui soovite 13-leheküljelise dokumendi lehekülgi 6, 7, 9 ja 10 kustutada, tippige väljale Leheküljed 1-5, 8, 11-13 . Seejärel määrake printerile Microsoft Print PDF või Salvesta PDF -ina ja valige Prindi või Salvesta .
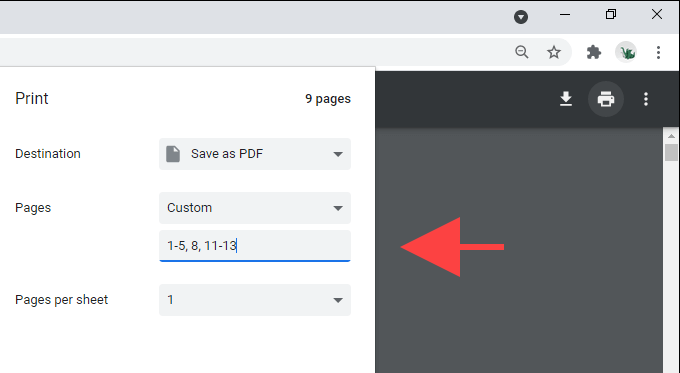
Kasutage PDF X -i (PC)
PDF X on tasuta PDF-i lugeja ja redaktor, mille saate alla laadida Microsofti poest. Kui teile ei meeldi kasutada veebibrauserit PDF-failidega suhtlemiseks, saate selle asemel kasutada PDF X-i, et printida sisu uutesse failidesse ilma lehtedeta, mida te ei soovi.
PDF X-is PDF-i vaatamise ajal valige rakenduse tööriistaribal ikoon Prindi . Seejärel valige printeriks Microsoft Print to PDF (või mõni muu PDF-iga seotud printer), määrake lehed, mida soovite printida, ja valige nupp Prindi .
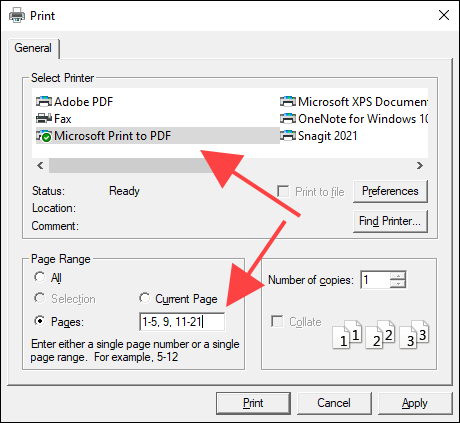
Eelvaaterakenduse kasutamine (Mac)
Maci eelvaaterakendus muudab üksikute lehtede kustutamise PDF-failidest uskumatult mugavaks.
Alustage lihtsalt PDF-i eelvaatest avamisega. Seejärel valige külgribalt leht, mille soovite kustutada, ja järgige seda, valides sellest vabanemiseks Redigeeri > Kustuta . Samuti saate käsuklahvi all hoides valida külgribal mitu lehte ja need korraga kustutada.
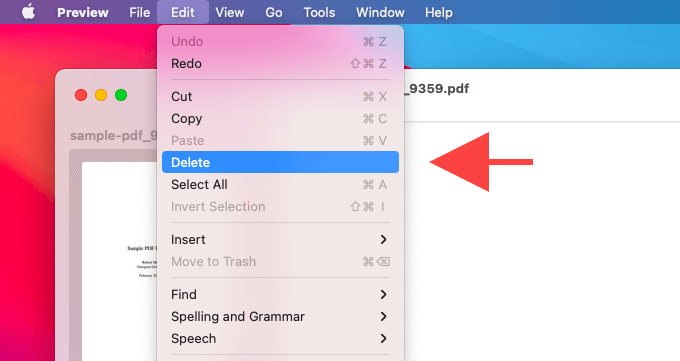
Muudatuste salvestamiseks valige Fail > Salvesta . Kui soovite praeguse koopia puutumata jätta, hoidke all valikuklahvi ja valige Fail > Salvesta nimega , et salvestada sisu uude faili.
Lisaks PDF-lehtede kustutamisele saate eelvaaterakendust kasutada ka dokumentidele lehtede lisamiseks, failidele märkuste tegemiseks jne. Siit saate teada, kuidas Maci eelvaatest maksimumi võtta .
Rakenduse Failid kasutamine (iPhone ja iPad)
Kui teil on iPhone või iPad, saate PDF-dokumentidest valitud lehtede kustutamiseks kasutada sisseehitatud rakendust Failid.
Alustamiseks puudutage PDF-i rakenduses Failid, et alustada selle eelvaate vaatamist. Seejärel puudutage ikooni Jaga ja valige Prindi . Järgige seda, tühjendades ekraani allosas olevast eelvaatealast märge lehtedelt, mida soovite kustutada.
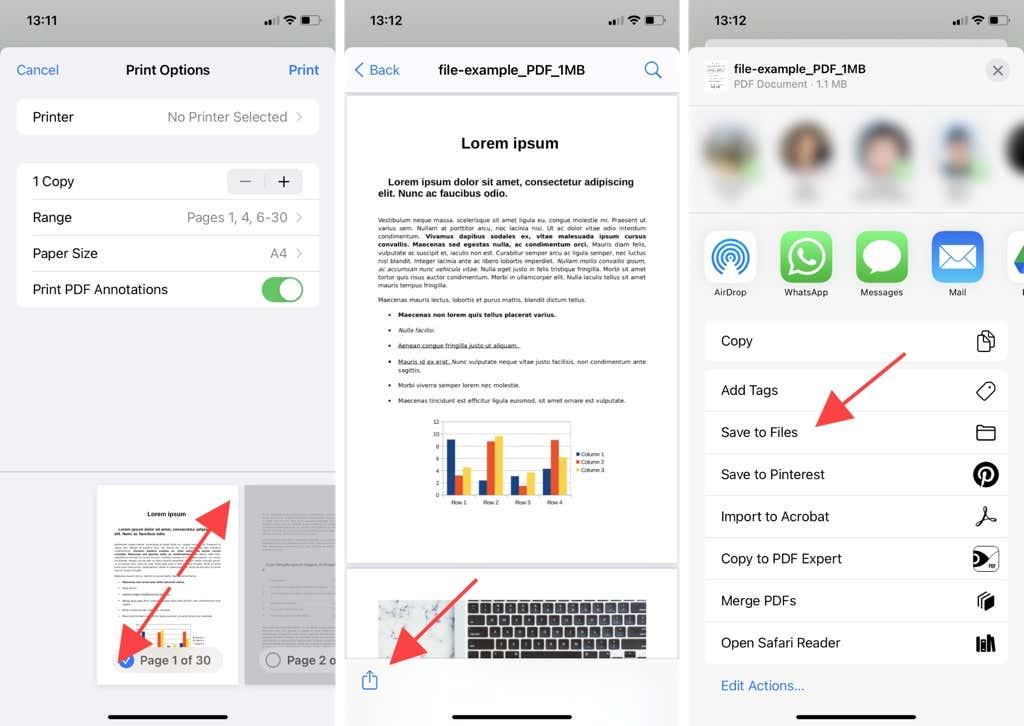
Järgmisena tehke lehe pisipildilehel väljasõrmimise liigutus, et siseneda teisele eelvaatekuvale. Lõpuks puudutage uuesti ikooni Jaga ja puudutage Salvesta failidesse , et salvestada muudetud PDF-faili sisu mis tahes asukohta rakenduses Failid.
Kasutage Google PDF Viewerit (Android)
Androidis saate PDF-dokumentidest lehtede kustutamiseks kasutada vaikeseadet Google PDF Viewer. Faili vaatamise ajal puudutage ekraani paremas ülanurgas kolme punktiga ikooni ja valige Prindi . Seejärel tühjendage märkeruudud nende lehtede all, mida soovite kustutada, seadke printer valikule Salvesta PDF -ina ja puudutage ikooni Salvesta .
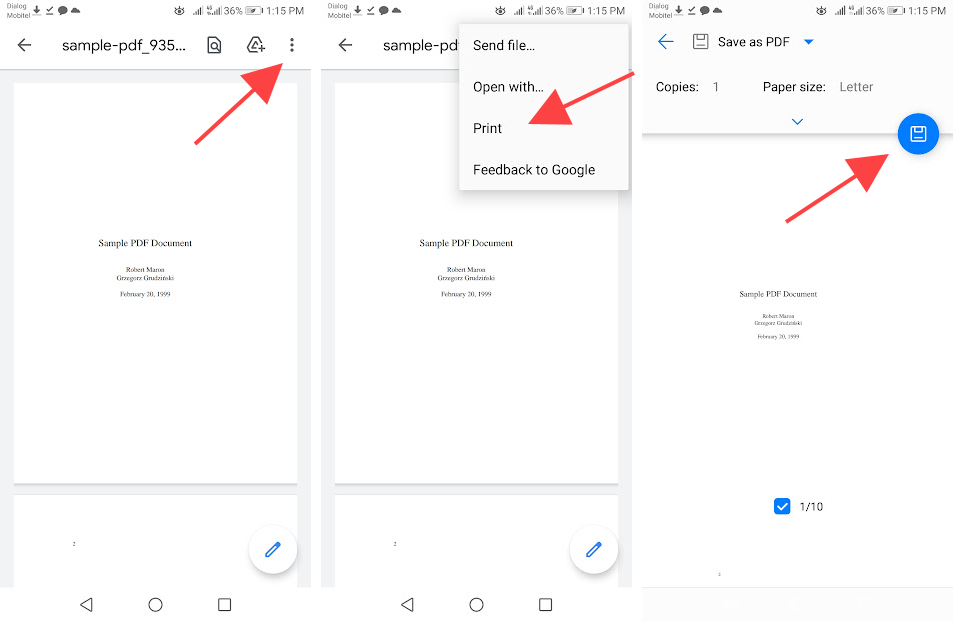
Märkus. Ülaltoodud juhised ja nuppude asukohad võivad Android-seadmete mudelite ja süsteemitarkvara versioonide vahel muutuda.
Kasutage Adobe Acrobati (lauaarvuti ja mobiil)
Kui teie lauaarvutisse või mobiilseadmesse on installitud Adobe Acrobati tasuline versioon, saate seda kasutada mis tahes lehe kiireks PDF-failist eemaldamiseks.
Adobe Acrobat – töölaud
Avage PDF-fail Adobe Acrobatis, minge vahekaardile Tööriistad ja valige suvand Korralda lehti . Järgige seda, valides prügikastiikooni ja hõljutades kursorit lehtede kohal, mida soovite kustutada.
Seejärel saate valida Fail > Salvesta , et salvestada muudatused samasse faili, või Fail > Salvesta nimega , et luua muudetud dokumendist uus koopia.
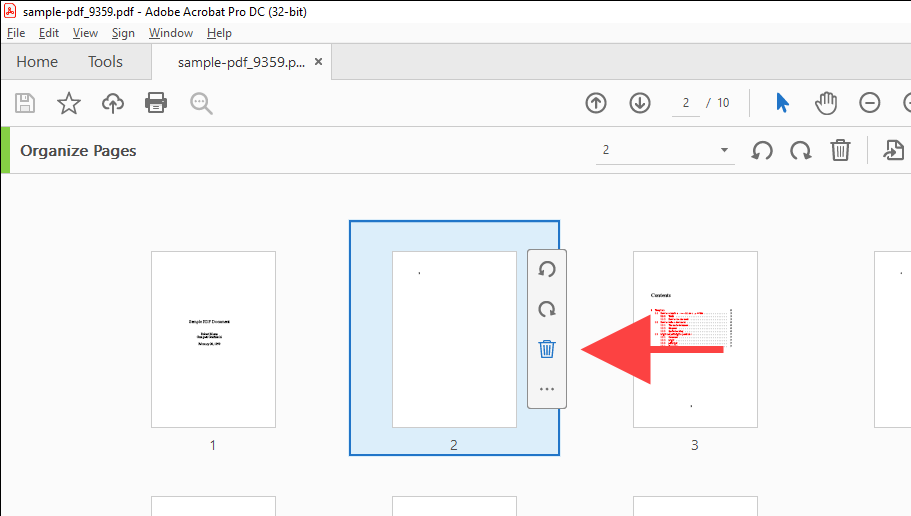
Adobe Acrobat – mobiil
Avage PDF-fail Adobe Acrobatis. Seejärel valige ekraani paremas ülanurgas kolme punktiga ikoon. Valige kuvatavate tööriistade hulgast Lehtede korraldamine .
Järgmisena märkige lehed, mida soovite kustutada, ja puudutage prügikasti ikooni. Lõpuks puudutage muudatuste salvestamiseks Valmis .
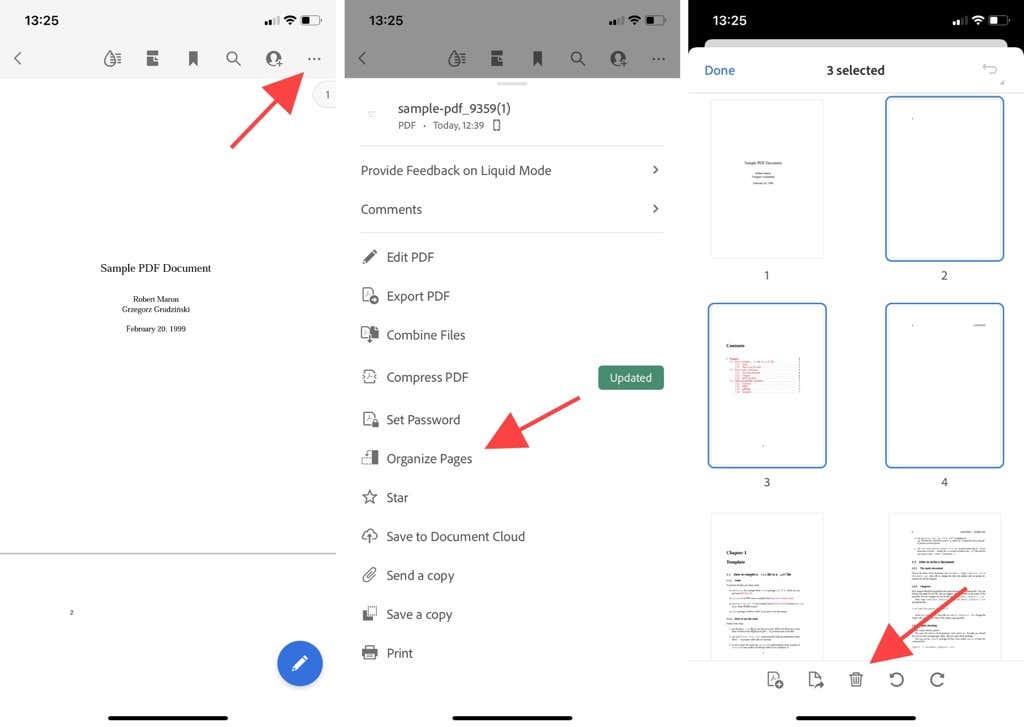
Kasutage veebipõhist PDF-tööriista (lauaarvuti ja mobiil)
Kui teil on kiire ja teil pole aega menüüde, lülitite ja printimisvalikutega segamini ajada, võite PDF-dokumendist lehekülgede kustutamiseks kasutada veebipõhist PDF-tööriista.
Näiteks Smallpdf võimaldab teil oma PDF-lehtede kustutamise tööriista abil lehti üles laadida ja eemaldada. Seejärel saate muudetud PDF-faili kohalikku salvestusruumi alla laadida. Teised tööriistad, nagu Sejda ja PDF2GO , töötavad samuti samamoodi.
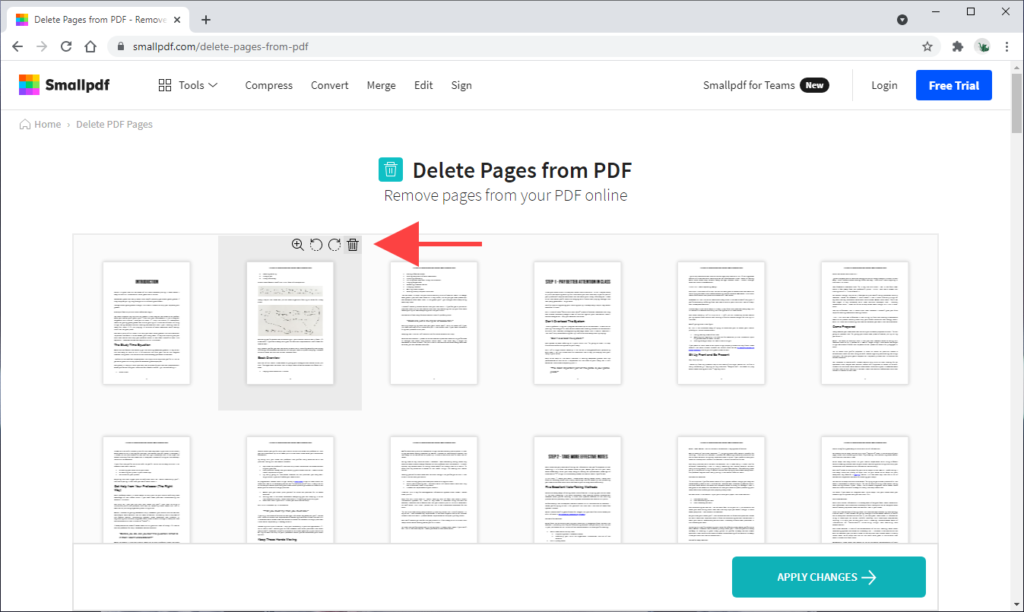
Peaaegu igal võrgutööriistal on aga piirangud, mis takistavad teil mitut faili üles laadida või töödelda, kui te just tasulisele plaanile üle ei lähe. Samuti on kõige parem vältida tundlikku teavet sisaldavate PDF-failide üleslaadimist Internetis.
Kerged ja segadusevabad PDF-id
Soovimatute lehtede kustutamine PDF-failidest aitab vähendada segadust ja parandab loetavust. Kuid kui te ei maksa juba spetsiaalse PDF-redaktori (nt Adobe Acrobat) eest, peaks ülaltoodud looduslike meetodite järgimine toimima suurepäraselt.