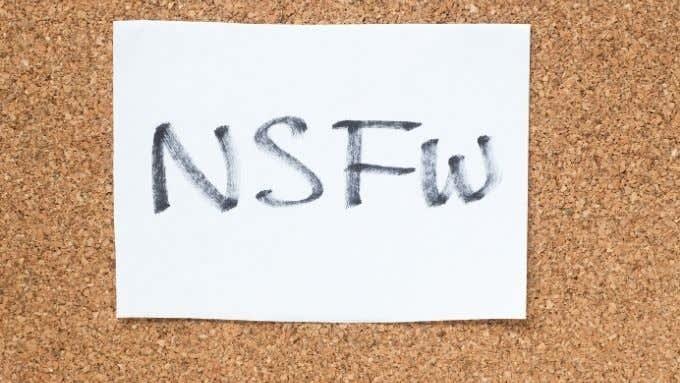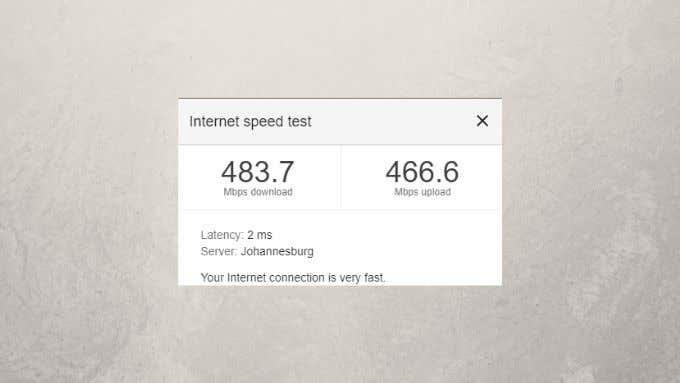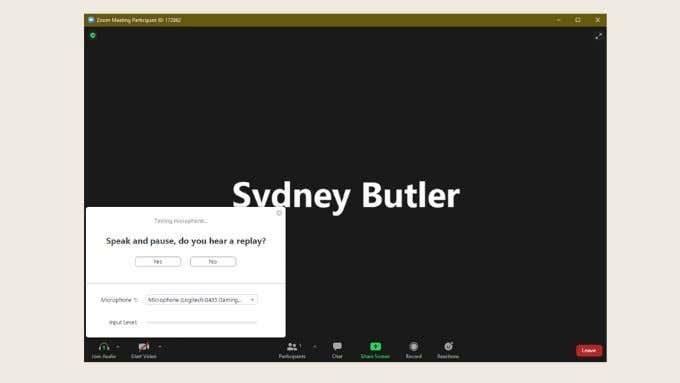Kolleegidega kohtumine sellise rakenduse nagu Zoom abil on uus tava, kuid enamik inimesi alles harjub sellega.
Kuigi grupivideovestlus on olnud kasutusel juba mõnda aega, on suur tõenäosus, et siiani pole teil kunagi olnud põhjust seda kasutada. Mis tähendab täiesti uue etiketireeglite kontrollnimekirja õppimist ja tehnilist ettevalmistust.

Hea uudis on see, et te ei pea enam halva hingeõhu pärast muretsema, kuid proovige enne järgmist tähtsat kohtumist läbi viia järgmised suumitestid.
Valmistage oma keskkond ette
Kuigi te ei pruugi olla kolleegidega samas füüsilises ruumis, ühendab Zoom kõik teie individuaalsed ruumid omavahel. Mis tähendab ka, et kõik teie keskkonnaga seotud probleemid võivad teie koosolekul probleemiks saada. Milliseid probleeme? Noh, see sõltub individuaalsetest asjaoludest, kuid siin on mõned peamised näpunäited:

- Veenduge, et teie keskkond oleks piisavalt valgustatud.
- Võimaluse korral valige koht, kus on juurdepääsu kontroll, näiteks uks, mida saab lukustada.
- Proovige valida ruum, mis ei ole liiga vastukaja. Kuskil, kus on vaip, paksud eesriided ja pehme mööbel, on üldiselt hea.
- Kontrollige ruumi müraallikate suhtes. Piiksuv seade, kriuksuv ventilaator või muu sarnane probleem riivib kõigi teiste koosolekul osalejate närve.
- Kontrollige hoolikalt oma videovoo kaadrit. Kas silmas on midagi sobimatut või häirivat? Kaaluge istumist või nende objektide teisaldamist.
See ei ole kõikehõlmav nimekiri, seega vaadake Zoomi koosoleku ajal kasutatavas keskkonnas ringi ja proovige mõelda, kas miski ei põhjusta probleeme.
Kaaluge virtuaalse tausta kasutamist
Zoom pakub võimalust asendada teie taust virtuaalse taustaga. See toimib samamoodi nagu mis tahes "rohelise ekraani" seadistus, kuid te ei vaja spetsiaalselt rohelist ekraani. Kui teie taust on ühtlast värvi ja ühtlaselt valgustatud, peaksite saama häid tulemusi. Teie virtuaalne taust ei pea olema täiuslik, kuid saate seda Suumi seadetes testida, et veenduda selle toimimises.

Kui te ei saa suurepäraseid tulemusi, võite proovida tausta ühtlasemalt valgustada või investeerida hüpikaknasse rohelisesse ekraani. On isegi lahedaid ideid, nagu Webaround toolile kinnitatav roheline ekraan , mis muudab kogu kaamerakaadri katvuse üsna lihtsaks.
Leidke märkmete tegemise lahendus
See on ettevalmistusnõuanne, mis kehtib ka päriselu kohtumiste kohta, kuid teil peaks olema mingisugune märkmete tegemise lahendus. See võib olla pliiats ja paber, pliiatsiga tahvelarvuti või ekraaniklaviatuuriga telefon.

Mõned Zoomi koosolekud salvestatakse. Sel juhul ei pea te pärast koosoleku lõppu viitamiseks mõeldud märkmeid tegema. Selle asemel on märkmed kasulikud küsimuste ja tagasiside korraldamiseks. Zoomi koosolekute olemus on see, et teil pole tõenäoliselt palju aega rääkida, kui on teie kord. Märkmete pidamine aitab teil vaba aega kasutada.
Kontrollige, kas teie ekraan on jagamiseks sobiv
Olenemata sellest, kas plaanite koosoleku ajal oma arvutiekraani teistega jagada või mitte, olge alati valmis seda tegema kohe. Mida see tähendab? Veenduge, et teie taustpilt oleks töö jaoks sobiv. Tõenäoliselt on kõige parem muuta see mõneks Windowsi sisseehitatud valikuks. Sulgege kõik avatud rakendused, mis võivad kuvada privaatset või tundlikku sisu.
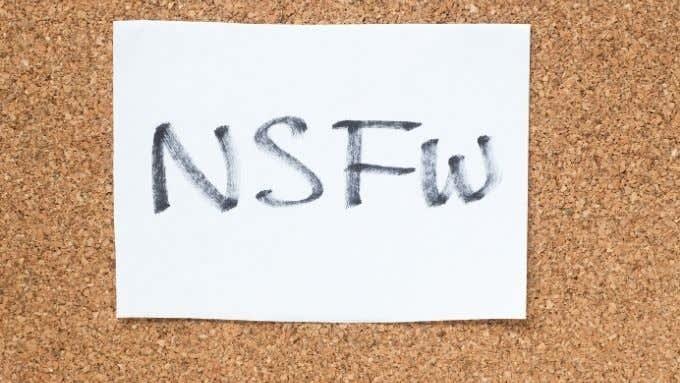
Kui kasutate tõenäoliselt veebibrauserit, võiksite automaatse otsingu lõpetamise välja lülitada või kasutada kaasaskantavat brauserit, millel puudub teie otsinguajalugu. Viimane asi, mida soovite, on see, et veebisaidid või otsinguterminid, mida olete isiklikul ajal külastanud, ilmuksid ekraanile, et seda näeks kogu grupp.
Käivitage Interneti kiiruse test
Kui olete kohtumiseks sobiva koha leidnud ja keskkonna ette valmistanud, peaksite kontrollima, kas teie Interneti-kiirus on piisav. Käivitage Interneti kiiruse test ja kontrollige, kas teil on Zoomi koosolekul osalemiseks piisavalt ribalaiust.
Zoomi grupivideokõne miinimumnõue on umbes 1 Mbps ribalaiust. Seda mõlemas suunas. Ülesvoolu ribalaius on videokõnede jaoks väga oluline. Kui teie Internet on teabe saatmisel aeglane, mõjutab see teiste osalejate kasutuskogemust. Ideaalis soovite 3 Mbps mõlemas suunas, et tagada kvaliteetne HD-video voogesitus.
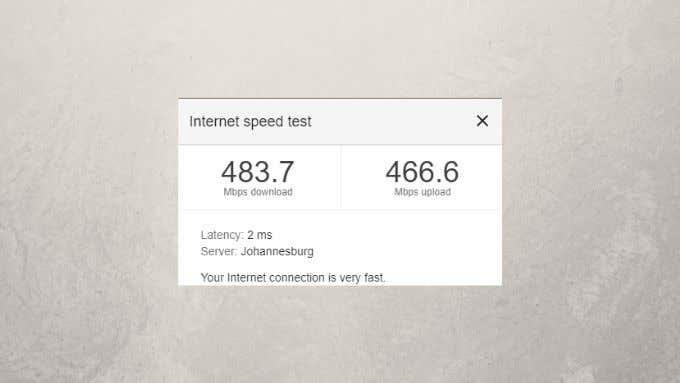
Kui kiiruse test näitab, et teie ühendus ei ole nii kiire, kui teie Interneti-pakett peaks olema, peate Interneti toimivuse tõrkeotsingut tegema . See tähendab, et veenduge, et WiFi-signaal on piisavalt tugev, ja veenduge, et te pole surnud kohas. Vaadake meie juhendit WiFi Interneti kiirendamise kohta või kaaluge võimalusel Etherneti kaabli kasutamist.
Veenduge, et teie veebikaamera ja mikrofon töötavad
Nüüd jõuame võib-olla kõige kriitilisema testini, mida enne Zoomi koosolekut teha: mikrofoni ja veebikaamera töökorras kontrollimise juurde. Peate tegema järgmist.
- Ühendage mikrofon ja veebikaamera vooluvõrku
- Kui teil palutakse, peate võib-olla installima nende jaoks tarkvara või draiverid. Tavaliselt on see plug-and-play kogemus
- Avage suum
- Valige seadete hammasratas
- Valige Video
- Vajadusel valige rippmenüüst õige veebikaamera
- Kontrollige eelvaadet, kas see näeb hea välja (või kas see ilmub üldse)
- Reguleerige muid seadeid, nagu HD-kvaliteet, vastavalt oma vajadustele
- Valige Heli
- Veenduge, et nii kõlari kui ka mikrofoni jaoks oleks valitud õige heliseade
- Valige kordamööda Test kõlarit ja Testi mikrofoni , et veenduda nende töös

Samuti soovitame teil teha linnuke lahtrisse "Vaigista koosolekuga liitumisel mikrofon", sest see on lihtsalt hea komme. Samuti ei lase see teil kogemata öelda midagi, mida te ei soovi, et ülejäänud koosolekul osalejad kuuleksid, kuna unustasite mikrofoni vaigistada.
Üksikasjalikud suumi seadistamise juhised leiate jaotisest Suumi seadistamine ja kasutamine – kas see on parem kui Skype? asjatundliku nõu saamiseks.
Kui teie veebikaamera ei tööta, minge jaotisse Kiirparandused, kui teie suumikoosolekukaamera ei tööta , et see kiiresti lahendada.
Liituge testkoosolekuga
Protsessi viimane samm enne Zoomi koosolekuga liitumist on helistada Zoomi testkoosolekuteenusele. Minge lihtsalt aadressile https://zoom.us/test ja järgige juhiseid. Saate kinnitada, et kõik teie seadmed töötavad ja kas teie kõla on teistele koosolekul osalejatele hea. Kui teil tekib siin probleeme mikrofoni, kaamera või Interneti-ühendusega, saate probleemi leidmiseks lihtsalt ülaltoodud kontrollide loendi uuesti läbi vaadata.
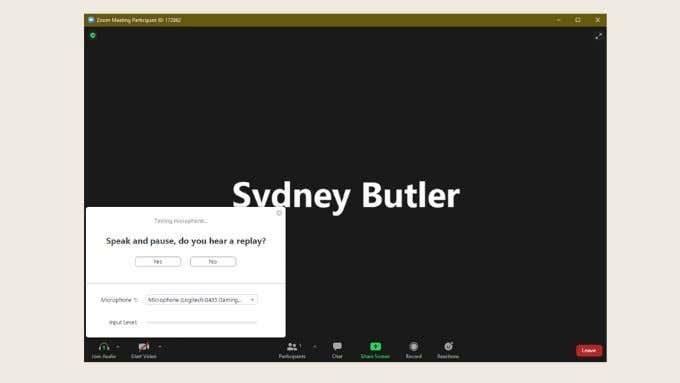
Võtke veidi aega, et õppida, kuidas Zoomi koosolekut salvestada . Samuti saate õppida , kuidas Zoomi koosolekut korraldada .
Tehnilised probleemid juhtuvad, siis elu juhtub
Loodame, et teie Zoomi koosolek läks hästi ja ilma probleemideta, kuid viimane asi, mida peate teadma, on see, et mõned asjad on lihtsalt teie kontrolli alt väljas. Pole vaja teha ettevalmistusi ega varukoopiaid, et tagada koosoleku tõrgeteta kulgemine. Tehnilisi probleeme võib alati ette tulla ja nendega tuleks lihtsalt veereda.
Sama kehtib ka asjade kohta, mis ei ole rangelt tehnilised. Kui teie kass hüppab lauale ja blokeerib kaamera, on see lihtsalt elu. Selle pärast ei tasu end pingutada. Me kõik oleme inimesed ja elame praegu ebanormaalsetes tingimustes. Nii et lõõgastuge, nautige oma koosolekut ja võite olla kindel, et olete teinud kõik endast oleneva, et enne kohtumist õiged suumitestid läbi viia. Nüüd pole vaja muud, kui õppida, kuidas suumikõnes tähelepanu võltsida .