PARANDUS: Microsoft Teamsi turvatsooni seadistusviga

Kui saate Microsoft Teamsi sisse logides turvatsooni seadistusvea, peate veebisaidi IE ja Edge'i usaldusväärsete saitide loendisse lisama.

Microsoft Teams võib mõne jaoks olla suurepärane suhtlusplatvorm, kuid mitte kõigile. Seetõttu soovivad üsna paljud kasutajad, et see kaoks oma arvutitest.
Microsoft Teamsi desinstallimisel on aga suuri probleeme, nagu üks kasutaja Redditi foorumis teatas :
I’m getting really frustrated. I delete it, after every restart it just keeps returning. Aggressively. Doesn’t like the password (because we’re not paying for it as part of our O365), but insists on badgering for a password that does not exist. Has anyone been successful in getting rid of this program permanently?
Seega soovib OP sellest tööriistast jäädavalt lahti saada. Iga kord, kui kasutaja selle kustutab, naaseb Microsoft Teams pärast taaskäivitamist.
Selle tulemusena keeldub programm isegi siis, kui desinstallite selle rakendusest Apps. See on tüütu probleem ja täna näitame teile, kuidas Microsoft Teamsist jäädavalt lahti saada.
Microsoft Teams ei kao kuhugi? Siin on, mida peate tegema
1. Tühjendage Teamsi vahemälu
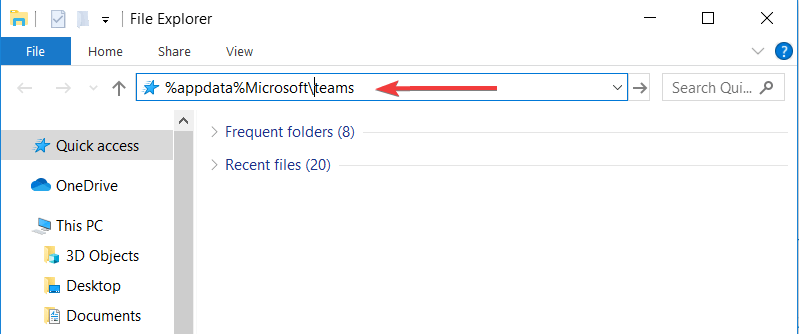
Kui olete kõik ülaltoodud toimingud lõpetanud, võite jätkata ja Microsoft Teamsi desinstallida.
Suurepäraste tulemuste saamiseks asendage Microsoft Teams ühega neist koostöötarkvaradest.
2. Kasutage PowerShelli skripti
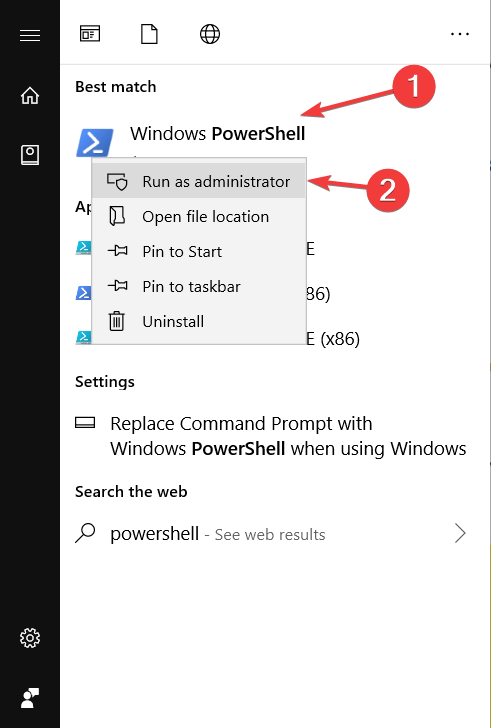
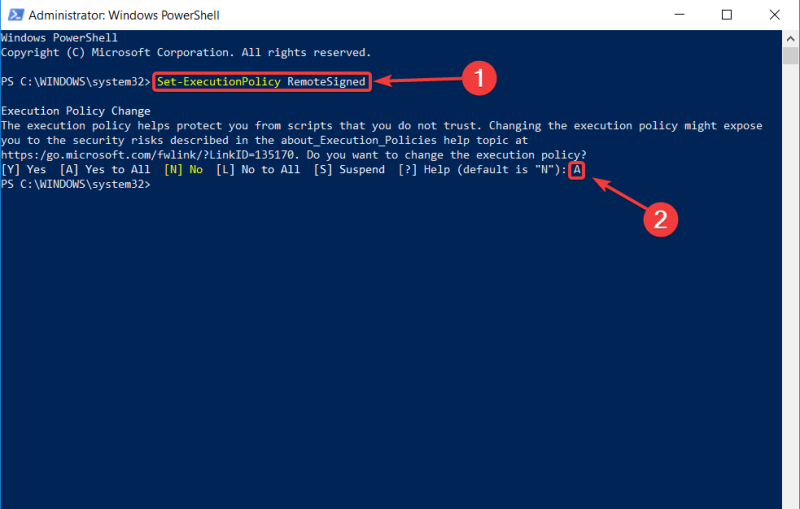
Kopeerige PowerShellis järgmine skript:
# Removal Machine-Wide Installer – This needs to be done before removing the .exe below!
Get-WmiObject -Class Win32_Product | Where-Object {$_.IdentifyingNumber -eq “{39AF0813-FA7B-4860-ADBE-93B9B214B914}”} | Remove-WmiObject#Variables
$TeamsUsers = Get-ChildItem -Path “$($ENV:SystemDrive)Users”$TeamsUsers | ForEach-Object {
Try {
if (Test-Path “$($ENV:SystemDrive)Users$($_.Name)AppDataLocalMicrosoftTeams”) {
Start-Process -FilePath “$($ENV:SystemDrive)Users$($_.Name)AppDataLocalMicrosoftTeamsUpdate.exe” -ArgumentList “-uninstall -s”
}
} Catch {
Out-Null
}
}# Remove AppData folder for $($_.Name).
$TeamsUsers | ForEach-Object {
Try {
if (Test-Path “$($ENV:SystemDrive)Users$($_.Name)AppDataLocalMicrosoftTeams”) {
Remove-Item –Path “$($ENV:SystemDrive)Users$($_.Name)AppDataLocalMicrosoftTeams” -Recurse -Force -ErrorAction Ignore
}
} Catch {
Out-Null
}
}
Järeldus
Nii, seal see on. Need mõnevõrra lihtsad lahendused lahendavad teie jaoks tüütu probleemi. Kasutage neid ja Microsoft Teams jääb ajalooks.
Samuti, kui soovite selle mingil põhjusel oma arvutisse tagasi installida, leiate selle Microsofti veebisaidilt. Vaadake meie artiklit , mis juhendab seda protsessi samm-sammult.
Kas need lahendused lahendasid teie jaoks probleemi? Andke meile teada allpool olevas kommentaaride jaotises!
Microsoft Teams jätkab enda uuesti installimist, kui eemaldate ainult Microsoft Teamsi rakenduse, kuid ei kustuta Teamsi masinatevahelist installerit. Probleemi lõplikuks lahendamiseks kasutage tarkvara jääkide desinstallimiseks spetsiaalset tööriista .
Microsoft Teams ei ole viirus, see on töökoha koostöötarkvara, mille ettevõte on loonud töötajate tootlikkust silmas pidades. Teams on turvaline platvorm, mis pakub mitut turvakihti.
Korduma kippuvad küsimused
Jah, saate Microsoft Teamsi oma arvutist kustutada, kuid pidage meeles, et protsessi käigus kustutatakse ka kõik tarkvaraga seotud andmed. Kiireim viis Teamsi kustutamiseks on järgmine:
Microsoft Teams jätkab enda uuesti installimist, kui eemaldate ainult Microsoft Teamsi rakenduse, kuid ei kustuta Teamsi masinatevahelist installerit. Probleemi lõplikuks lahendamiseks kasutage tarkvara jääkide desinstallimiseks spetsiaalset tööriista .
Microsoft Teams ei ole viirus, see on töökoha koostöötarkvara, mille ettevõte on loonud töötajate tootlikkust silmas pidades. Teams on turvaline platvorm, mis pakub mitut turvakihti.
Kui saate Microsoft Teamsi sisse logides turvatsooni seadistusvea, peate veebisaidi IE ja Edge'i usaldusväärsete saitide loendisse lisama.
Paljud kasutajad teatasid, et Microsoft Teamsi kaamera ei tööta. Probleemi kiireks lahendamiseks järgige seda artiklit.
Kui Microsoft Teamsi laadimine nurjub ja ilmub veateade Midagi läks valesti, veenduge, et kasutasite õiget e-posti aadressi ja kontrollige oma mandaate.
Kas teil on kahju, kas teil oli probleeme sülearvuti vea leidmisega? Parandage see, värskendades kasutajaprofiili ja kasutades teist rakendust.
Kui Microsoft Teams ei desinstalli, tühjendage esmalt Teamsi vahemälu ja seejärel kasutage PowerShelli skripti. See peaks tüütu probleemi lahendama.
Kui proovite Microsoft Teamsi sisse logida, kuid saate veakoodi caa7000a, peaksite programmi koos mandaatidega täielikult desinstallima.
Microsoft Teamsi faili tundmatu vea parandamiseks Logige välja ja taaskäivitage meeskonnad, võtke ühendust toega ja võrgukogukonnaga, avage failid võrguvalikuga või installige MT uuesti.
Kui teie või teie kanali liikmed ei näe Microsoft Teamsi faile, peaksite kaaluma kaustade ümberkorraldamist SharePointis.
Probleemi lahendamiseks Microsoft Teams ei saa lisada külalisprobleeme, kontrollige latentsusaega, andke probleem Powershelli käskude abil ja installige kõik ootel olevad värskendused.
Kui näete Microsoft Teamsi tõrketeadet, vabandage – meil tekkis probleem, värskendage rakendust ja jätkake lahenduste lugemist.
Kui te ei saa kolmanda osapoole küpsiste tõttu Microsoft Teamsi sisse logida, peate need lubama kas käsitsi või GPO-de kaudu või kasutama töölauaklienti.
Outlooki Microsoft Teamsi lisandmooduli puuduva probleemi lahendamiseks veenduge, et lisandmoodul oleks Outlookis ja Microsoft Teamsi koosoleku privaatsusseadetes lubatud.
Microsoft Teamsi parandamiseks selle lehe skriptis ilmnes tõrge, peate keelama kolmanda osapoole teenused ja välja lülitama skripti tõrketeatised.
Microsoft Teamsi veakoodi 503 parandamiseks logige sisse Microsoft Teami veebikliendi kaudu, kontrollige teenusega seotud probleeme, tühjendage mandaadihaldur ja võtke ühendust toega.
Kui teie Microsoft Teamsi rühma kasutajad ei saa üldsusele otseülekandeid edastada, peate kontrollima, kas reaalajas sündmuste eeskirjad on määratud.
PARANDUS: Microsoft Teamsi veakood 6
Microsoft Teamsi veakoodi 4c7 parandamiseks peate lubama vormide autentimise, järgides meie samm-sammult juhendit.
Kui te ei saa teistest teenustest kontakte Microsoft Teamsi importida, kasutage programmi, mis suudab need kaks ühendada, või lisage kontaktid käsitsi.
Microsoft Teamsi krahhi parandamiseks kontrollige esmalt Office 365 administraatoripaneelil Teamsi teenuse olekut, tühjendage Microsoft Office'i mandaadid või kustutage Teamsi vahemälu.
Kui kõnejärjekorrad Microsoft Teamsis ei tööta, kaaluge Microsoft Teamsi kliendi värskendamist või selle asemel veebiversiooni kasutamist.
Kas soovite aegunud pääsmeid kustutada ja Apple Walleti korda teha? Järgige selles artiklis, kuidas Apple Walletist üksusi eemaldada.
Olenemata sellest, kas olete täiskasvanud või noor, võite proovida neid värvimisrakendusi, et vallandada oma loovus ja rahustada meelt.
See õpetus näitab, kuidas lahendada probleem, kuna Apple iPhone'i või iPadi seade kuvab vales asukohas.
Vaadake, kuidas saate režiimi Mitte segada iPadis lubada ja hallata, et saaksite keskenduda sellele, mida tuleb teha. Siin on juhised, mida järgida.
Vaadake erinevaid viise, kuidas saate oma iPadi klaviatuuri suuremaks muuta ilma kolmanda osapoole rakenduseta. Vaadake ka, kuidas klaviatuur rakendusega muutub.
Kas seisate silmitsi sellega, et iTunes ei tuvasta oma Windows 11 arvutis iPhone'i või iPadi viga? Proovige neid tõestatud meetodeid probleemi koheseks lahendamiseks!
Kas tunnete, et teie iPad ei anna tööd kiiresti? Kas te ei saa uusimale iPadOS-ile üle minna? Siit leiate märgid, mis näitavad, et peate iPadi uuendama!
Kas otsite juhiseid, kuidas Excelis automaatset salvestamist sisse lülitada? Lugege seda juhendit automaatse salvestamise sisselülitamise kohta Excelis Macis, Windows 11-s ja iPadis.
Vaadake, kuidas saate Microsoft Edge'i paroole kontrolli all hoida ja takistada brauserit tulevasi paroole salvestamast.
Chrome võib ebaõnnestuda ja ei näita teile pilte. Tutvuge kasulike näpunäidetega, mida järgida, et lahendada Chrome'i piltide näitamise probleem.







![Microsoft Teams: vabandust – meil tekkis probleem [Parandatud] Microsoft Teams: vabandust – meil tekkis probleem [Parandatud]](https://blog.webtech360.com/resources3/images10/image-424-1008181952263.jpg)



![Microsoft Teamsi veakood 503 [LAHENDATUD] Microsoft Teamsi veakood 503 [LAHENDATUD]](https://blog.webtech360.com/resources3/images10/image-182-1008231237201.png)


![Microsoft Teamsi veakoodi 4c7 parandamine [kiirejuhend] Microsoft Teamsi veakoodi 4c7 parandamine [kiirejuhend]](https://blog.webtech360.com/resources3/images10/image-419-1008190156110.jpg)











