- Το Microsoft Teams υποστηρίζει μια πληθώρα επιλογών συνεργασίας και δυνατότητες κοινής χρήσης πληροφοριών, συμπεριλαμβανομένης της υποστήριξης συνεδρίων και παρουσιάσεων
- Το να μπορείτε να εστιάσετε πλήρως στην παρουσίαση που παρέχετε είναι ζωτικής σημασίας για την επιτυχία της
- Εάν η επιλογή DND δεν λειτουργεί στο Microsoft Teams, χρησιμοποιήστε τις λύσεις που αναφέρονται σε αυτόν τον οδηγό για να το διορθώσετε. Αυτός ο οδηγός αποτελεί μέρος του κόμβου αντιμετώπισης προβλημάτων του Teams
- Ρίξτε μια ματιά στο Microsoft Teams Hub για πρόσθετους οδηγούς, καθώς και συμβουλές και κόλπα σχετικά με αυτήν την πλατφόρμα

Μερικές φορές, όταν χρησιμοποιείτε την παρουσίαση του Microsoft Teams , εμφανίζεται μια ειδοποίηση που μπορεί να περιλαμβάνει ακόμη και κάποιο προσωπικό μήνυμα. Αυτό μπορεί να είναι ενοχλητικό εάν μοιράζεστε την οθόνη σας με τους συναδέλφους ή τους πελάτες σας.
Από προεπιλογή, το Microsoft Teams υποστηρίζει τη λειτουργία Μην ενοχλείτε (DND) που επιτρέπει στους χρήστες να αποκλείουν την εμφάνιση ειδοποιήσεων στην επιφάνεια εργασίας τους και να αποτρέπουν τυχόν απόσπαση της προσοχής. Ωστόσο, αυτό το χαρακτηριστικό έχει τα μειονεκτήματά του.
Σε αυτό το άρθρο, σας δείχνουμε πώς μπορείτε να χρησιμοποιήσετε τη δυνατότητα Μην ενοχλείτε στο Microsoft Teams και γιατί πρέπει το Microsoft Teams να υποστηρίζει την αυτόματη δυνατότητα DND που παρέχεται από το Skye και άλλο λογισμικό.
Πώς μπορώ να ενεργοποιήσω τη λειτουργία "Μην ενοχλείτε" για τις ομάδες της Microsoft;
1. Ενεργοποιήστε τη λειτουργία "Μην ενοχλείτε" στο Microsoft Teams
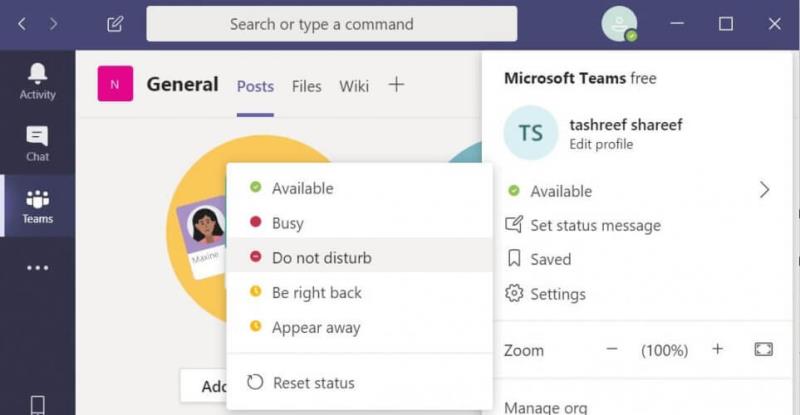
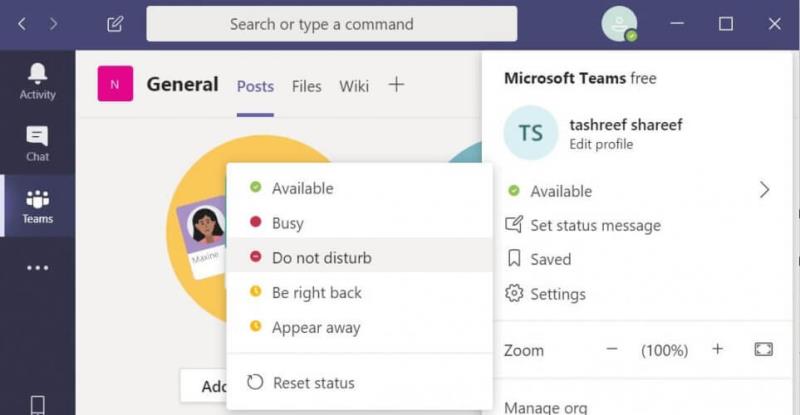
- Εκκινήστε το Microsoft Teams.
- Κάντε κλικ στο εικονίδιο του προφίλ χρήστη .
- Κάτω από το όνομα χρήστη, μεταβείτε στο Διαθέσιμο.
- Επιλέξτε Μην ενοχλείτε από την επιλογή.
- Αυτό θα απενεργοποιήσει την εμφάνιση όλων των ειδοποιήσεων στο Microsoft Teams ή στην οθόνη του υπολογιστή σας.
Διαχείριση πρόσβασης προτεραιότητας
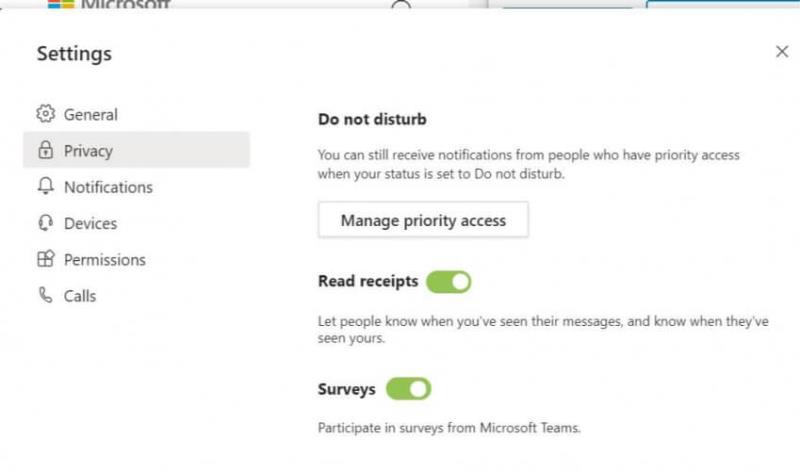
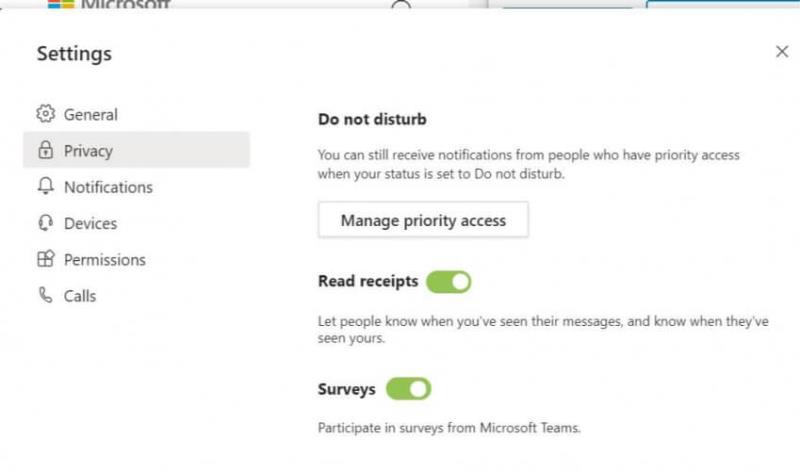
- Εάν θέλετε να λαμβάνετε ορισμένες ειδοποιήσεις ακόμη και όταν είναι ενεργοποιημένη η επιλογή "Μην ενοχλείτε", μπορείτε να προσθέσετε τον χρήστη στις ρυθμίσεις πρόσβασης κατά προτεραιότητα.
- Εκκινήστε το Microsoft Teams.
- Κάντε κλικ στο εικονίδιο του προφίλ χρήστη και επιλέξτε Ρυθμίσεις.
- Στο παράθυρο Ρυθμίσεις , ανοίξτε την καρτέλα Απόρρητο .
- Κάντε κλικ στο κουμπί Διαχείριση πρόσβασης προτεραιότητας .
- Στην ενότητα Προσθήκη ατόμων , αναζητήστε το όνομα της επαφής χρησιμοποιώντας τον αριθμό τηλεφώνου της διεύθυνσης email.
- Μπορείτε να προσθέσετε όσους χρήστες θέλετε για πρόσβαση κατά προτεραιότητα.
- Αυτό θα επιτρέψει στο Microsoft Teams να εμφανίζει ειδοποιήσεις από τα επιλεγμένα άτομα στην οθόνη, ακόμα και όταν βρίσκεται σε λειτουργία DND.
Ωστόσο, η δυνατότητα απαιτεί από τους χρήστες να ορίζουν χειροκίνητα την κατάσταση του Microsoft Teams σε Do Not Disturb κάθε φορά που οι χρήστες θέλουν να εργαστούν με παρουσιάσεις.
Εάν η κατάστασή σας στο Microsoft Teams έχει κολλήσει εκτός γραφείου, ακολουθήστε τα βήματα από αυτόν τον εύχρηστο οδηγό για να το διορθώσετε εύκολα.
2. Χρησιμοποιήστε την υποβοήθηση εστίασης
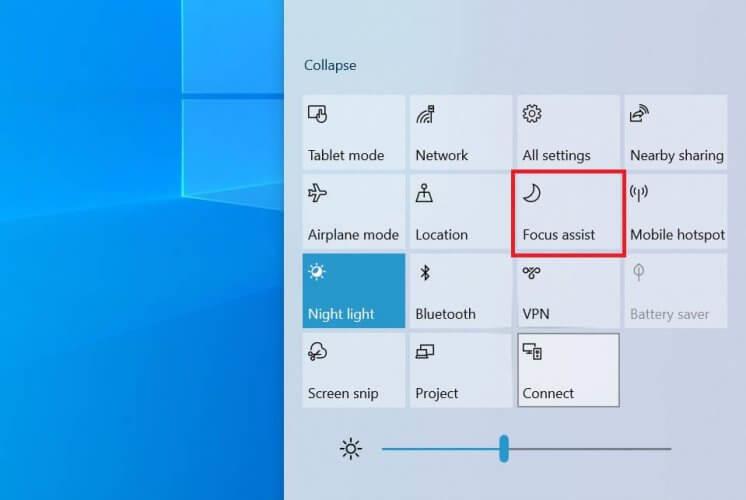
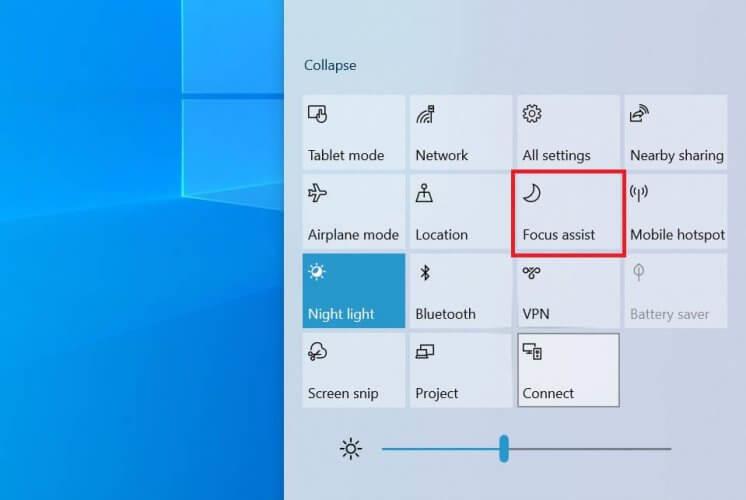
- Κάντε κλικ στο εικονίδιο του Κέντρου ενεργειών στη γραμμή εργασιών.
- Εάν είναι σύμπτυξη, κάντε κλικ στο Expand.
- Κάντε κλικ στην επιλογή Focus Assist για να την ενεργοποιήσετε.
- Όταν είναι ενεργοποιημένη η επιλογή Focus Assist, τα Windows θα σταματήσουν να εμφανίζονται ειδοποιήσεις στην οθόνη σας. Μπορείτε να αποκτήσετε πρόσβαση σε όλες τις αποκλεισμένες ειδοποιήσεις από το κέντρο ενεργειών.
Παρόμοια με την επιλογή Μην ενοχλείτε στις Ομάδες της Microsoft, η επιλογή Βοήθεια εστίασης απαιτεί επίσης να ενεργοποιήσετε και να απενεργοποιήσετε την επιλογή με μη αυτόματο τρόπο.
Γιατί πρέπει το Microsoft Teams να υποστηρίζει την αυτόματη δυνατότητα DND;
Ενώ μερικοί άνθρωποι μπορεί να προτιμούν να ενεργοποιούν και να απενεργοποιούν με μη αυτόματο τρόπο τη δυνατότητα DND στο Microsoft Teams, ορισμένοι μπορεί να θέλουν να ενεργοποιήσουν τη δυνατότητα DND μόνο κατά την παρουσίαση του Teams.
Αυτό είναι λογικό επειδή ο χρήστης μπορεί να χάσει σημαντικές ειδοποιήσεις εάν ξεχάσει να επαναφέρει την κατάσταση DND σε διαθέσιμη στο Microsoft Teams.
Αυτό το ζήτημα μπορεί να επιλυθεί εάν η Microsoft προσφέρει στους χρήστες του Teams την επιλογή να ενεργοποιούν αυτόματα το DND κατά την παρουσίαση του Teams. Η κατάσταση θα αλλάξει σε διαθέσιμη μόλις κλείσει η παρουσίαση.
Η Microsoft φέρεται να εργάζεται στη δυνατότητα για Teams. Ωστόσο, δεν υπάρχει ETA για το πότε θα είναι διαθέσιμο. Τούτου λεχθέντος, μπορείτε να βοηθήσετε στην επιτάχυνση της εφαρμογής ψηφίζοντας θετικά αυτήν τη φωνή χρήστη στο φόρουμ σχολίων χρηστών.
Το Μην ενοχλείτε είναι μια εύχρηστη δυνατότητα στο Microsoft Teams. Ωστόσο, η δυνατότητα αυτόματης ενεργοποίησης και απενεργοποίησης του DND βάσει των ενεργειών μπορεί να κάνει το Teams πιο φιλικό προς το χρήστη.
Εάν έχετε άλλες ερωτήσεις ή προτάσεις, μη διστάσετε να χρησιμοποιήσετε την παρακάτω ενότητα σχολίων.
- Μεταβείτε στις Επιλογές κλήσεων > μεταβείτε στο Κοινή χρήση επιφάνειας εργασίας
- Επιλέξτε ποια μέρη της οθόνης σας θέλετε να μοιραστείτε (ποια προγράμματα ή παράθυρα)
- Κάντε κλικ στο παράθυρο ή το πρόγραμμα που θέλετε να μοιραστείτε για να επιβεβαιώσετε την επιλογή σας
- Μπορείτε να μοιραστείτε πολλές οθόνες στο Microsoft Teams;
Το Microsoft Teams επιτρέπει στους χρήστες να χρησιμοποιούν διαμόρφωση πολλαπλών οθονών κατά τη διάρκεια βιντεοκλήσεων διάσκεψης. Ωστόσο, οι συμμετέχοντες μπορούν να δουν το περιεχόμενο μόνο στην ενεργή οθόνη.
Συχνές Ερωτήσεις
- Πώς μοιράζεστε μια παρουσίαση ομάδας στο Microsoft Teams;
Ακολουθούν τα βήματα που πρέπει να ακολουθήσετε εάν θέλετε να μοιραστείτε μια παρουσίαση ομάδας κατά τη διάρκεια μιας κλήσης ή μιας σύσκεψης:
- Μεταβείτε στις Επιλογές κλήσεων > μεταβείτε στο Κοινή χρήση επιφάνειας εργασίας
- Επιλέξτε ποια μέρη της οθόνης σας θέλετε να μοιραστείτε (ποια προγράμματα ή παράθυρα)
- Κάντε κλικ στο παράθυρο ή το πρόγραμμα που θέλετε να μοιραστείτε για να επιβεβαιώσετε την επιλογή σας
- Μπορείτε να μοιραστείτε πολλές οθόνες στο Microsoft Teams;
Το Microsoft Teams επιτρέπει στους χρήστες να χρησιμοποιούν διαμόρφωση πολλαπλών οθονών κατά τη διάρκεια βιντεοκλήσεων διάσκεψης. Ωστόσο, οι συμμετέχοντες μπορούν να δουν το περιεχόμενο μόνο στην ενεργή οθόνη.


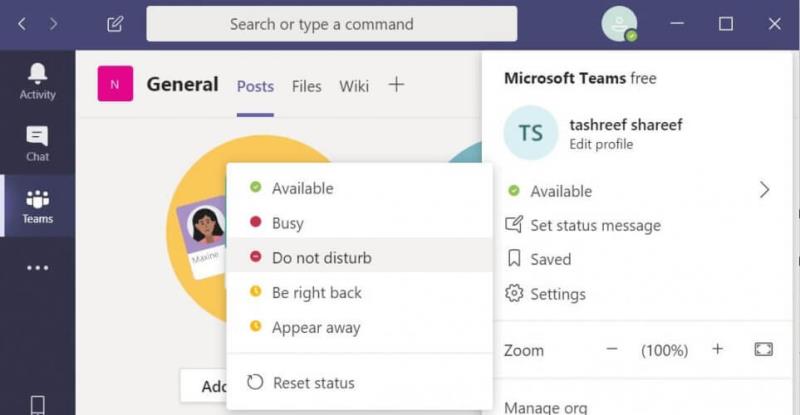
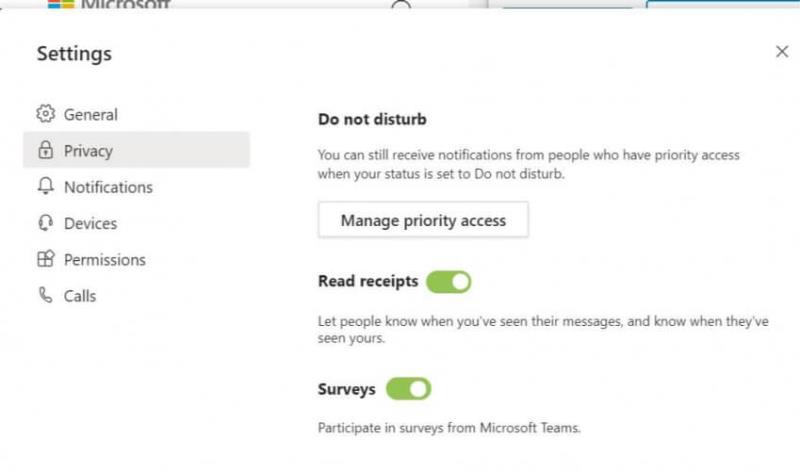
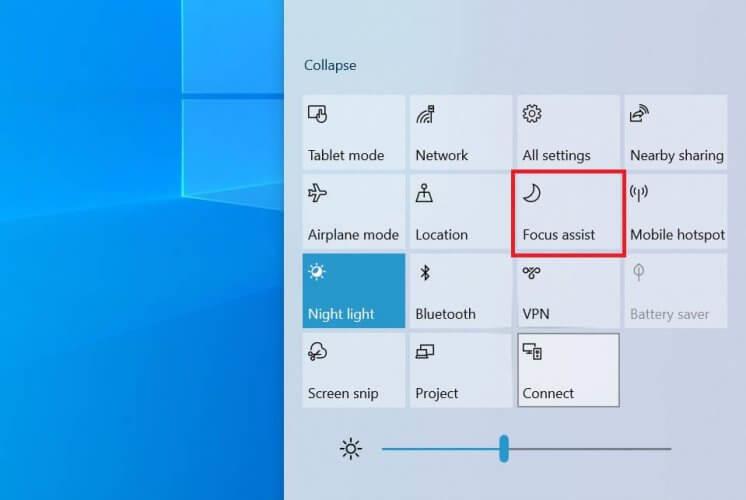




![Κωδικός σφάλματος Microsoft Teams 503 [ΕΠΙΛΥΘΗΚΕ] Κωδικός σφάλματος Microsoft Teams 503 [ΕΠΙΛΥΘΗΚΕ]](https://blog.webtech360.com/resources3/images10/image-182-1008231237201.png)










![Ο σύνδεσμος σας εκτελεί μια παλιά διαμόρφωση [Πλήρης οδηγός] Ο σύνδεσμος σας εκτελεί μια παλιά διαμόρφωση [Πλήρης οδηγός]](https://blog.webtech360.com/resources3/images10/image-339-1008190117267.jpg)











