- Πολλοί χρήστες ισχυρίστηκαν ότι δεν μπορούν να φορτώσουν το Microsoft Teams στο πρόγραμμα περιήγησής τους λόγω σφαλμάτων σεναρίου σελίδας ή άλλων σφαλμάτων.
- Ελέγξτε εάν το μήνυμα σφάλματος παραπέμπει σε οποιαδήποτε άλλη υπηρεσία που παρεμβαίνει στο σενάριο ή την εφαρμογή.
- Η επαναφορά συστήματος σάς επαναφέρει πάντα σε καλό δρόμο και διορθώνει πολλά άλλα σφάλματα.
- Επίσης, δοκιμάστε να απενεργοποιήσετε την υπηρεσία που δεν είναι της Microsoft που μπορεί να προκαλεί τα σφάλματα.
Το λειτουργικό σύστημα Windows συνοδεύεται από προεγκατεστημένες εφαρμογές της Microsoft όπως Microsoft Edge, Internet Explorer, Windows Store κ.λπ.
Μερικές φορές, κατά την πρόσβαση σε μία από αυτές τις εφαρμογές, όπως το Microsoft Teams ή το πρόγραμμα περιήγησης ιστού, ενδέχεται να αντιμετωπίσετε το σφάλμα Microsoft Teams, ένα σφάλμα στο σενάριο σε αυτήν τη σελίδα.
Παρόμοια ζητήματα έχουν αναφερθεί και στα φόρουμ της Microsoft .
My company migrated to Office 365 last week. I have updated my OneDrive for Business for the version of Office 2016.
But since then, I am not able anymore to sign in to synchronize some sharepoints.
Εάν προβληματίζεστε επίσης από αυτό το σφάλμα, ακολουθούν μερικές συμβουλές αντιμετώπισης προβλημάτων που θα σας βοηθήσουν να το επιλύσετε στα Windows.
Πώς μπορώ να διορθώσω τα σφάλματα δέσμης ενεργειών της σελίδας του Microsoft Teams;
1. Απενεργοποιήστε την ειδοποίηση σφάλματος σεναρίου
- Πατήστε Windows Key + R για να ανοίξετε το Run .
- Πληκτρολογήστε Control και κάντε κλικ στο OK για να ανοίξετε τον Πίνακα Ελέγχου.
- Κάντε κλικ στις Επιλογές Διαδικτύου.
- Στο παράθυρο Ιδιότητες Internet , κάντε κλικ στην καρτέλα Για προχωρημένους .
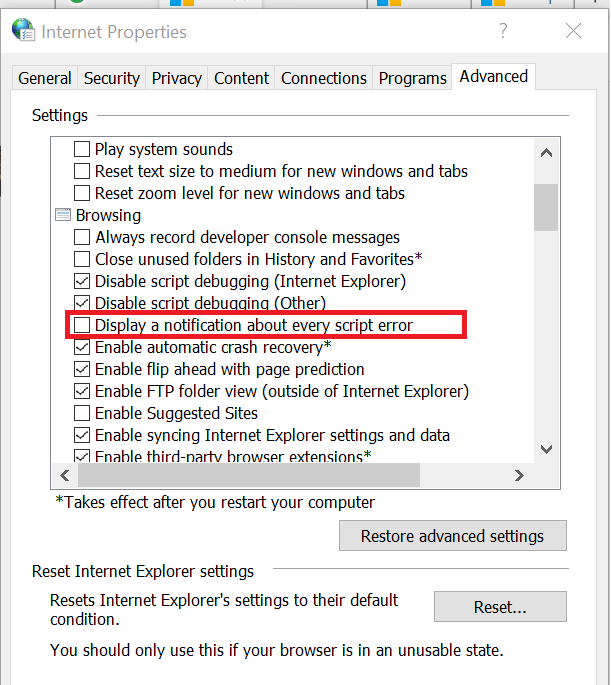
- Αποεπιλέξτε την επιλογή Εμφάνιση ειδοποίησης για κάθε σφάλμα σεναρίου .
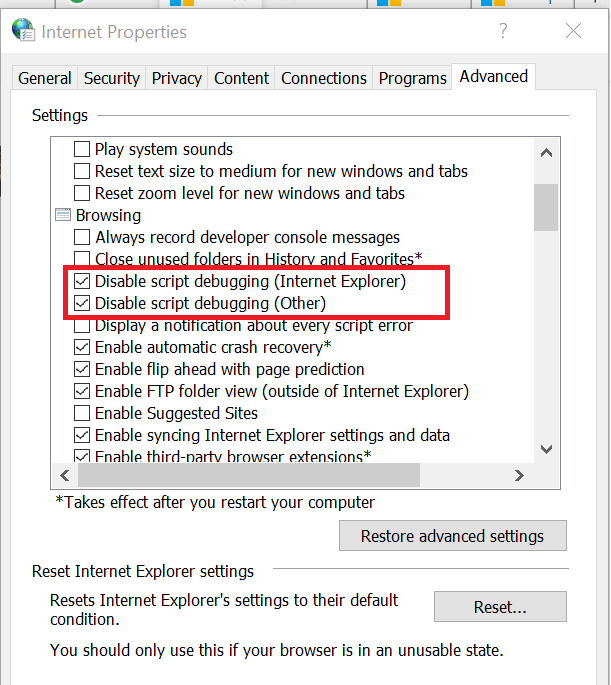
- Βεβαιωθείτε ότι οι επιλογές Απενεργοποίηση εντοπισμού σφαλμάτων σεναρίου (άλλο) και Απενεργοποίηση εντοπισμού σφαλμάτων σεναρίου (Internet Explorer) είναι επιλεγμένες.
- Κάντε κλικ στο Apply για να αποθηκεύσετε τις αλλαγές. Κάντε κλικ στο OK για να κλείσετε το παράθυρο.
Εάν το μήνυμα σφάλματος δεν υποδηλώνει ότι κάποια άλλη υπηρεσία παρεμβαίνει στο σενάριο ή την εφαρμογή, δοκιμάστε να απενεργοποιήσετε την ειδοποίηση σφάλματος δέσμης ενεργειών στον Internet Explorer.
2. Απενεργοποιήστε τις υπηρεσίες τρίτων
- Πατήστε Windows Key + R για να ανοίξετε το Run .
- Πληκτρολογήστε msconfig και κάντε κλικ στο OK για να ανοίξετε το System Configuration.
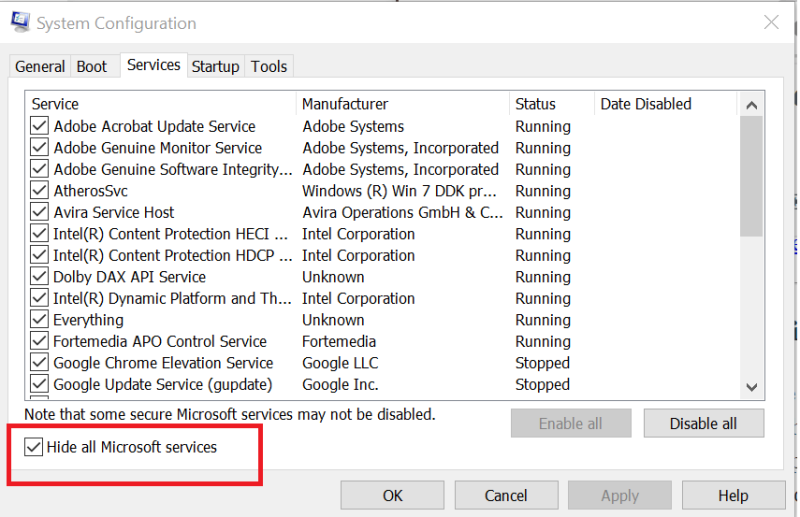
- Στο παράθυρο Διαμόρφωση συστήματος , κάντε κλικ στην καρτέλα Υπηρεσίες .
- Στο κάτω μέρος, επιλέξτε το πλαίσιο για την Απόκρυψη όλων των υπηρεσιών της Microsoft .
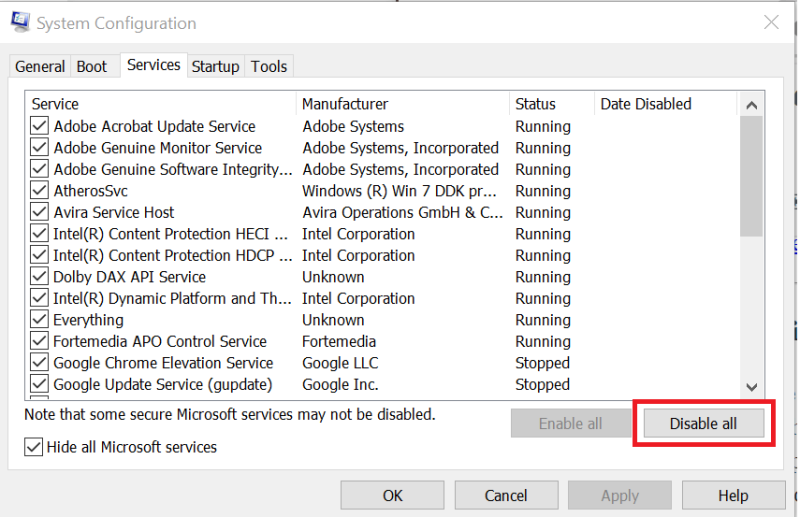
- Μετά από αυτό, κάντε κλικ στο κουμπί Απενεργοποίηση όλων . Αυτό θα απενεργοποιήσει όλες τις υπηρεσίες που δεν ανήκουν στη Microsoft.
- Κάντε κλικ στην καρτέλα Εκκίνηση .
- Κάντε κλικ στο Open Task Manager.
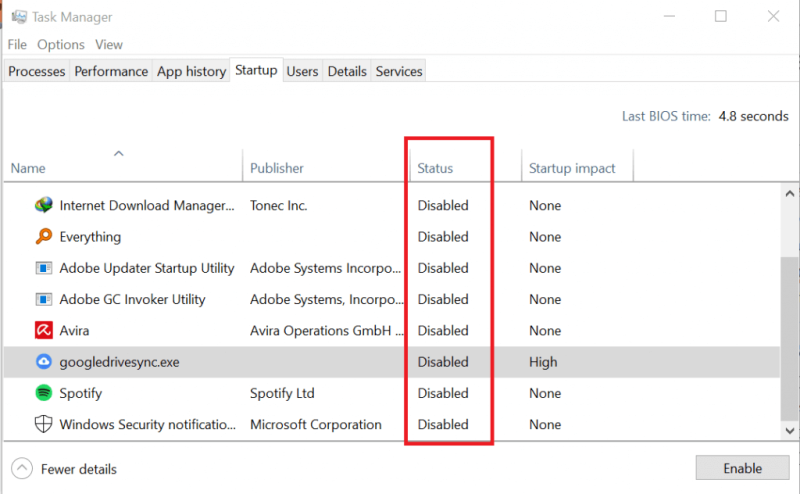
- Στη Διαχείριση εργασιών, επιλέξτε όλες τις εφαρμογές μία προς μία και Απενεργοποιήστε τις στην καρτέλα Εκκίνηση .
- Κλείστε τη Διαχείριση εργασιών και επιστρέψτε στη Διαμόρφωση συστήματος.
- Κάντε κλικ στο Apply και OK.
- Κάντε επανεκκίνηση του υπολογιστή εάν σας ζητηθεί να κάνετε επανεκκίνηση.
- Ελέγξτε εάν το σφάλμα εξακολουθεί να εμφανίζεται.
Τώρα πρέπει να καταλάβετε την εφαρμογή τρίτου μέρους που δημιουργεί διένεξη με το Microsoft Teams και να την καταργήσετε.
Εάν το πρόβλημα παραμένει και εξακολουθείτε να βλέπετε το σφάλμα σεναρίου, δοκιμάστε να απενεργοποιήσετε την υπηρεσία που δεν είναι της Microsoft που μπορεί να προκαλεί τα σφάλματα.
Εάν το σφάλμα επιλυθεί, θα μπορούσε να είναι μία από τις εφαρμογές τρίτων που προκαλούν τα προβλήματα. Ανοίξτε το System Configuration και μεταβείτε στην καρτέλα Service και ενεργοποιήστε ξανά όλες τις υπηρεσίες.
- Μεταβείτε στη γραμμή εργαλείων κοινής χρήσης.
- Κάντε κλικ στο κουμπί Δώστε τον έλεγχο .
- Επιλέξτε το άτομο στο οποίο θέλετε να παραχωρήσετε τον έλεγχο του κοινόχρηστου περιεχομένου.
- Εάν θέλετε να ανακτήσετε τον έλεγχο, απλώς κάντε κλικ στο κουμπί ελέγχου " Λήψη επιστροφής ".
Εάν το πρόβλημα παραμένει, δοκιμάστε να εκτελέσετε Επαναφορά Συστήματος . Αυτό θα σας βοηθήσει να διορθώσετε το σύστημά σας χωρίς να διαγράψετε κανένα αρχείο.
Το Microsoft Teams επιτρέπει τον απομακρυσμένο έλεγχο;
- Μεταβείτε στο κέντρο διαχείρισης του Microsoft Teams > Συσκέψεις > Πολιτικές συσκέψεων .
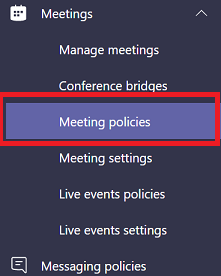
- Κάντε κλικ στο κουμπί Νέα πολιτική > μεταβείτε στην Κοινή χρήση περιεχομένου .
- Τώρα, χρησιμοποιήστε το αναπτυσσόμενο μενού για να επιλέξετε τη λειτουργία κοινής χρήσης οθόνης που θέλετε.
- Ενεργοποιήστε τις ακόλουθες ρυθμίσεις για να επιτρέψετε στους συμμετέχοντες να ζητήσουν έλεγχο στην επιφάνεια εργασίας του παρουσιαστή:
- Επιτρέψτε σε έναν συμμετέχοντα να δώσει ή να ζητήσει έλεγχο
- Επιτρέψτε σε έναν εξωτερικό συμμετέχοντα να δώσει ή να ζητήσει έλεγχο
- Αποθηκεύστε τις νέες ρυθμίσεις σας.
Το Microsoft Teams υποστηρίζει τον απομακρυσμένο έλεγχο τόσο για εσωτερικούς όσο και για εξωτερικούς χρήστες και για επισκέπτες κατά τη διάρκεια συσκέψεων. Απλά πρέπει να ακολουθήσετε τα παραπάνω βήματα.
Η επένδυση σε μια κορυφαία πλατφόρμα ομαδικής συνεργασίας είναι ζωτικής σημασίας στο σημερινό περιβάλλον με εστίαση στην απομακρυσμένη εργασία.
Αλλά αν δεν μπορείτε να φορτώσετε το Microsoft Teams στο πρόγραμμα περιήγησής σας λόγω σφαλμάτων σεναρίου σελίδας ή άλλων σφαλμάτων, αυτοί είναι οι ευκολότεροι τρόποι για να τα διορθώσετε γρήγορα και με ασφάλεια.
Για περισσότερες προτάσεις, μη διστάσετε να μεταβείτε στην παρακάτω ενότητα σχολίων.
 Έχετε ακόμα προβλήματα; Διορθώστε τα με αυτό το εργαλείο:
Έχετε ακόμα προβλήματα; Διορθώστε τα με αυτό το εργαλείο:
- Πραγματοποιήστε λήψη αυτού του Εργαλείου επισκευής υπολογιστή που έχει αξιολογηθεί ως εξαιρετικό στο TrustPilot.com (η λήψη ξεκινά από αυτήν τη σελίδα).
- Κάντε κλικ στην Έναρξη σάρωσης για να βρείτε ζητήματα των Windows που θα μπορούσαν να προκαλούν προβλήματα στον υπολογιστή.
- Κάντε κλικ στην επιλογή Επιδιόρθωση όλων για να διορθώσετε προβλήματα με τις πατενταρισμένες τεχνολογίες (Αποκλειστική έκπτωση για τους αναγνώστες μας).
Το Restoro κατέβηκε από 540.432 αναγνώστες αυτόν τον μήνα.
Συχνές Ερωτήσεις
- Τι σημαίνει όταν έχει παρουσιαστεί σφάλμα στο σενάριο αυτής της σελίδας;
Αυτό το σφάλμα υποδεικνύει ότι το Microsoft Teams προσπαθεί να εκτελέσει ένα σενάριο που δεν υποστηρίζεται ή δεν είναι συμβατό με το πρόγραμμα περιήγησης που χρησιμοποιείτε αυτήν τη στιγμή.
- Πώς μοιράζονται τον έλεγχο του Microsoft Teams;
Το Microsoft Teams επιτρέπει στους χρήστες να δίνουν ή να παίρνουν τον έλεγχο του κοινόχρηστου περιεχομένου. Τα βήματα που πρέπει να ακολουθήσετε είναι απλά:
- Μεταβείτε στη γραμμή εργαλείων κοινής χρήσης
- Κάντε κλικ στο κουμπί Δώστε τον έλεγχο
- Επιλέξτε το άτομο στο οποίο θέλετε να παραχωρήσετε τον έλεγχο του κοινόχρηστου περιεχομένου
- Εάν θέλετε να ανακτήσετε τον έλεγχο, απλώς κάντε κλικ στο κουμπί ελέγχου " Λήψη επιστροφής ".
- Το Microsoft Teams επιτρέπει τον απομακρυσμένο έλεγχο;
Το Microsoft Teams υποστηρίζει τον απομακρυσμένο έλεγχο τόσο για εσωτερικούς όσο και για εξωτερικούς χρήστες και για επισκέπτες κατά τη διάρκ��ια συσκέψεων. Εδώ είναι τα βήματα που πρέπει να ακολουθήσετε:
- Μεταβείτε στο κέντρο διαχείρισης του Microsoft Teams > Συσκέψεις > Πολιτικές συσκέψεων
- Κάντε κλικ στο κουμπί Νέα πολιτική > μεταβείτε στην Κοινή χρήση περιεχομένου
- Τώρα, χρησιμοποιήστε το αναπτυσσόμενο μενού για να επιλέξετε τη λειτουργία κοινής χρήσης οθόνης που θέλετε
- Ενεργοποιήστε τις ακόλουθες ρυθμίσεις για να επιτρέψετε στους συμμετέχοντες να ζητήσουν έλεγχο στην επιφάνεια εργασίας του παρουσιαστή:
- Επιτρέψτε σε έναν συμμετέχοντα να δώσει ή να ζητήσει έλεγχο
- Επιτρέψτε σε έναν εξωτερικό συμμετέχοντα να δώσει ή να ζητήσει έλεγχο

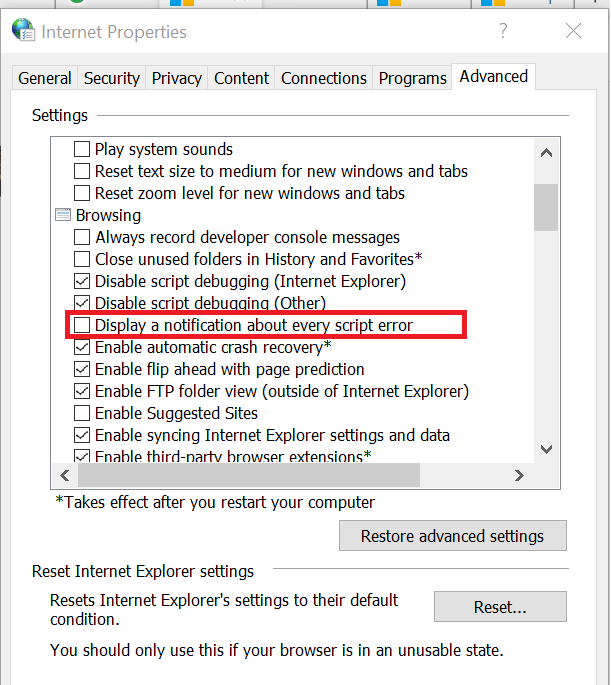
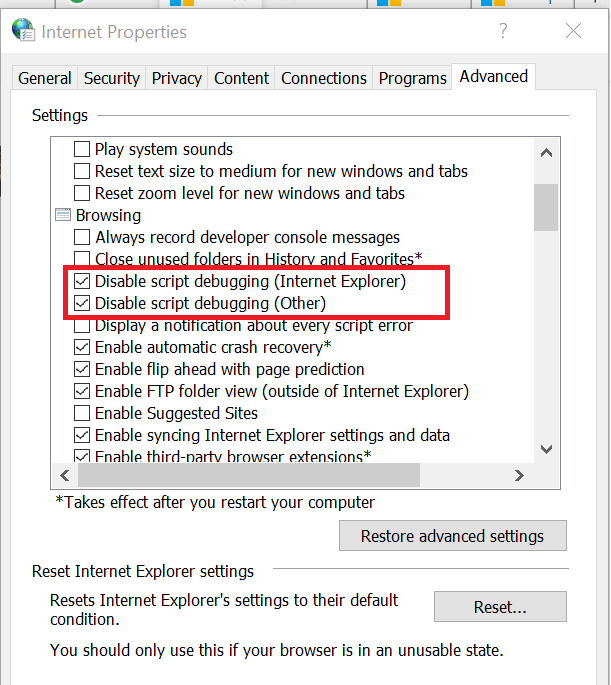
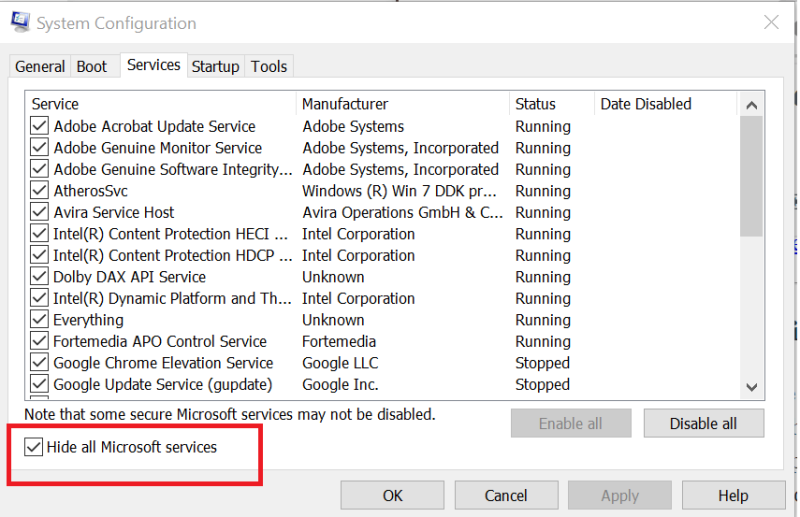
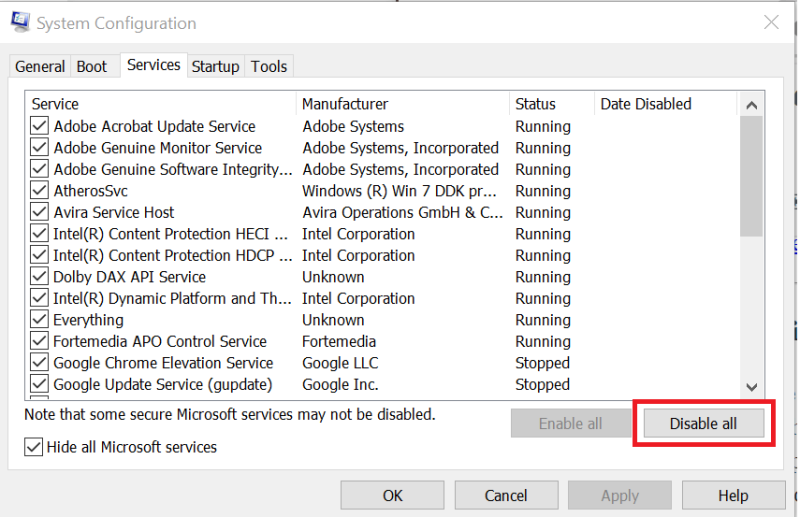
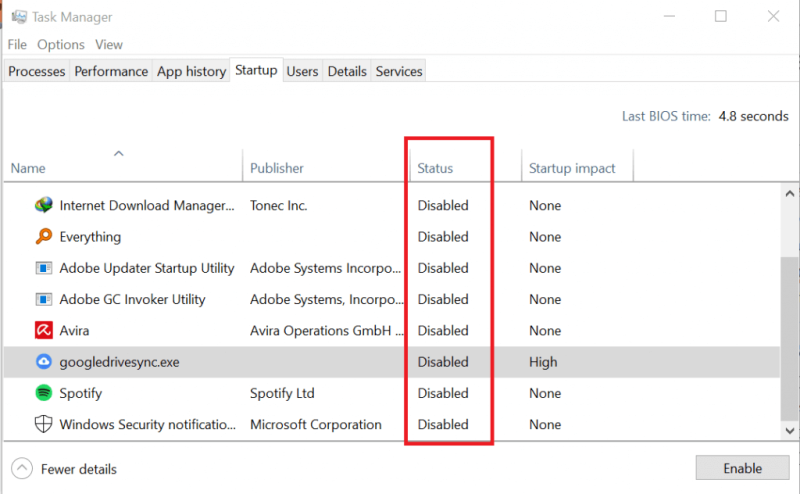
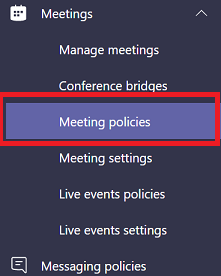
 Έχετε ακόμα προβλήματα; Διορθώστε τα με αυτό το εργαλείο:
Έχετε ακόμα προβλήματα; Διορθώστε τα με αυτό το εργαλείο:



![Κωδικός σφάλματος Microsoft Teams 503 [ΕΠΙΛΥΘΗΚΕ] Κωδικός σφάλματος Microsoft Teams 503 [ΕΠΙΛΥΘΗΚΕ]](https://blog.webtech360.com/resources3/images10/image-182-1008231237201.png)










![Ο σύνδεσμος σας εκτελεί μια παλιά διαμόρφωση [Πλήρης οδηγός] Ο σύνδεσμος σας εκτελεί μια παλιά διαμόρφωση [Πλήρης οδηγός]](https://blog.webtech360.com/resources3/images10/image-339-1008190117267.jpg)











