- Εάν τα ακουστικά Bluetooth δεν λειτουργούν με το Microsoft Teams, αυτό μπορεί να οφείλεται σε διάφορους λόγους.
- Μπορείτε να διορθώσετε αυτό το πρόβλημα απενεργοποιώντας ορισμένες συσκευές Bluetooth και προσθέτοντάς τες ξανά.
- Τα άδειά σας μπορούν επίσης να προκαλέσουν αυτό το πρόβλημα, επομένως φροντίστε να προσαρμόσετε ανάλογα τα δικαιώματα του μικροφώνου και των εφαρμογών σας.
- Για να μάθετε πώς να χρησιμοποιείτε ακουστικά Bluetooth με το Microsoft Teams, φροντίστε να συνεχίσετε να διαβάζετε αυτόν τον οδηγό.
Ορισμένοι χρήστες χρησιμοποιούν ακουστικά Bluetooth για ακρόαση συσκέψεων με την εφαρμογή Microsoft Teams . Ωστόσο, μερικοί χρήστες είπαν σε αναρτήσεις στο φόρουμ τα ακουστικά Bluetooth τους δεν λειτουργούν με το MS Teams.
Αυτοί οι χρήστες δεν μπορούν να ακούσουν ήχο από ομάδες με ακουστικά Bluetooth. Η ανάρτηση ενός χρήστη στο φόρουμ είπε το εξής:
When I use Hands-free AG Audio, there is some static disturbance. When watching videos, the stereo option gives great sound quality, but for some reason, it doesn’t give any sound during a meeting in Teams. In device settings during a meeting, once I choose Hesh 3 Stereo, the voice just stops.
Τι κάνω εάν τα ακουστικά δεν λειτουργούν με το Microsoft Teams;
1. Ενημερώστε το πρόγραμμα οδήγησης Bluetooth
Εάν αντιμετωπίζετε ένα γενικότερο πρόβλημα ήχου Bluetooth για ομάδες και άλλες εφαρμογές, συνιστάται η ενημέρωση προγραμμάτων οδήγησης. Μπορείτε να σαρώσετε τον υπολογιστή σας με το λογισμικό ενημέρωσης προγραμμάτων οδήγησης για να ελέγξετε εάν το πρόγραμμα οδήγησης Bluetooth χρειάζεται ενημέρωση.
Εάν ναι, μπορείτε επίσης να εγκαταστήσετε τα πιο πρόσφατα προγράμματα οδήγησης με ένα βοηθητικό πρόγραμμα ενημέρωσης προγραμμάτων οδήγησης.
Μερικά από τα πιο συνηθισμένα σφάλματα και σφάλματα των Windows είναι αποτέλεσμα παλαιών ή μη συμβατών προγραμμάτων οδήγησης. Η έλλειψη ενημερωμένου συστήματος μπορεί να οδηγήσει σε καθυστερήσεις, σφάλματα συστήματος ή ακόμα και BSoD. Για να αποφύγετε τέτοιου είδους προβλήματα, μπορείτε να χρησιμοποιήσετε ένα αυτόματο εργαλείο που θα βρει, θα κατεβάσει και θα εγκαταστήσει τη σωστή έκδοση προγράμματος οδήγησης στον υπολογιστή σας με Windows σε μερικά μόνο κλικ και συνιστούμε ανεπιφύλακτα το DriverFix . Δείτε πώς να το κάνετε:
- Κατεβάστε και εγκαταστήστε το DriverFix .
- Εκκινήστε την εφαρμογή.
- Περιμένετε μέχρι το DriverFix να εντοπίσει όλα τα ελαττωματικά προγράμματα οδήγησης.
- Το λογισμικό θα σας δείξει τώρα όλα τα προγράμματα οδήγησης που έχουν προβλήματα και πρέπει απλώς να επιλέξετε αυτά που θα θέλατε να επιδιορθωθούν.
- Περιμένετε μέχρι το DriverFix να κατεβάσει και να εγκαταστήσει τα πιο πρόσφατα προγράμματα οδήγησης.
- Κάντε επανεκκίνηση του υπολογιστή σας για να τεθούν σε ισχύ οι αλλαγές.

DriverFix
Τα προγράμματα οδήγησης δεν θα δημιουργούν πλέον κανένα πρόβλημα εάν κάνετε λήψη και χρήση αυτού του ισχυρού λογισμικού σήμερα.
Δωρεάν δοκιμή
Επισκεφτείτε τον ιστότοπο
Αποποίηση ευθύνης: αυτό το πρόγραμμα πρέπει να αναβαθμιστεί από τη δωρεάν έκδοση για να εκτελέσει ορισμένες συγκεκριμένες ενέργειες.
2. Δοκιμάστε να χρησιμοποιήσετε το MS Teams σε ένα συμβατό πρόγραμμα περιήγησης
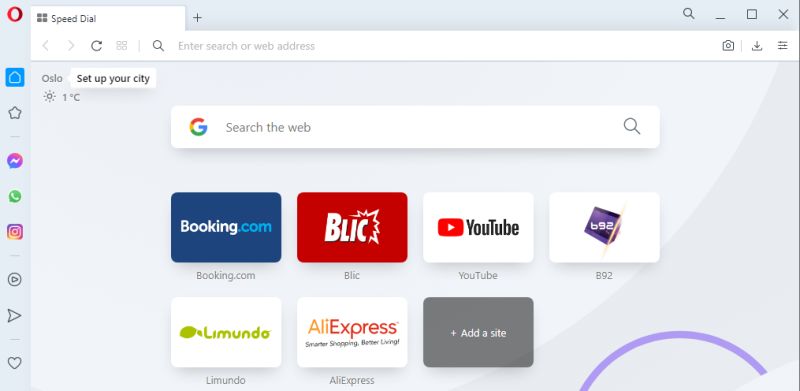
Εάν το ακουστικό Bluetooth δεν λειτουργεί με την εφαρμογή Teams UWP, μπορείτε να δοκιμάσετε να χρησιμοποιήσετε την εφαρμογή web Teams.
Η εφαρμογή web Microsoft Teams είναι συμβατή με όλα τα μεγάλα προγράμματα περιήγησης ιστού, αλλά για καλύτερα αποτελέσματα συνιστούμε τη χρήση του Opera.
Το πρόγραμμα περιήγησης είναι χτισμένο στο Chromium, πράγμα που σημαίνει ότι όλες οι επεκτάσεις σας Chrome θα λειτουργούν με την Opera. Επιπλέον, το λογισμικό διαθέτει ενσωματωμένη προστασία παρακολούθησης καθώς και δικό του πρόγραμμα αποκλεισμού διαφημίσεων.
Εκτελέστε μια σάρωση συστήματος για να ανακαλύψετε πιθανά σφάλματα

Κατεβάστε το Restoro
PC Repair Tool

Κάντε κλικ στην Έναρξη σάρωσης για να βρείτε προβλήματα με τα Windows.

Κάντε κλικ στην επιλογή Επιδιόρθωση όλων για να διορθώσετε προβλήματα με τις πατενταρισμένες τεχνολογίες.
Εκτελέστε ένα PC Scan με το Restoro Repair Tool για να βρείτε σφάλματα που προκαλούν προβλήματα ασφάλειας και επιβραδύνσεις. Αφού ολοκληρωθεί η σάρωση, η διαδικασία επιδιόρθωσης θα αντικαταστήσει τα κατεστραμμένα αρχεία με νέα αρχεία και εξαρτήματα των Windows.
Για επιπλέον ασφάλεια, η Opera προσφέρει δωρεάν και απεριόριστο VPN, το οποίο είναι πάντα μια ευπρόσδεκτη λειτουργία. Εάν χρειάζεστε ένα αξιόπιστο πρόγραμμα περιήγησης που λειτουργεί με το Microsoft Teams, φροντίστε να δοκιμάσετε το Opera.
⇒ Αποκτήστε Opera
3. Εκτελέστε το πρόγραμμα αντιμετώπισης προβλημάτων Bluetooth
- Εκκινήστε τις Ρυθμίσεις πατώντας το πλήκτρο πρόσβασης Windows + I.
- Κάντε κλικ στο Ενημέρωση και ασφάλεια .
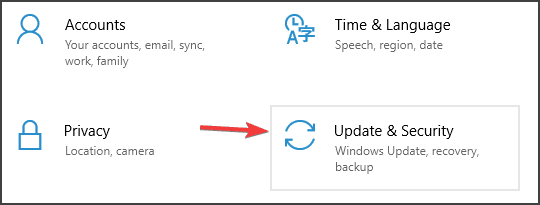
- Στη συνέχεια, κάντε κλικ στην Αντιμετώπιση προβλημάτων στο αριστερό παράθυρο. Τώρα κάντε κλικ στα Πρόσθετα εργαλεία αντιμετώπισης προβλημάτων στο δεξιό παράθυρο.
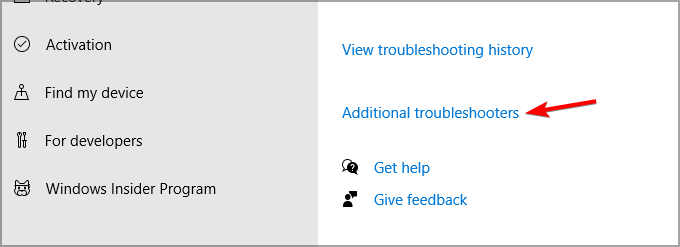
- Στη συνέχεια, επιλέξτε το εργαλείο αντιμετώπισης προβλημάτων Bluetooth. και κάντε κλικ στο κουμπί Εκτέλεση του εργαλείου αντιμετώπισης προβλημάτων .
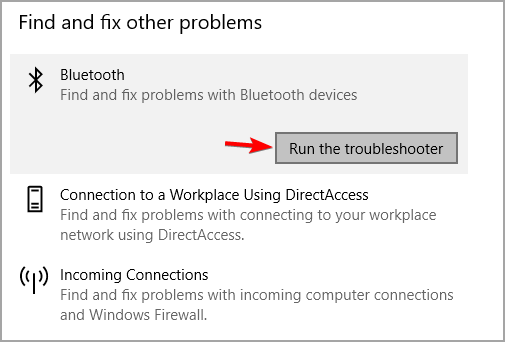
- Στη συνέχεια, ακολουθήστε τις οδηγίες του εργαλείου αντιμετώπισης προβλημάτων για να διορθώσετε προβλήματα Bluetooth.
Αφού εκτελέσετε το εργαλείο αντιμετώπισης προβλημάτων, ελέγξτε εάν το ακουστικό Bluetooth εξακολουθεί να μην λειτουργεί με το Microsoft Teams.
4. Βεβαιωθείτε ότι το μικρόφωνό σας είναι ενεργοποιημένο για εφαρμογές
- Κάντε κλικ στο κουμπί Ρυθμίσεις (γρανάζι) στο μενού Έναρξη των Windows 10 .
- Στη συνέχεια, κάντε κλικ στο Απόρρητο για να ανοίξετε αυτό το τμήμα των Ρυθμίσεων.
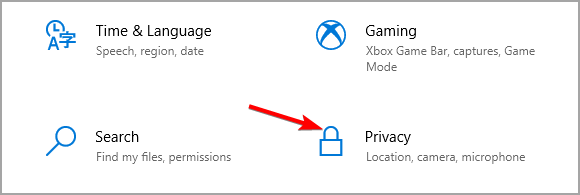
- Στη συνέχεια, κάντε κλικ στο Μικρόφωνο στην αριστερή πλευρά των Ρυθμίσεων.
- Ενεργοποιήστε την επιλογή Να επιτρέπεται στις εφαρμογές να έχουν πρόσβαση στο μικρόφωνό σας εάν είναι απενεργοποιημένο.
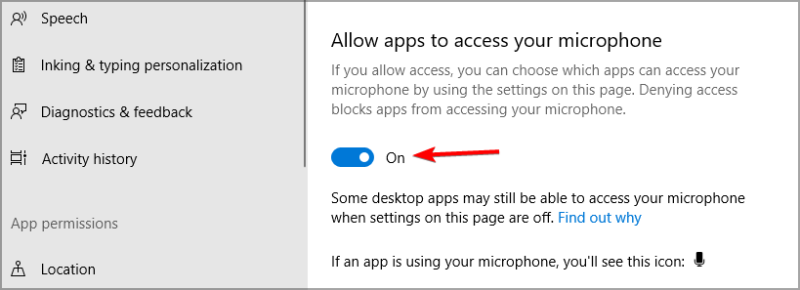
- Κάντε κύλιση πιο κάτω για να ενεργοποιήσετε τη ρύθμιση Να επιτρέπεται στις εφαρμογές επιτραπέζιου υπολογιστή να έχουν πρόσβαση στη ρύθμιση του μικροφώνου σας .
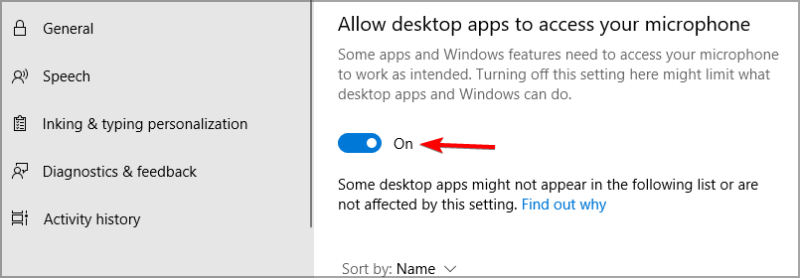
- Βεβαιωθείτε ότι η πρόσβαση στο μικρόφωνο είναι ενεργοποιημένη ειδικά για την εφαρμογή MS Teams που αναφέρεται στην καρτέλα Ρυθμίσεις μικροφώνου .
Εάν τα ακουστικά Bluetooth δεν λειτουργούν με το Microsoft Teams, είναι πιθανό η εφαρμογή να μην έχει την άδεια πρόσβασης στο μικρόφωνό σας, οπότε φροντίστε να το αλλάξετε.
5. Απενεργοποιήστε τη συσκευή Bluetooth Enumerator LE
- Πρώτα, κάντε κλικ στο κουμπί Τύπος εδώ για αναζήτηση , το οποίο βρίσκεται στην αριστερή πλευρά της γραμμής εργασιών των Windows 10.
- Στη συνέχεια, πληκτρολογήστε Bluetooth στο πλαίσιο αναζήτησης. Επιλέξτε Bluetooth και άλλες συσκευές .
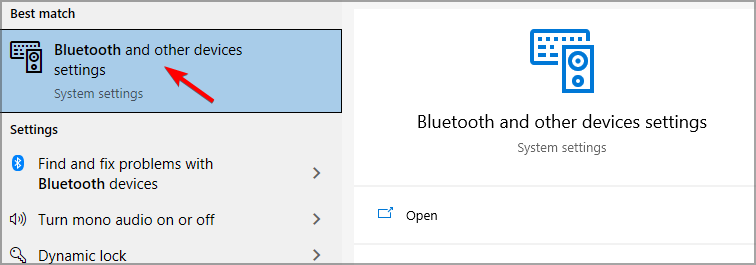
- Επιλέξτε εκεί τα ακουστικά Bluetooth και κάντε κλικ στην Κατάργηση συσκευής για να καταργήσετε τη σύζευξή τους.
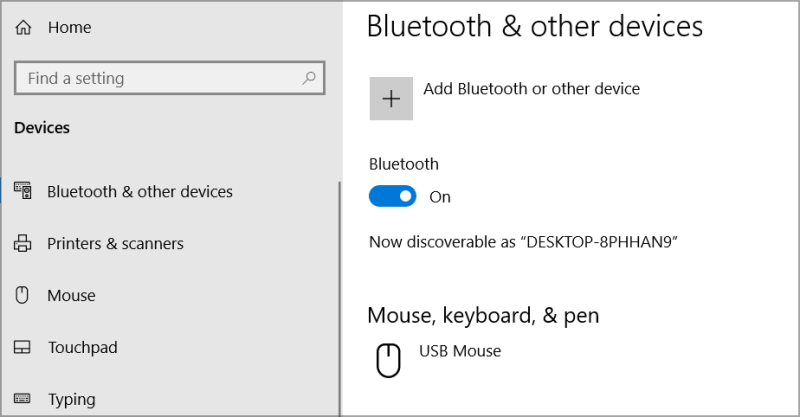
- Στη συνέχεια, πατήστε το πλήκτρο Windows + X συντόμευση πληκτρολογίου για να ανοίξετε ένα μενού.
- Κάντε κλικ στη Διαχείριση Συσκευών στο μενού για να ανοίξετε το παράθυρο αυτού του βοηθητικού προγράμματος.
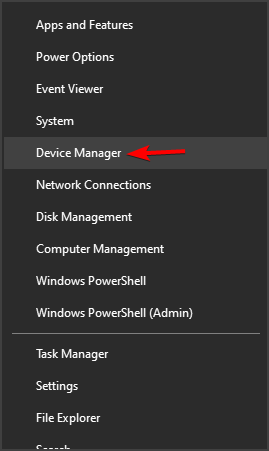
- Κάντε διπλό κλικ στο Bluetooth για να αναπτύξετε αυτήν την κατηγορία.
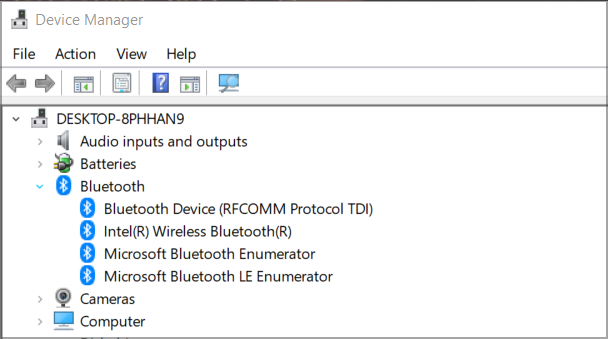
- Κάντε δεξί κλικ στο Bluetooth LE Enumerator και επιλέξτε την επιλογή Απενεργοποίηση συσκευής στο μενού περιβάλλοντος.
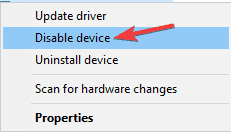
- Επιλέξτε Ναι στο μήνυμα επιβεβαίωσης του Απαριθμητή Bluetooth της Microsoft που εμφανίζεται.
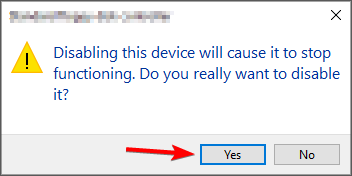
- Στη συνέχεια, ανοίξτε ξανά το Bluetooth και άλλες συσκευές στις Ρυθμίσεις.
- Κάντε κλικ στην Προσθήκη Bluetooth ή άλλης συσκευής για να αντιστοιχίσετε τα ακουστικά που είχατε καταργήσει προηγουμένως.
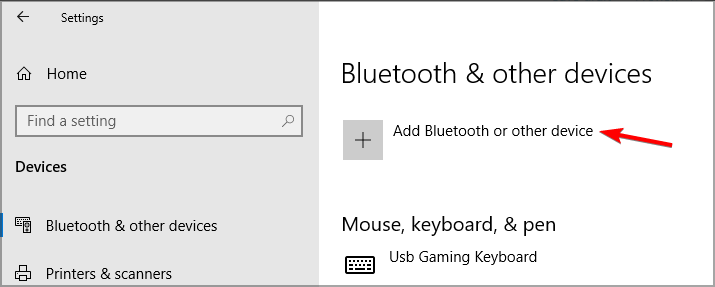
Εάν τα ακουστικά Bluetooth δεν λειτουργούν με το Microsoft Teams, πρέπει να αφαιρέσετε τη συσκευή και να την προσθέσετε ξανά για να διορθώσετε το πρόβλημα.
6. Ελέγξτε τη διαμόρφωση ήχου της εφαρμογής στις Ρυθμίσεις
- Ανοίξτε τις Ρυθμίσεις και, στη συνέχεια, κάντε κλικ στο Σύστημα .
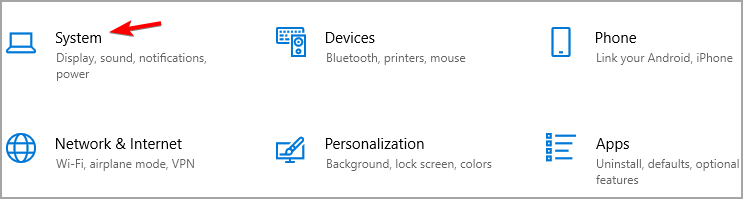
- Μεταβείτε στην επιλογή Ήχος στο αριστερό παράθυρο. Κάντε κλικ στην επιλογή Όγκος εφαρμογής και προτιμήσεις συσκευής .
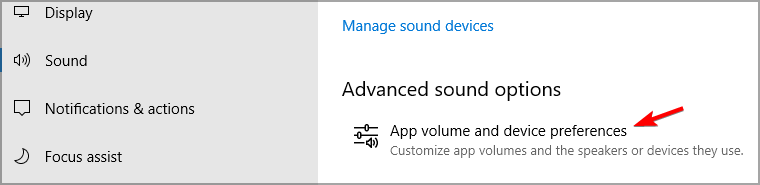
- Βεβαιωθείτε ότι ο ήχος της εφαρμογής Microsoft Teams δεν έχει τεθεί σε σίγαση εκεί και ότι έχει ρυθμιστεί σωστά με την απαιτούμενη συσκευή εξόδου ήχου.
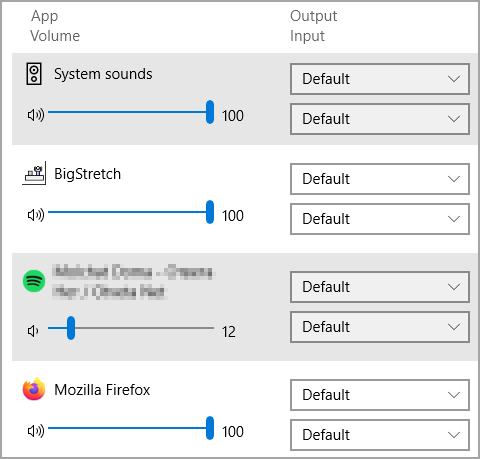
- Στη συνέχεια, ανοίξτε την εφαρμογή Microsoft Teams.
- Κάντε δεξί κλικ στο κουμπί λογαριασμού για να επιλέξετε Ρυθμίσεις .
- Επιλέξτε Συσκευές στα αριστερά των Ρυθμίσεων.
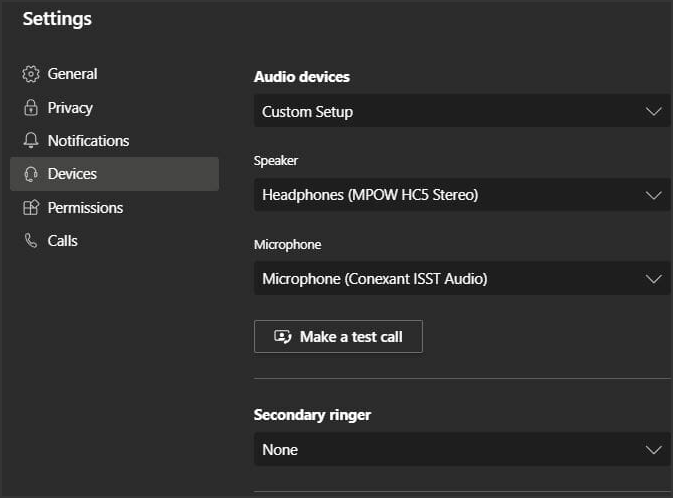
- Βεβαιωθείτε ότι το μικρόφωνο του υπολογιστή σας είναι επιλεγμένο στο αναπτυσσόμενο μενού Μικρόφωνο .
- Αρχικά, αποσυνδέστε τα ακουστικά Bluetooth μέσω των Ρυθμίσεων όπως περιγράφεται στην τέταρτη ανάλυση.
7. Αλλάξτε τις ρυθμίσεις δικαιωμάτων του MS Teams
- Ανοίξτε το παράθυρο της εφαρμογής Microsoft Teams UWP.
- Κάντε δεξί κλικ στο κουμπί του λογαριασμού χρήστη σας και επιλέξτε την επιλογή Ρυθμίσεις .
- Στη συνέχεια, κάντε κλικ στην επιλογή Δικαιώματα για να ανοίξετε τις επιλογές που εμφανίζονται παρακάτω.
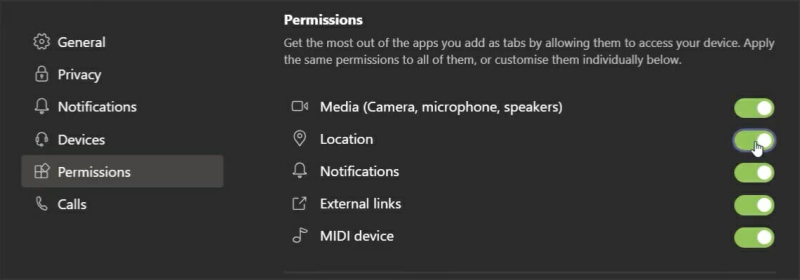
- Ενεργοποιήστε την επιλογή Media (Κάμερα, μικρόφωνο, ηχεία) εάν είναι απενεργοποιημένη.
- Στη συνέχεια, αντιστοιχίστε ξανά τα ακουστικά Bluetooth με τον υπολογιστή Windows 10.
Πολλοί χρήστες έχουν επιβεβαιώσει ότι οι παραπάνω αναλύσεις μπορούν να διορθώσουν προβλήματα με τα ακουστικά Bluetooth με το Microsoft Teams. Επομένως, υπάρχει πολύ καλή πιθανότητα αυτές οι αναλύσεις να διορθώσουν τον ήχο ακουστικών Bluetooth για τις Ομάδες της Microsoft.
Βρήκατε μια λύση για αυτό το πρόβλημα μόνοι σας; Μοιραστείτε το μαζί μας στην παρακάτω ενότητα σχολίων.
 Έχετε ακόμα προβλήματα; Διορθώστε τα με αυτό το εργαλείο:
Έχετε ακόμα προβλήματα; Διορθώστε τα με αυτό το εργαλείο:
- Πραγματοποιήστε λήψη αυτού του Εργαλείου επισκευής υπολογιστή που έχει αξιολογηθεί ως εξαιρετικό στο TrustPilot.com (η λήψη ξεκινά από αυτήν τη σελίδα).
- Κάντε κλικ στην Έναρξη σάρωσης για να βρείτε ζητήματα των Windows που θα μπορούσαν να προκαλούν προβλήματα στον υπολογιστή.
- Κάντε κλικ στην επιλογή Επιδιόρθωση όλων για να διορθώσετε προβλήματα με τις πατενταρισμένες τεχνολογίες (Αποκλειστική έκπτωση για τους αναγνώστες μας).
Το Restoro κατέβηκε από 540.432 αναγνώστες αυτόν τον μήνα.


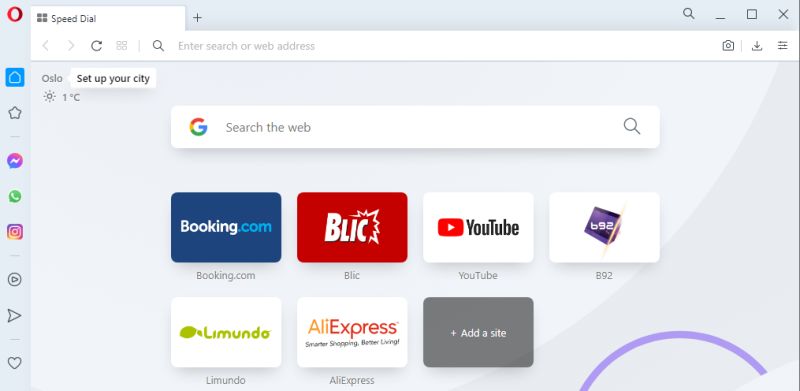



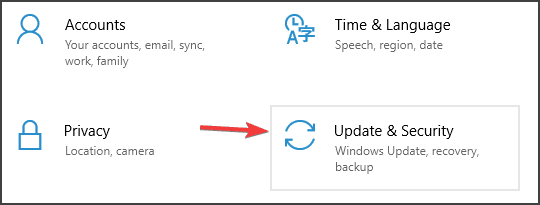
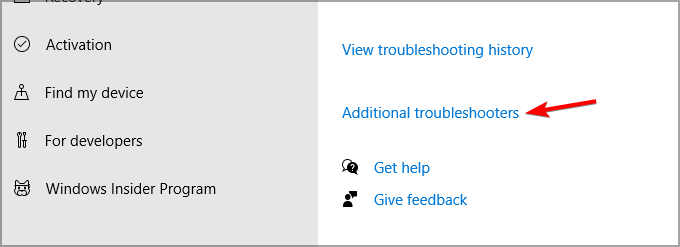
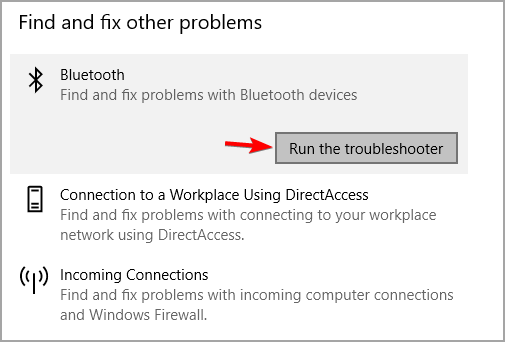
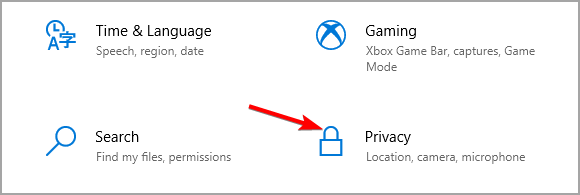
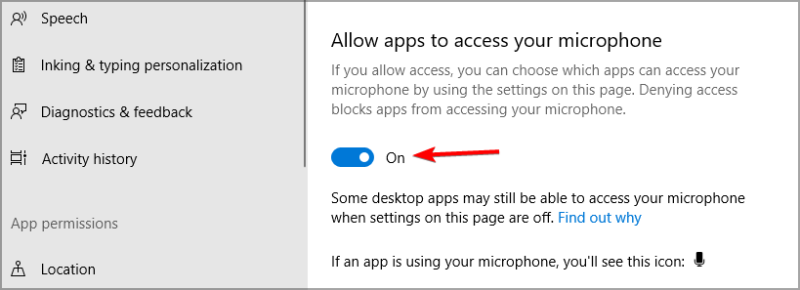
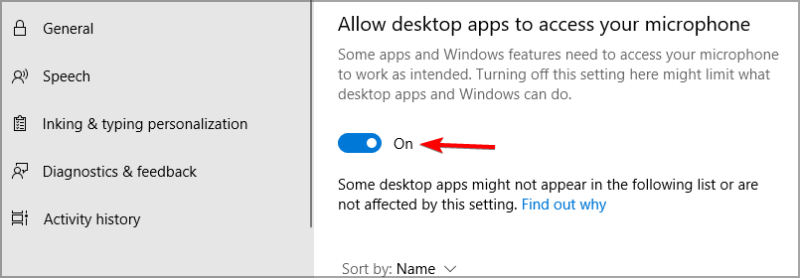
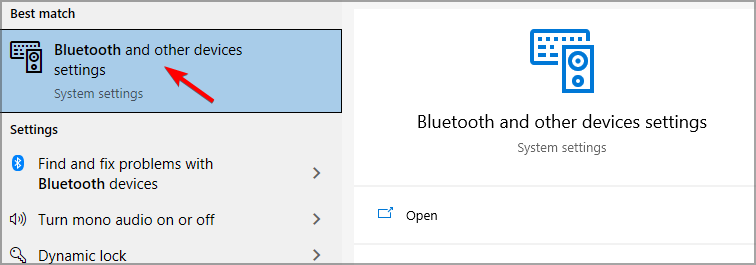
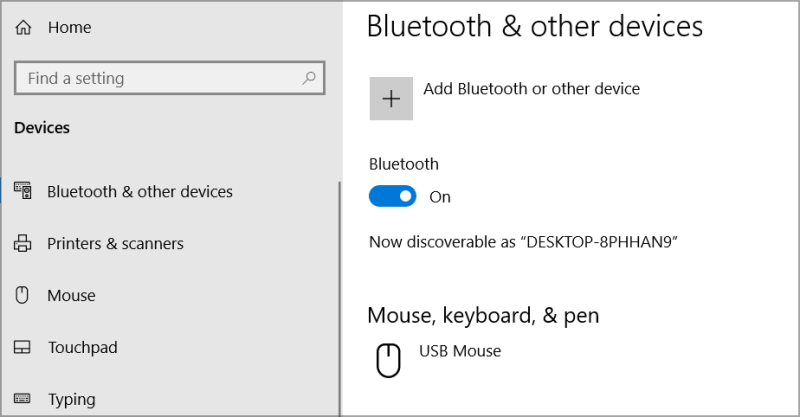
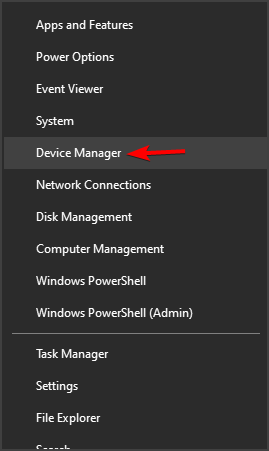
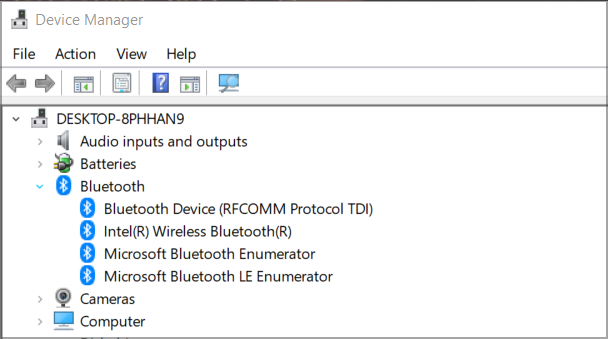
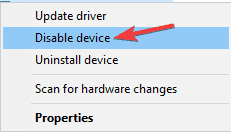
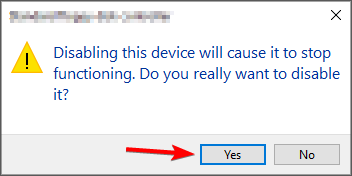
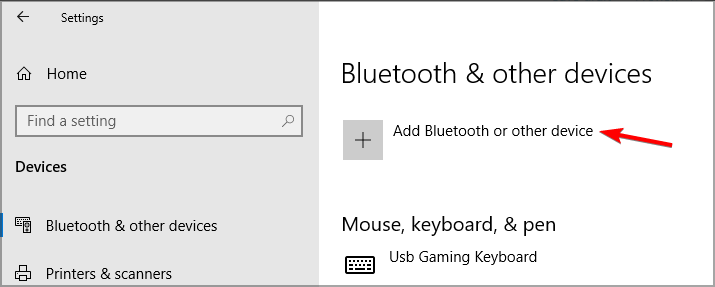
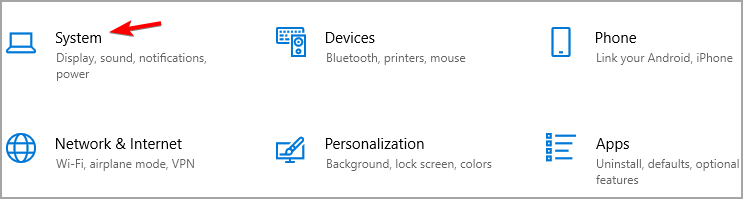
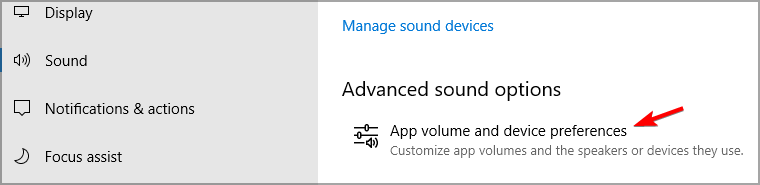
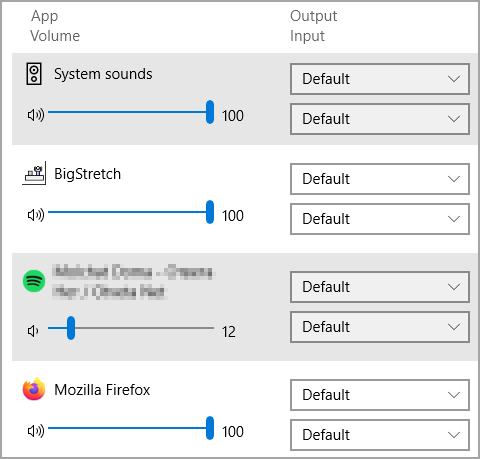
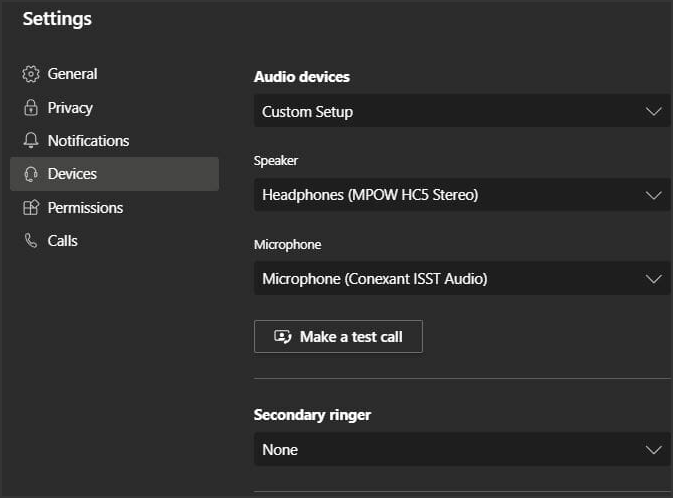
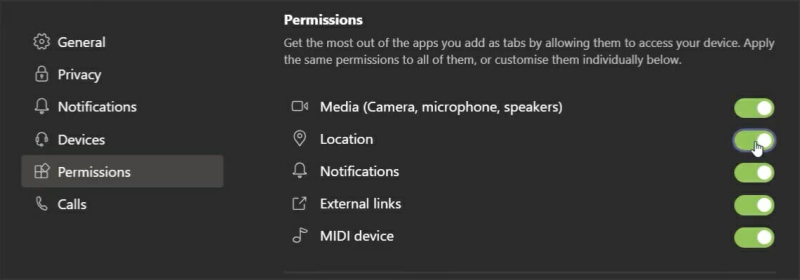
 Έχετε ακόμα προβλήματα; Διορθώστε τα με αυτό το εργαλείο:
Έχετε ακόμα προβλήματα; Διορθώστε τα με αυτό το εργαλείο:







