- Το Microsoft Teams είναι ένα ισχυρό λογισμικό συνεργασίας ενσωματωμένο με επαγγελματικούς λογαριασμούς του Office 365
- Το εργαλείο είναι στενά ενσωματωμένο και με άλλες εφαρμογές του Office, συμπεριλαμβανομένου του OneNote
- Ωστόσο, μερικές φορές, η ενοποίηση του OneNote και του Teams δεν λειτουργεί. Σε αυτόν τον οδηγό, θα δείξουμε τι μπορείτε να κάνετε εάν η ομάδα της Microsoft δεν έχει πρόσβαση στο Notebook σας
- Η αντιμετώπιση προβλημάτων του Microsoft Teams όσο το δυνατόν γρηγορότερα είναι ζωτικής σημασίας για την παραγωγικότητα των χρηστών
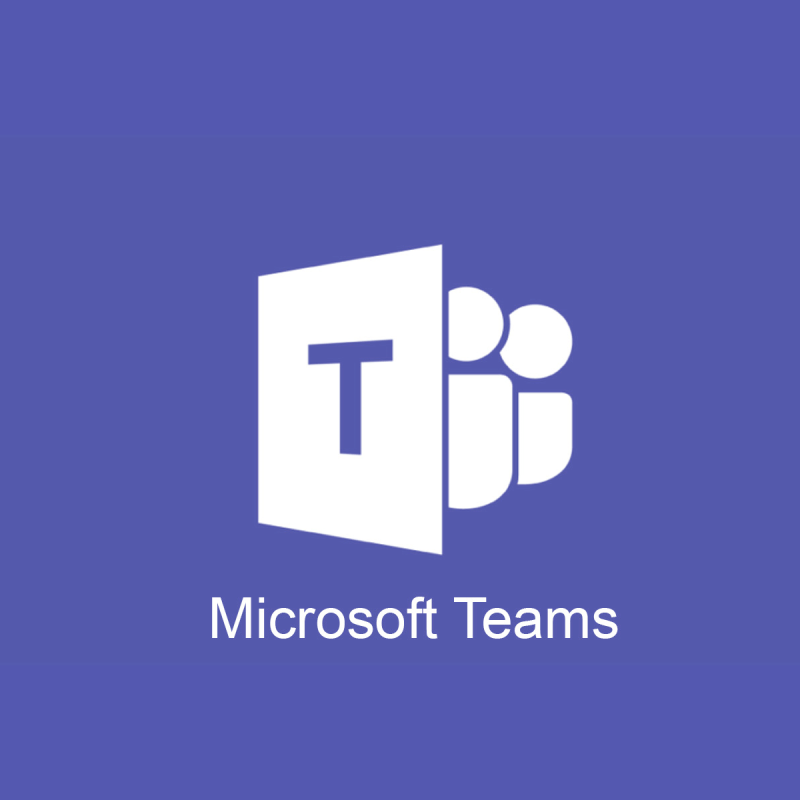
Το OneNoteClass Notebook και το Microsoft Teams είναι δύο εξαιρετικά εκπαιδευτικά εργαλεία. Μπορείτε να τα συνδυάσετε και τα δύο για να δημιουργήσετε εικονικές αίθουσες διδασκαλίας και να ενισχύσετε την παραγωγικότητα των μαθητών.
Αν και αυτά τα εργαλεία είναι εξαιρετικά χρήσιμα τόσο για τη διδασκαλία όσο και για τους μαθητές, πολλοί χρήστες ανέφεραν ότι έλαβαν το μήνυμα σφάλματος: Λυπούμαστε, αντιμετωπίζουμε προβλήματα με τη λήψη του σημειωματάριου σας.
Αυτό το ψηφιακό σημειωματάριο της Microsoft OneNote βοηθά ολόκληρη την τάξη να αποθηκεύει σημειώσεις, συνδέσμους, ήχους, βίντεο, συνημμένα και άλλα. Δυστυχώς, μπορεί να εμφανιστούν ορισμένα σφάλματα και στο σημερινό άρθρο θα σας δείξουμε πώς να τα διορθώσετε.
Πώς να διορθώσετε το Microsoft Teams Αντιμετωπίζουμε πρόβλημα με την εύρεση του σφάλματος του σημειωματάριου;
- Ελέγξτε αν ο σύνδεσμος είναι χαλασμένος
- Ανανεώστε το προφίλ χρήστη
- Δοκιμάστε να αποκτήσετε πρόσβαση στο OneNote μέσω μιας εφαρμογής
- Μπορεί να υπάρχει προσωρινή διακοπή λειτουργίας/πρόβλημα διακομιστή
- Αλλάξτε τη διεύθυνση του ιστότοπου
1. Ελέγξτε εάν ο σύνδεσμος είναι χαλασμένος
Με βάση ένα νήμα συζήτησης στο φόρουμ της Microsoft, σε ορισμένες περιπτώσεις, φαίνεται ότι ο σύνδεσμος από τις ομάδες του OneNote ήταν κατεστραμμένος. Σε τέτοιες περιπτώσεις, για να αποκτήσετε πρόσβαση στα αρχεία του OneNote:
- Μπορείτε να έχετε απευθείας πρόσβαση στα αρχεία.
- Εναλλακτικά, μπορείτε επίσης να ανοίξετε την εφαρμογή OneNote εάν συγχρονίζεται.
2. Ανανεώστε το προφίλ χρήστη
Εάν λαμβάνετε αυτό το σφάλμα, ίσως μπορείτε να το διορθώσετε απλώς ανανεώνοντας το προφίλ σας. Μερικές φορές, οι απλούστερες λύσεις λειτουργούν καλύτερα.
3. Δοκιμάστε να αποκτήσετε πρόσβαση στο OneNote μέσω μιας εφαρμογής


Μερικές από τις πιο αποτελεσματικές λύσεις που μπορείτε να χρησιμοποιήσετε είναι οι εξής:
- Αποκτήστε πρόσβαση στο OneNote μέσω διαφορετικής εφαρμογής ή προγράμματος περιήγησης.
- Μπορείτε να εγκαταστήσετε το OneNote από το Microsoft Store ως συνήθως ή να κάνετε λήψη της έκδοσης για υπολογιστές (OneNote 2016).
- Εναλλακτικά, μπορείτε επίσης να εγκαταστήσετε την εφαρμογή σε οποιαδήποτε συσκευή Android ή iOS. Τώρα, μπορείτε απλώς να συνδεθείτε ξανά στον λογαριασμό σας Microsoft και να προσπαθήσετε να αποκτήσετε πρόσβαση στις σημειώσεις τους από αυτήν την τοποθεσία.
4. Μπορεί να υπάρχει προσωρινή διακοπή λειτουργίας/πρόβλημα διακομιστή
Αυτό το σφάλμα μπορεί να εμφανιστεί λόγω προσωρινής διακοπής λειτουργίας. Εάν συμβαίνει αυτό, μπορείτε να περιμένετε για κάποιο χρονικό διάστημα για να δείτε εάν ο διακομιστής έχει δημιουργήσει αντίγραφο ασφαλείας και λειτουργεί.
Εναλλακτικά, μπορείτε να δοκιμάσετε να αποκτήσετε πρόσβαση στα σημειωματάρια τους μέσω του OneNote.com.
5. Αλλάξτε τη διεύθυνση του ιστότοπου
Αν οι S Orry είμαστε το πρόβλημα που παίρνει το notebook σας εξακολουθεί να εμφανίζεται σφάλμα ομάδες, μπορείτε να το διορθώσετε κάνοντας τα εξής:
- Ανοίξτε τον ιστότοπο των ομάδων στο SharePoint designer (κατεβάστε τον από τον ιστότοπο της Microsoft).
- Μόλις εγκατασταθεί και ανοίξει, επιλέξτε Άνοιγμα τοποθεσίας .
- Τώρα προσθέστε αυτό το τμήμα της διεύθυνσης μπροστά από το /General_Notes.one και θα ανοίξει τον ιστότοπο.
- Για παράδειγμα, επικολλήστε τη διεύθυνση στη μορφή https:/XXXXX/XXXXXXXXXX/XXXXX/ στο πλαίσιο Όνομα τοποθεσίας στο SP Designer.
- Τώρα κάντε κλικ σε αυτό για να ανοίξετε τον ιστότοπο. Δεν χρειάζεται να επιλέξετε φάκελο ή αρχείο εδώ.
- Κάντε κλικ στην επιλογή Όλα τα αρχεία στη λίστα φακέλων.
- Ανοίξτε την επιλογή SiteAssets και το φάκελο ονόματος ομάδας. Αυτό είναι το μέρος όπου πρέπει να δείτε τα αρχεία του OneNote.
Ωστόσο, εάν η καρτέλα εξακολουθεί να είναι άθικτη και δεν μπορεί να ανοίξει το OneNote, ορίστε τι μπορείτε να κάνετε:
- Απλώς αφαιρέστε την ενότητα Σημειωματάριο χρησιμοποιώντας τα παρακάτω βήματα στον ιστότοπο της ομάδας.
- Κάντε κλικ στην επιλογή Αρχική σελίδα και επιλέξτε Επεξεργασία από το αναπτυσσόμενο μενού που βρίσκεται ακριβώς στο κάτω μέρος.


- Τώρα, κάντε κλικ στην ενότητα Σημειωματάρια .
- Επιλέξτε την επιλογή Κατάργηση .
- Η ενότητα του σημειωματάριου έχει πλέον διαγραφεί από την πλοήγηση γρήγορων συνδέσμων του SharePoint.
Εναλλακτικά, μπορείτε επίσης να αφαιρέσετε το σημειωματάριο ακολουθώντας τα παρακάτω βήματα:
- Μεταβείτε στον ιστότοπο.
- Κάντε κλικ στο SiteContent.
- Επιλέξτε την επιλογή Στοιχεία τοποθεσίας
- Αφαιρέστε το σημειωματάριο.
Εδώ διαγράφετε το σημειωματάριο που άνοιξε όταν κάνατε κλικ στην καρτέλα Σημειωματάριο. Ωστόσο, εάν θέλετε να καταργήσετε την καρτέλα ομάδα, καθώς δεν θα επανασυνδεθεί με το σημειωματάριο, μπορείτε να κάνετε τα εξής:
- Κάντε δεξί κλικ στην καρτέλα OneNote και εμφανίζονται δύο επιλογές – Μετονομασία και Κατάργηση .


- Κάντε κλικ στην επιλογή Κατάργηση στο αναπτυσσόμενο μενού
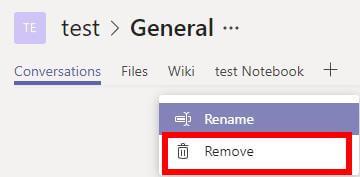
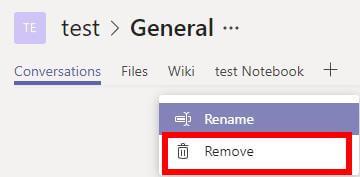
Εάν ως διαχειριστής εξακολουθείτε να μην μπορείτε να καταργήσετε την καρτέλα (χωρίς επιλογή Κατάργησης) και το σφάλμα εξακολουθεί να εμφανίζεται, μεταβείτε στις ρυθμίσεις ομάδας και ελέγξτε την άδεια.
Εναλλακτικά, η καρτέλα μπορεί επίσης να διαγραφεί από την έκδοση του προγράμματος περιήγησης Team.
Το τελευταίο πράγμα που πρέπει να ελέγξετε θα ήταν η συνδρομή, καθώς μόνο το Office 365 for Education συνοδεύεται αυτόματα με μια καρτέλα OneNote. Επομένως, εάν δεν χρησιμοποιείτε το Office 365, μπορείτε να δημιουργήσετε μια νέα ομάδα και να ελέγξετε ξανά εάν η καρτέλα OneNote θα είναι η προεπιλεγμένη επιλογή.
S Orry είμαστε το πρόβλημα που παίρνει το φορητό υπολογιστή σας έχει μια συνεπή θέμα με το OneNote και το Microsoft ομάδες. Το σφάλμα εξακολουθεί να επηρεάζει τους χρήστες τυχαία κάθε τόσο. Συνήθως αποδεικνύεται ότι είναι πρόβλημα διακομιστή.
Ελπίζουμε ότι θα μπορούσαμε να σας βοηθήσουμε να διορθώσετε το σφάλμα με μία από τις παραπάνω λύσεις.
- Το Teams είναι πλήρως ενσωματωμένο με τη σουίτα Office 365
- Το OneNote δεν προσφέρει τόσες πολλές λειτουργίες όπως το Teams
- Το Teams προσφέρει υποστήριξη βίντεο και ήχου
- Το Microsoft Teams σε μια ολοκληρωμένη λύση απομακρυσμένης εργασίας
- Το NoteNote είναι κατάλληλο για μεμονωμένους χρήστες, ενώ το Teams στοχεύει επαγγελματίες χρήστες
- Πώς χρησιμοποιείτε το Σημειωματάριο Προσωπικού στις Ομάδες;
Για να χρησιμοποιήσετε το Σημειωματάριο προσωπικού, μεταβείτε στην ομάδα της τάξης σας, πλοηγηθείτε στο κανάλι Γενικά και κάντε κλικ στην καρτέλα Σημειωματάριο προσωπικού όπου μπορείτε να επεξεργαστείτε τις υπάρχουσες σελίδες ή να προσθέσετε νέες.
- Μπορείτε να αντιγράψετε ένα σημειωματάριο στο OneNote;
Για να αντιγράψετε σημειωματάρια στο OneNote, μεταβείτε στην καρτέλα Σημειωματάρια EDU, κάντε δεξί κλικ στο σημειωματάριο που θέλετε να αντιγράψετε και κάντε κλικ στο Αποθήκευση αντιγράφου .
Συχνές Ερωτήσεις
- Ποια είναι η διαφορά μεταξύ του Microsoft Teams και του OneNote;
Ακολουθούν οι βασικές διαφορές μεταξύ του Microsoft Teams και του OneNote:
- Το Teams είναι πλήρως ενσωματωμένο με τη σουίτα Office 365
- Το OneNote δεν προσφέρει τόσες πολλές λειτουργίες όπως το Teams
- Το Teams προσφέρει υποστήριξη βίντεο και ήχου
- Το Microsoft Teams σε μια ολοκληρωμένη λύση απομακρυσμένης εργασίας
- Το NoteNote είναι κατάλληλο για μεμονωμένους χρήστες, ενώ το Teams στοχεύει επαγγελματίες χρήστες
- Πώς χρησιμοποιείτε το Σημειωματάριο Προσωπικού στις Ομάδες;
Για να χρησιμοποιήσετε το Σημειωματάριο προσωπικού, μεταβείτε στην ομάδα της τάξης σας, πλοηγηθείτε στο κανάλι Γενικά και κάντε κλικ στην καρτέλα Σημειωματάριο προσωπικού όπου μπορείτε να επεξεργαστείτε τις υπάρχουσες σελίδες ή να προσθέσετε νέες.
- Μπορείτε να αντιγράψετε ένα σημειωματάριο στο OneNote;
Για να αντιγράψετε σημειωματάρια στο OneNote, μεταβείτε στην καρτέλα Σημειωματάρια EDU, κάντε δεξί κλικ στο σημειωματάριο που θέλετε να αντιγράψετε και κάντε κλικ στο Αποθήκευση αντιγράφου .

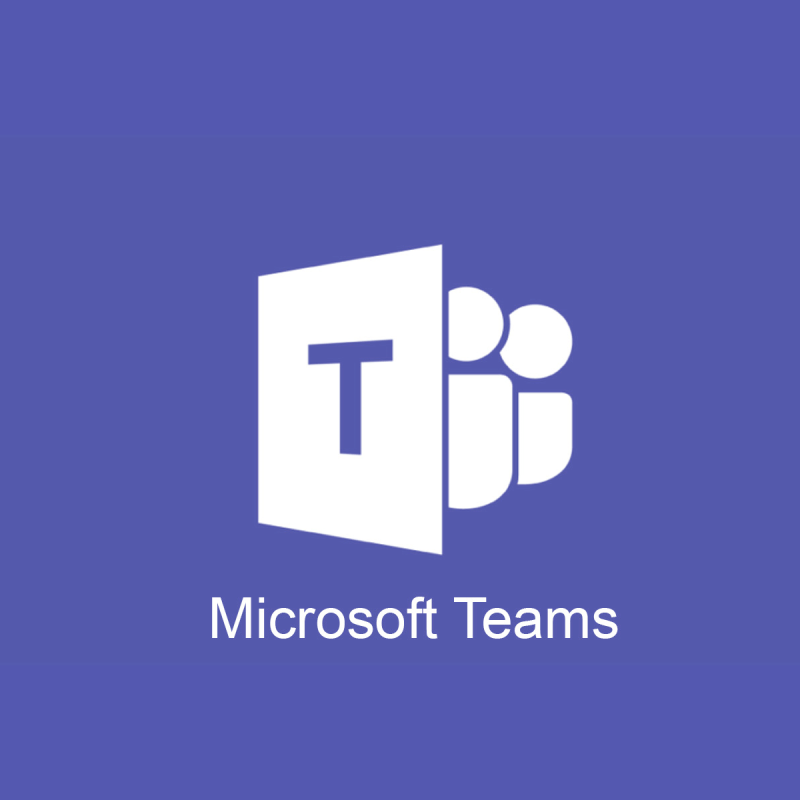



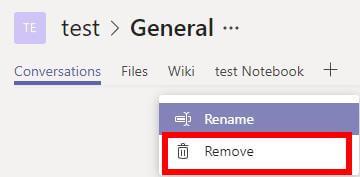




![Κωδικός σφάλματος Microsoft Teams 503 [ΕΠΙΛΥΘΗΚΕ] Κωδικός σφάλματος Microsoft Teams 503 [ΕΠΙΛΥΘΗΚΕ]](https://blog.webtech360.com/resources3/images10/image-182-1008231237201.png)










![Ο σύνδεσμος σας εκτελεί μια παλιά διαμόρφωση [Πλήρης οδηγός] Ο σύνδεσμος σας εκτελεί μια παλιά διαμόρφωση [Πλήρης οδηγός]](https://blog.webtech360.com/resources3/images10/image-339-1008190117267.jpg)











